Современные компьютеры и устройства все чаще обладают портами USB, которые позволяют подключать различные устройства и проводить их загрузку. Загрузка с USB является одним из самых удобных способов установки операционной системы, восстановления системы или переноса файлов.
Однако, чтобы успешно осуществить эту операцию, необходимо знать некоторые детали и следовать определенной последовательности действий. В этой статье мы расскажем о необходимых шагах для правильной загрузки с помощью USB.
Шаг 1: Подготовка USB-накопителя
Первым делом вам потребуется наличие USB-накопителя с достаточным объемом памяти и поддержкой загрузки. Чтобы проверить поддержку загрузки накопителем, загрузите его на другом компьютере или изучите документацию производителя.
Рекомендуется использовать накопитель со свободным пространством не менее 8 гигабайт и форматированным в FAT32 или NTFS. Также, перед использованием, рекомендуется отформатировать USB-накопитель для удаления возможных ошибок и вирусов.
Шаг 2: Создание загрузочного диска
После подготовки USB-накопителя вы можете перейти к созданию загрузочного диска. Для этого вам потребуется образ операционной системы, который можно загрузить с официального сайта или получить от других источников. Затем, используя специальную программу, такую как Rufus или Universal USB Installer, вы сможете записать образ на USB-накопитель.
Важно следить за правильностью выбора диска, чтобы не случилось неправильного форматирования или удаления важных данных. Перед записью образа, убедитесь, что все необходимые файлы и данные с USB-накопителя сохранены в надежном месте.
Что такое USB?

USB был разработан с целью создания универсального стандарта для подключения периферийных устройств. Он предоставляет простой и удобный способ передачи данных и питания между устройствами, и поэтому стал одним из наиболее распространенных интерфейсов в компьютерном мире.
USB имеет несколько версий, которые отличаются скоростью передачи данных. Наиболее популярные версии USB – USB 2.0 и USB 3.0. USB 2.0 обеспечивает скорость до 480 Мбит/с, а USB 3.0 – скорость до 5 Гбит/с.
Важно отметить, что USB является «горячим» подключаемым интерфейсом, то есть устройства могут быть подключены и отключены при работе компьютера. Кроме того, USB может обеспечивать питание для подключенных устройств, что позволяет их использовать без отдельного источника питания.
Все устройства, подключенные через USB, обычно идентифицируются автоматически и устанавливают соответствующие драйверы, что облегчает процесс установки и использования новых устройств. Кроме того, USB-кабели и разъемы легко доступны и широко распространены, что делает USB наиболее удобным и популярным интерфейсом для подключения устройств к компьютеру или другому устройству.
Зачем нужно делать загрузку с USB?

- Высокая скорость: загрузка с USB происходит значительно быстрее, чем с использованием DVD-дисков или других физических носителей. Это особенно важно, если вы хотите установить операционную систему или обновить программное обеспечение компьютера в кратчайшие сроки.
- Переносимость: USB накопители малы по размеру и легки весом, поэтому их очень удобно использовать в качестве средства загрузки на разных компьютерах. Вы можете иметь один универсальный USB-накопитель, на котором хранится набор различных установочных файлов.
- Надежность: USB-накопители обладают более долгим сроком службы по сравнению с DVD-дисками и имеют большую степень надежности. Они менее подвержены внешним повреждениям или возможным ошибкам при записи информации.
- Простота использования: загрузка с USB предполагает всего несколько простых шагов. Вам не нужно устанавливать дополнительное программное обеспечение или настраивать сложные параметры. Процедура загрузки с USB обычно интуитивно понятна и доступна даже для новичков.
В итоге, использование USB для загрузки является удобным, быстрым и надежным способом установки операционной системы или программного обеспечения на ваш компьютер.
Подготовка к загрузке
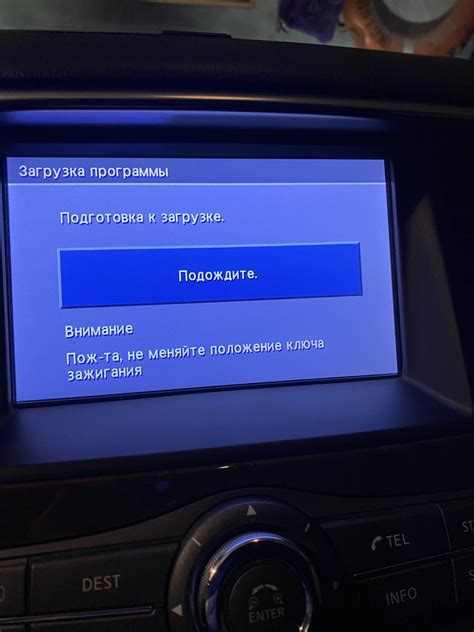
Прежде чем приступить к загрузке операционной системы с USB-накопителя, необходимо выполнить несколько этапов подготовки. Тщательное выполнение позволит избежать ошибок и обеспечить успешную загрузку.
1. Выбор правильного USB-накопителя: Убедитесь, что выбранный вами USB-накопитель обладает достаточным объемом памяти и является совместимым с вашим устройством. Рекомендуется использовать надежные и проверенные производителями модели.
2. Подготовка USB-накопителя: Перед использованием убедитесь, что USB-накопитель не содержит никаких важных данных. Весь его содержимый будет удален во время создания загрузочного устройства. Также рекомендуется отформатировать накопитель в файловую систему FAT32 для обеспечения максимальной совместимости.
3. Проверка загрузочной операционной системы: После подготовки USB-накопителя следует убедиться, что загрузочная операционная система на нем работает корректно. Для этого запустите тестовый запуск на компьютере или устройстве, на котором планируется использование накопителя.
4. Загрузка необходимого программного обеспечения: Перед загрузкой с USB рекомендуется скачать и установить все необходимые программы и драйверы, которые могут понадобиться во время установки операционной системы. Обратитесь к документации или официальным веб-сайтам поставщиков для получения актуальных версий.
5. Проверка наличия необходимых файлов: Перед загрузкой убедитесь, что все требуемые файлы операционной системы и драйверов находятся на USB-накопителе. Проверьте их наличие и целостность, чтобы избежать ошибок во время установки или запуска системы.
Придерживаясь этих рекомендаций, вы гарантируете себе успешную загрузку операционной системы с USB-накопителя, сэкономив время и избегнув возможных проблем.
Выбор правильного USB-накопителя
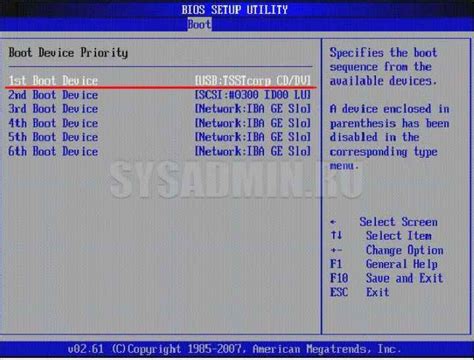
- Емкость: Убедитесь, что накопитель имеет достаточное количество памяти для требуемых файлов. Рекомендуется выбирать USB-накопители с емкостью не менее 8 ГБ, чтобы обеспечить достаточное пространство для загрузочных файлов.
- Скорость передачи данных: От скорости передачи данных зависит время, затрачиваемое на копирование файла на USB-накопитель. Выбирайте накопитель с высокой скоростью чтения и записи, чтобы ускорить процесс загрузки и установки.
- Надежность: Используйте накопитель от надежного производителя, чтобы избежать потери данных или сбоев во время загрузки. Отзывы других пользователей и рейтинги могут помочь вам определить надежность конкретной модели.
- Совместимость: Убедитесь, что выбранный накопитель совместим с вашим компьютером или устройством. Проверьте требования системы и поддерживаемые операционные системы, чтобы избежать возможных проблем с совместимостью.
При выборе USB-накопителя обратите внимание на эти факторы, чтобы быть уверенным в надежности и производительности вашего накопителя. Правильный выбор поможет вам успешно выполнить загрузку с USB и избежать возможных проблем.
Форматирование USB-накопителя
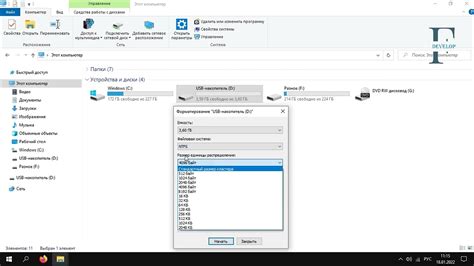
Перед тем, как загрузить операционную систему на USB-накопитель, сделайте форматирование, чтобы очистить его от всех данных и подготовить к новой установке. Форматирование поможет удалить все разделы, файловую систему и установить новую структуру.
Процесс форматирования USB-накопителя может отличаться в зависимости от операционной системы, но основные шаги будут примерно одинаковыми:
1. Подключите USB-накопитель к компьютеру.
Вставьте USB-накопитель в соответствующий разъем компьютера или ноутбука.
2. Откройте "Диспетчер дисков" или "Диспетчер устройств".
Для открытия "Диспетчера дисков" нажмите правой кнопкой мыши на значок "Пуск" и выберите "Диспетчер дисков" или "Управление дисками". Для открытия "Диспетчера устройств" нажмите правой кнопкой мыши на значок "Пуск" и выберите "Устройства и принтеры" или "Управление устройствами".
3. Найдите USB-накопитель в списке устройств.
Обычно USB-накопитель будет отображаться как съемный диск или подключенное устройство.
4. Выберите USB-накопитель и нажмите правой кнопкой мыши.
В контекстном меню выберите опцию "Форматировать".
5. Выберите тип файловой системы и параметры форматирования.
Настройте желаемые параметры форматирования, выберите тип файловой системы (обычно рекомендуется NTFS) и назначьте новое имя для USB-накопителя, если требуется.
6. Нажмите на кнопку "Форматировать" или "Применить".
Подтвердите начало процесса форматирования, нажав на соответствующую кнопку в диалоговом окне. Обратите внимание, что весь предыдущий контент на USB-накопителе будет безвозвратно удален.
7. Дождитесь завершения форматирования.
Подождите, пока процесс форматирования завершится. Время зависит от объема и скорости USB-накопителя.
Теперь ваш USB-накопитель готов к загрузке операционной системы или использованию для хранения данных. Убедитесь, что вы выбрали правильный тип файловой системы и параметры форматирования в соответствии с вашими потребностями.
Получение загрузочных файлов
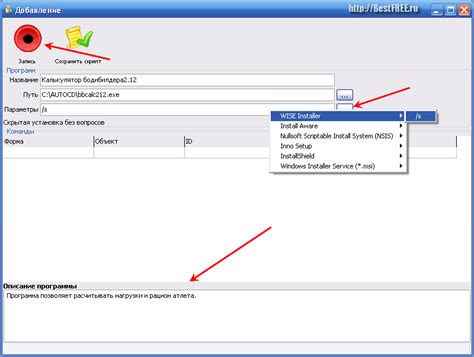
Для правильной загрузки с USB необходимо убедиться, что на вашем компьютере есть правильные загрузочные файлы. В зависимости от операционной системы, эти файлы могут иметь разные расширения и находиться в разных местах.
Для установки Windows с USB, необходимо иметь загрузочный файл с расширением .iso или .img. Этот файл содержит все необходимые данные для установки операционной системы на компьютер. Вы можете скачать официальные образы Windows с сайта Microsoft или получить их от лицензионного дистрибьютора.
Для установки Linux с USB, вы должны получить загрузочный файл с расширением .iso или .img, содержащий дистрибутив Linux. Вы можете скачать официальные образы Linux с сайтов разработчиков или использовать специальные программы для создания загрузочного USB-устройства с помощью установочного диска.
Если вы пытаетесь загрузиться с USB на Mac, вам понадобится загрузочный файл с расширением .dmg. Вы можете скачать официальные образы macOS с App Store или использовать специальные инструменты для создания загрузочного USB-устройства.
Обратите внимание, что загрузочные файлы обычно предоставляются в виде архивов, которые необходимо распаковать перед использованием. Для этого можно воспользоваться программой для архивации или встроенными инструментами операционной системы.
Важно: При загрузке с USB убедитесь, что загрузочный файл находится в корневом каталоге устройства и правильно идентифицирован BIOS или UEFI системой в качестве загрузочного источника.
Следуя этим простым шагам, вы сможете успешно получить необходимые загрузочные файлы и приступить к процессу загрузки операционной системы с USB.
Выбор операционной системы для загрузки

Правильный выбор операционной системы для загрузки с USB-накопителя зависит от ваших личных предпочтений и конкретных целей. Ниже представлены некоторые популярные операционные системы, которые можно загрузить с USB:
- Windows: Операционная система от Microsoft, которая предлагает широкий спектр функциональности и поддержку большинства программ. Если вы являетесь пользователем Windows и хотите иметь доступ к своим файлам и приложениям, загрузка Windows с USB-накопителя будет правильным выбором.
- macOS: Операционная система для компьютеров Mac от Apple. Если вы пользуетесь продукцией Apple и хотите иметь все преимущества macOS, включая надежность и интеграцию с другими устройствами Apple, загрузка macOS с USB-накопителя будет правильным вариантом.
- Linux: Операционная система с открытым исходным кодом, которая предлагает большую гибкость и настраиваемость. Если вы хотите попробовать что-то новое или занимаетесь разработкой и программированием, загрузка Linux с USB-накопителя может быть правильным решением.
Выбор операционной системы для загрузки с USB-накопителя зависит от конкретных потребностей и предпочтений пользователя. Обратитесь к документации операционной системы, чтобы узнать как создать загрузочный USB-накопитель и начать процесс установки.
Скачивание загрузочного образа
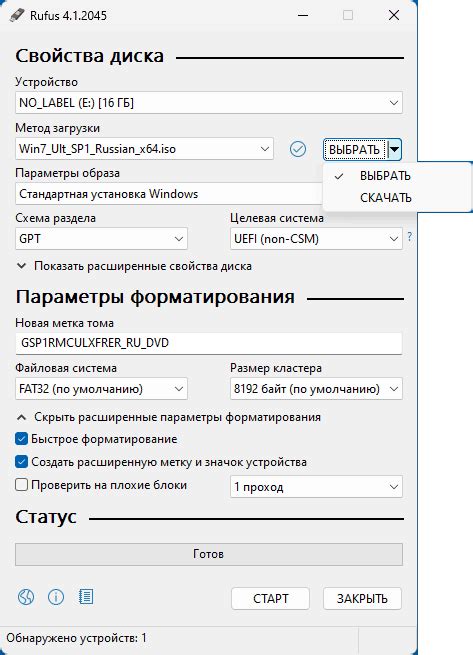
Перед тем, как приступить к процессу загрузки с USB, вам необходимо скачать загрузочный образ операционной системы, который будет использоваться для установки или восстановления системы. Загрузочный образ представляет собой файл формата .iso, содержащий все необходимые файлы для запуска ОС с USB-накопителя.
Для начала, найдите официальный веб-сайт разработчика операционной системы, которую вы хотите загрузить на USB. На этом веб-сайте обычно предоставляется возможность скачать загрузочный образ.
После того, как вы открыли веб-сайт разработчика, найдите раздел "Скачать" или "Downloads". В этом разделе, вы должны найти загрузочный образ операционной системы. Обратите внимание на версию ОС и системные требования, чтобы убедиться, что загрузочный образ подходит для вашего компьютера.
Чтобы скачать загрузочный образ, нажмите на соответствующую ссылку или кнопку "Скачать". Загрузка может занять некоторое время, в зависимости от размера файла и скорости вашего интернет-соединения.
После завершения скачивания, убедитесь, что загрузочный образ сохранен на вашем компьютере. Обычно скачанные файлы сохраняются в папке "Загрузки" или "Downloads".
Теперь у вас есть загрузочный образ, который можно использовать для создания загрузочного USB-накопителя. Продолжайте чтение следующих разделов, чтобы узнать, как правильно сделать загрузку с USB и установить операционную систему.
Создание загрузочной USB-флешки

Первым шагом в создании загрузочной USB-флешки является форматирование. Подключите USB-флешку к компьютеру и откройте «Проводник». Найдите USB-флешку в списке дисков и щелкните правой кнопкой мыши по его значку. В контекстном меню выберите опцию «Форматировать» и установите файловую систему NTFS. Убедитесь, что опция «Быстрое форматирование» включена, а затем нажмите кнопку «Форматировать».
После завершения форматирования необходимо загрузить образ операционной системы на USB-флешку. Скачайте образ с официального сайта операционной системы или других надежных источников. Затем, загрузите программу Rufus, которая позволяет создать загрузочную USB-флешку. Откройте программу и выберите свою USB-флешку в поле «Устройство». Затем, нажмите на кнопку «Выбрать» рядом с полем «Загрузочный образ» и укажите путь к загруженному образу операционной системы. Нажмите кнопку «Старт» и подтвердите операцию.
После завершения процесса создания загрузочной USB-флешки, вы можете использовать ее для установки операционной системы на компьютер или ноутбук. Подключите загрузочную USB-флешку к целевому компьютеру, перезагрузите его и выберите USB-флешку в качестве устройства загрузки. Следуйте инструкциям на экране, чтобы завершить установку операционной системы.
Создание загрузочной USB-флешки - это простая и удобная процедура, которая поможет вам установить операционную систему на ваш компьютер. Следуйте этому руководству и вы сможете успешно создать загрузочную USB-флешку за короткое время.