SD карта - это популярный носитель информации, используемый в различных устройствах, начиная от фотоаппаратов и заканчивая мобильными телефонами. Время от времени может возникнуть необходимость отформатировать SD карту, чтобы устранить какие-либо проблемы или просто освободить место для хранения новых файлов. В этой статье мы расскажем вам, как правильно выполнить эту операцию.
Шаг 1: Выберите подходящее устройство для форматирования
Прежде чем начать, убедитесь, что у вас есть доступ к устройству, способному форматировать SD карты. Некоторые из самых распространенных вариантов включают в себя компьютеры (Windows или Mac), фотоаппараты или мобильные телефоны. Обратите внимание, что у разных устройств может быть немного различные процедуры форматирования, поэтому ознакомьтесь с руководством пользователя перед началом.
Шаг 2: Создайте резервную копию данных
Перед началом форматирования SD карты рекомендуется создать резервную копию всех данных, хранящихся на ней. Это важно, чтобы избежать нежелательной потери важных файлов. Вы можете скопировать файлы на компьютер или на другой носитель информации. Помните, что после форматирования все данные будут удалены навсегда.
Шаг 3: Отформатируйте SD карту
Теперь мы готовы к самому процессу форматирования. Вставьте SD карту в устройство и найдите пункт меню, отвечающий за форматирование. В качестве формата выберите "FAT32", если вы планируете использовать карту с различными устройствами, или "exFAT", если вы планируете использовать ее исключительно с компьютерами Windows или Mac. Нажмите на кнопку "форматировать" и подождите, пока процесс завершится.
Обратите внимание, что форматирование SD карты удалит все данные на ней, поэтому будьте осторожны и убедитесь, что вы создали резервную копию всех нужных файлов.
Следуя этим простым шагам, вы сможете легко и правильно отформатировать SD карту. Уделите время этой процедуре, чтобы убедиться в ее успешном завершении и сохранить важные данные.
Как правильно отформатировать SD карту?

1. Подключите SD карту к компьютеру. Для этого используйте картридер или встроенный слот для SD карты в компьютере или ноутбуке.
2. Откройте проводник и найдите диск, соответствующий подключенной SD карте. Обычно он обозначается как "Съемный диск" или имеет букву после него.
3. Правой кнопкой мыши нажмите на диск SD карты и выберите опцию "Форматировать".
4. Откроется окно форматирования диска. Убедитесь, что выбран правильный диск (SD карта) и выберите файловую систему. Для SD карт рекомендуется использовать файловую систему FAT32.
5. Установите дополнительные параметры, если требуется, и нажмите кнопку "Начать". После этого начнется процесс форматирования.
6. Подождите, пока процесс форматирования SD карты завершится. Время выполнения может варьироваться в зависимости от размера карты и скорости вашего компьютера.
7. После завершения процесса форматирования вы получите сообщение об успешном выполнении. Ваша SD карта теперь отформатирована и готова к использованию.
Важно помнить, что форматирование SD карты удалит все данные на ней без возможности их восстановления. Поэтому перед форматированием необходимо сделать резервную копию всех важных файлов и папок.
Шаг 1: Подготовка к отформатированию SD карты
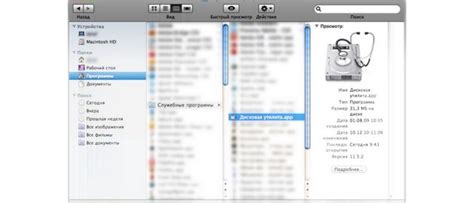
Перед тем, как приступить к форматированию SD карты, важно выполнять следующие шаги:
- Создайте резервную копию важных данных
- Убедитесь, что SD карта разблокирована
- Проверьте, что у вас есть подходящий адаптер для SD карты (если нужно)
Прежде чем отформатировать SD карту, необходимо создать резервную копию всех важных данных, сохраненных на карте. Это важно, так как форматирование SD карты удалит все данные, включая фотографии, видео, музыку и другие файлы.
Перед форматированием SD карты убедитесь, что она не заблокирована. На большинстве SD карт есть переключатель или замок, который нужно передвинуть для разблокировки карты. Если SD карта заблокирована, вы не сможете провести форматирование.
В зависимости от вашего компьютера или устройства, вам может понадобиться адаптер для SD карты. Убедитесь, что у вас есть подходящий адаптер, чтобы корректно подключить SD карту к компьютеру для форматирования.
Шаг 2: Выбор способа форматирования SD карты
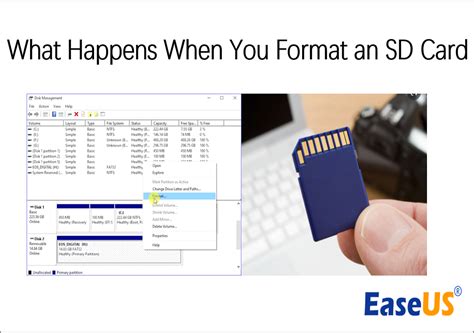
Во-первых, перед тем как приступить к форматированию SD карты, важно определиться с выбором способа этого процесса. Существует несколько способов, которые могут быть применимы в зависимости от ваших потребностей и доступных инструментов.
1. Форматирование встроенными средствами операционной системы: большинство операционных систем поддерживают функцию форматирования SD карты без необходимости загрузки дополнительного программного обеспечения. Для этого обычно используется стандартная утилита "Диспетчер дисков" или "Управление дисками". Этот способ является наиболее простым и доступным, однако может быть ограничен функциональностью и возможностями форматирования.
2. Использование сторонних программ для форматирования: такие программы, как EaseUS Partition Master, MiniTool Partition Wizard и SD Formatter, предоставляют широкий спектр инструментов для форматирования SD карты. Они обычно имеют более продвинутые функции и настройки, такие как выбор файловой системы, изменение размера раздела и т.д. Однако, для использования этих программ может потребоваться скачивание и установка соответствующего ПО.
3. Использование командной строки: для более опытных пользователей доступна возможность форматирования SD карты через командную строку. Для этого вам потребуется знание соответствующих команд и параметров, что может оказаться сложным для начинающих пользователей.
В зависимости от вашего уровня знаний и предпочтений, выберите подходящий способ форматирования SD карты, который соответствует вашим конкретным требованиям и возможностям.
Шаг 3: Отформатировать SD карту
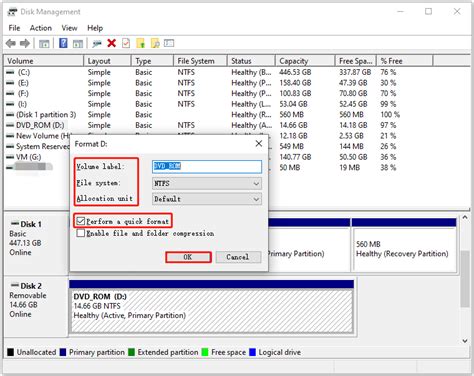
Отформатировать SD карту необходимо для удаления всех данных с карты и подготовки ее к дальнейшему использованию. Вот пошаговая инструкция по форматированию SD карты:
- Подключите SD карту к компьютеру.
- Откройте проводник (Windows) или Finder (Mac).
- Найдите SD карту в списке устройств.
- Щелкните правой кнопкой мыши на SD карте и выберите опцию "Форматировать".
- Появится окно с настройками форматирования.
- В качестве файловой системы выберите FAT32 или exFAT. Если вы планируете использовать SD карту только с устройствами Apple, выберите файловую систему Mac OS Extended (Journaled).
- Установите размер блока (allocation unit size). Если вы не знаете, какой размер выбрать, оставьте значение по умолчанию.
- Установите метку тома (volume label). Метка тома может содержать любое имя для вашего удобства.
- Отметьте опцию "Быстрое форматирование".
- Нажмите кнопку "Старт" или "ОК", чтобы начать процесс форматирования.
- Дождитесь завершения форматирования. Время завершения процесса может варьироваться в зависимости от размера SD карты и производительности компьютера.
- После завершения форматирования вы увидите сообщение об успешном выполнении.
Теперь ваша SD карта готова к использованию снова! Убедитесь, что вы сохраните свои данные, если они вам нужны, прежде чем отформатировать SD карту, так как весь предыдущий контент будет удален.
Шаг 4: Проверка SD карты после форматирования

После того, как вы отформатировали SD карту, важно убедиться, что форматирование прошло успешно и карта функционирует исправно. Вот несколько шагов для проверки SD карты:
- Подключите SD карту к устройству, на котором вы планируете ее использовать.
- Откройте проводник или файловый менеджер на вашем устройстве.
- Обратите внимание на наличие карты в списке доступных устройств или дисков.
- Откройте SD карту и убедитесь, что вы можете просматривать и записывать файлы на нее.
- Попробуйте скопировать несколько файлов на SD карту и затем проверьте их наличие.
Если вы успешно прошли все эти шаги и SD карта работает исправно, то вы можете быть уверены, что форматирование прошло успешно. Если в процессе проверки возникнут проблемы или ошибки, вам может потребоваться повторно отформатировать карту или обратиться за помощью к специалисту.