Защита от записи на дисках и флешках сохраняет вашу информацию в безопасности, но иногда может стать проблемой, когда вам нужно удалить или изменить данные на носителе. Однако, не отчаивайтесь! В этой подробной инструкции мы расскажем вам, как отформатировать защищенный от записи диск или флешку.
Прежде всего, убедитесь, что у вас есть административные права на компьютере, иначе вы не сможете изменять параметры защиты. Затем, вставьте защищенный от записи носитель в компьютер и дождитесь его распознавания системой. Если ваш компьютер не распознает носитель, попробуйте вставить его в другой USB-порт или проверьте его на другом устройстве.
Далее откройте проводник и найдите ваш защищенный носитель. Щелкните правой кнопкой мыши на нем и выберите "Свойства". В открывшемся окне перейдите на вкладку "Общий" и убедитесь, что параметр "Только чтение" не установлен. Если он установлен, снимите его и нажмите "ОК".
Теперь, после снятия защиты от записи, вы можете отформатировать носитель. Щелкните правой кнопкой мыши на нем снова, выберите "Форматировать" и следуйте инструкциям мастера форматирования. Обратите внимание, что при форматировании все данные на носителе будут удалены без возможности восстановления, поэтому перед этим убедитесь, что вы сохранили все необходимые файлы.
Как защитить диск или флешку от записи: подробная инструкция

Защита диска или флешки от записи может быть необходимой, если вы храните на них важную информацию, которую не хотите случайно удалить или изменить. В этой статье мы рассмотрим подробные инструкции о том, как защитить диск или флешку от записи.
Прежде чем начать, убедитесь, что ваш диск или флешка не защищены от записи внутренними настройками на уровне аппаратного обеспечения. На некоторых устройствах может быть физический переключатель или кнопка, которая блокирует возможность записи на носитель. Если вы не можете найти такой переключатель, приступайте к следующим инструкциям.
| Шаг | Действие |
|---|---|
| 1 | Вставьте диск или флешку в компьютер. Убедитесь, что носитель является доступным для чтения и записи. |
| 2 | Откройте проводник файлов (Windows) или Finder (Mac). |
| 3 | Найдите ваш диск или флешку в списке устройств. |
| 4 | Щелкните правой кнопкой мыши по носителю и выберите "Свойства" (Windows) или "Информация о диске" (Mac). |
| 5 | В открывшемся окне найдите опцию "Защита от записи" или "Заблокировать запись". |
| 6 | Установите переключатель в положение "Включено" или снимите флажок рядом с опцией "Защита от записи". |
| 7 | Нажмите "ОК" или "Применить", чтобы сохранить изменения. |
| 8 | Теперь ваш диск или флешка должны быть защищены от записи. |
Защита диска или флешки от записи может быть полезной, когда вы передаете носитель другому человеку или используете его для хранения конфиденциальных данных. Следуя этой подробной инструкции, вы сможете легко защитить свои носители от записи и быть уверенными в безопасности ваших файлов.
Проверка диска или флешки на защиту от записи

Перед тем, как приступить к форматированию диска или флешки, необходимо убедиться, что они не защищены от записи. Для этого можно воспользоваться специальными инструментами.
Одним из самых простых способов проверить защиту от записи является вставка диска или флешки в компьютер и попытка записи на них файлов. Если в процессе записи возникает ошибка или появляется сообщение о невозможности записи на устройство, значит оно защищено от записи.
Также можно провести проверку на защиту от записи с помощью программы или командной строки. Для этого нужно выполнить следующие действия:
| 1. | Зайдите в командную строку или откройте программу для работы с дисками. |
| 2. | Введите команду или выберите соответствующую опцию для проверки защиты от записи. |
| 3. | Если система сообщает, что диск или флешка защищены от записи, значит проверка прошла успешно. |
Если диск или флешка имеют защиту от записи, перед началом форматирования необходимо снять эту защиту. Для этого можно использовать переключатель на самом устройстве или программу для удаления защиты от записи.
Имейте в виду, что при удалении защиты от записи на диске или флешке могут быть удалены все данные, поэтому перед процессом форматирования обязательно сделайте резервные копии всех важных файлов.
Теперь вы знаете, как проверить диск или флешку на защиту от записи. При необходимости вы сможете снять защиту и приступить к форматированию устройства.
Проверка наличия аппаратной защиты от записи

Перед тем как форматировать защищенный от записи диск или флешку, необходимо проверить наличие аппаратной защиты. Это поможет вам понять, можете ли вы выполнить операции по форматированию или записи данных на устройство.
Для проверки наличия аппаратной защиты от записи следуйте инструкции:
- Подключите защищенный от записи диск или флешку к компьютеру.
- Откройте проводник и найдите устройство в списке дисков и устройств.
- Щелкните правой кнопкой мыши по устройству и выберите "Свойства".
- В открывшемся окне "Свойства устройства" перейдите на вкладку "Общие".
- В разделе "Аппаратная защита" проверьте наличие флажка "Защита от записи".
- Если флажок установлен, значит устройство имеет аппаратную защиту и вы не сможете выполнить операции по форматированию или записи данных. Если флажок не установлен, значит аппаратная защита отсутствует и вы можете без проблем форматировать или записывать данные на устройство.
Если ваше устройство имеет аппаратную защиту от записи, вам нужно будут найти способ ее отключить или удалить. Для этого обратитесь к документации производителя или поищите решение для вашей конкретной модели устройства.
Проверка наличия аппаратной защиты от записи позволит вам избежать потери времени на попытки форматирования или записи данных на незаписываемое устройство.
Использование программных средств для снятия защиты

Если вы столкнулись с проблемой защищенного от записи диска или флешки, вы можете воспользоваться программными средствами, которые помогут снять эту защиту.
На рынке существует множество программных инструментов для разблокировки защищенных дисков и флешек. Они предлагают различные способы решения данной проблемы. Некоторые из них требуют установки на компьютер, другие – работают прямо с флешки или диском.
Вот несколько программ, которые могут помочь вам снять защиту:
- Unlocker: это удобная программа, которая может помочь вам удалить файлы или папки, которые заблокированы другими процессами или программами. С ее помощью вы можете разблокировать файлы на защищенном диске или флешке.
- Wise Force Deleter: этот инструмент поможет вам удалить файлы, которые заблокированы системой или другими программами. Он предлагает несколько способов удаления, включая "Тупой" и "Силовой" режимы.
- USB Disk Security: это антивирусная программа, которая поможет вам удалить вредоносные программы и снять защиту с флешки. Она обладает мощными функциями по обнаружению и удалению вирусов.
Прежде чем использовать любую программу для снятия защиты, обязательно прочитайте инструкцию к ней и следуйте предложенным рекомендациям. Также не забывайте делать резервные копии данных перед процессом разблокировки, чтобы избежать потери информации.
Использование программных средств может быть отправной точкой для решения проблемы защиты диска или флешки, но помните, что они не всегда гарантируют 100% результат. Если программа не справляется с разблокировкой, вам может потребоваться обратиться за помощью к опытным специалистам или воспользоваться профессиональными услугами.
Отключение защиты с помощью реестра Windows

Если вы хотите отключить защиту на диске или флешке, вы можете воспользоваться функцией редактирования реестра в операционной системе Windows. Это позволит вам получить неограниченный доступ к данным на защищенных от записи носителях.
Для этого выполните следующие шаги:
- Откройте редактор реестра, нажав комбинацию клавиш Win + R и введя команду regedit.
- Перейдите к следующему пути: HKEY_LOCAL_MACHINE\SYSTEM\CurrentControlSet\Control\StorageDevicePolicies.
- Если ветка StorageDevicePolicies не существует, нажмите правой кнопкой мыши на ключе Control, выберите Создать и создайте новый ключ с названием StorageDevicePolicies.
- Внутри ветки StorageDevicePolicies создайте новый параметр DWORD со значением WriteProtect.
- Дважды щелкните на параметре WriteProtect и установите значение 0, чтобы отключить защиту от записи.
- Сохраните изменения и закройте редактор реестра.
Теперь вы можете отформатировать ваш защищенный от записи диск или флешку. Не забудьте, что изменения в реестре могут повлиять на работу других программ и системных компонентов, поэтому будьте внимательны и произведите все изменения на собственный риск.
Использование командной строки для удаления защиты
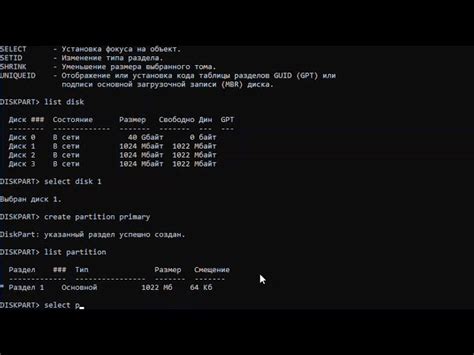
Если вы хотите удалить защиту с диска или флешки, вы можете воспользоваться командной строкой. Командная строка предоставляет более гибкий и точный контроль над процессом форматирования.
Чтобы удалить защиту и отформатировать диск с помощью командной строки, следуйте этим шагам:
| Шаг 1: | Откройте командную строку. Для этого нажмите Win + R на клавиатуре, введите "cmd" и нажмите Enter. |
| Шаг 2: | Введите команду "diskpart" и нажмите Enter. Это откроет утилиту диспетчера дисков командной строки. |
| Шаг 3: | Введите команду "list disk" и нажмите Enter. Это покажет список доступных дисков на вашем компьютере. |
| Шаг 4: | Найдите номер диска, который вы хотите отформатировать, и введите команду "select disk X", где X - номер диска. Нажмите Enter. |
| Шаг 5: | Введите команду "attributes disk clear readonly" и нажмите Enter. Это удалит защиту от записи с диска. |
| Шаг 6: | Введите команду "clean" и нажмите Enter. Это удалит все данные на выбранном диске. |
| Шаг 7: | Введите команду "create partition primary" и нажмите Enter. Это создаст новый основной раздел на диске. |
| Шаг 8: | Введите команду "format fs=fat32" и нажмите Enter. Это отформатирует диск в файловую систему FAT32. |
| Шаг 9: | Введите команду "assign" и нажмите Enter. Это назначит диску новую букву диска. |
| Шаг 10: | Введите команду "exit" и нажмите Enter. Это закроет утилиту диспетчера дисков командной строки. |
После завершения этих шагов, ваш диск должен быть успешно отформатирован и готов к использованию без защиты от записи.
Форматирование диска или флешки без защиты от записи
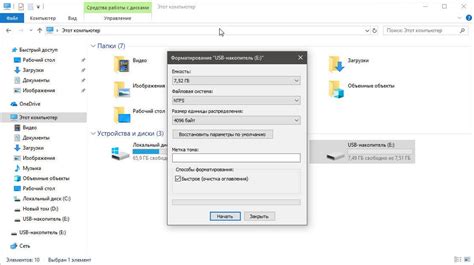
Форматирование диска или флешки без защиты от записи может потребоваться в случае, если у вас нет возможности записать новую информацию на носитель или вам необходимо удалить все данные с диска/флешки и начать с чистого листа.
Для выполнения этой задачи существует несколько способов:
1. Воспользоваться стандартными инструментами операционной системы. Для Windows это инструмент форматирования дисков, который можно найти в Проводнике, щелкнув правой кнопкой мыши на нужном диске/флешке и выбрав опцию "Форматировать". В открывшемся окне необходимо снять галочку с опции "Защита от записи" и нажать на кнопку "Форматировать".
2. Воспользоваться программными инструментами. Существуют специальные программы, которые позволяют форматировать диск/флешку без защиты от записи. Некоторые из таких программ являются бесплатными и обладают дополнительными функциями, такими как восстановление поврежденных секторов или удаление защиты от записи. Например, одной из таких программ является EaseUS Partition Master.
Перед тем как приступить к форматированию диска/флешки без защиты от записи, необходимо убедиться, что все важные данные были сохранены в безопасном месте, так как при форматировании все данные будут удалены без возможности восстановления.
Теперь вы знаете, как форматировать диск или флешку без защиты от записи. Помните, что форматирование носителя данных может быть опасным процессом, поэтому всегда будьте осторожны и создавайте резервные копии важных данных.
Проверка успешного снятия защиты от записи
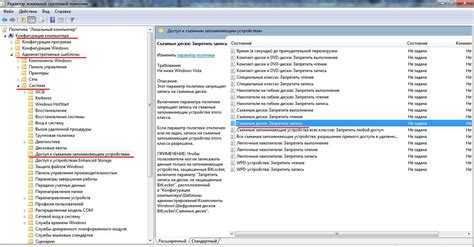
После выполнения всех шагов по снятию защиты от записи с диска или флешки, важно проверить, была ли эта операция успешной. Для этого можно провести следующие проверки:
- Подключите устройство к компьютеру и откройте проводник.
- Найдите нужное устройство в списке дисков и убедитесь, что оно отображается без ошибок.
- Щелкните правой кнопкой мыши по устройству и выберите "Свойства".
- В открывшемся окне перейдите на вкладку "Общие" и убедитесь, что поле "Атрибуты" содержит только значение "Архив". Если в поле присутствуют другие атрибуты, это может указывать на наличие других ограничений доступа.
- Закройте окно "Свойства" и откройте проводник снова.
- Дважды щелкните по устройству и убедитесь, что вы можете создавать, изменять и удалять файлы с этого устройства.
Если в ходе проверки вы не обнаружили никаких проблем, значит защита от записи успешно снята с диска или флешки, и вы можете свободно использовать ее для хранения и обмена данными.
Резюме: защита от записи диска или флешки - легко и быстро

Существует несколько способов устранения защиты от записи на диске или флешке:
| Способ | Описание |
| Использование командной строки | Позволяет выполнить различные команды для отключения защиты от записи |
| Использование сторонних программ | Существуют специальные программы, предназначенные для снятия защиты от записи |
| Использование специальных адаптеров | Подключение диска или флешки через специальные адаптеры может помочь снять защиту от записи |
Выполнив все необходимые действия, вы сможете легко и быстро отформатировать защищенный от записи диск или флешку, и использовать их в дальнейшем по своему усмотрению без ограничений.