В современном цифровом мире безопасность и конфиденциальность данных становятся все более важными. Одной из основных угроз является возможность несанкционированного использования камеры на устройствах, таких как компьютеры, ноутбуки, смартфоны и планшеты. Чтобы обезопасить себя и защитить свою приватность, необходимо знать, как отключить доступ к камере.
Существует несколько способов отключить доступ к камере на различных устройствах. Один из наиболее распространенных способов - это отключение доступа через настройки операционной системы. В большинстве случаев, как для Windows, так и для MacOS, вы можете найти соответствующие настройки в разделе "Конфиденциальность". Достаточно выбрать опцию "Запретить доступ к камере" или аналогичную и включить ее.
Еще одним способом является блокировка камеры с помощью специального физического устройства, которое наклеивается на объектив. Такие наклейки или заглушки предотвращают любое использование камеры и обеспечивают дополнительный уровень безопасности. Они особенно полезны, когда вы не можете полностью доверять программному обеспечению или не хотите рисковать.
Безопасность и конфиденциальность: как отключить доступ к камере на устройстве
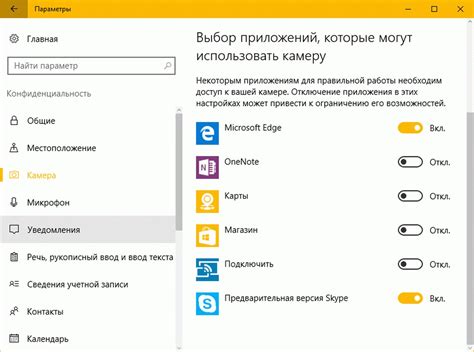
Камеры на устройствах, таких как смартфоны, ноутбуки или планшеты, могут представлять угрозу нашей приватности. Злоумышленники могут получить доступ к камере и использовать ее для шпионажа, получения конфиденциальной информации или нанесения вреда. Поэтому важно знать, как отключить доступ к камере для защиты собственной безопасности.
1. Проверьте настройки безопасности на устройстве
Перед тем, как приступить к отключению доступа к камере, необходимо проверить настройки безопасности на вашем устройстве. Откройте меню настроек и найдите раздел, связанный с безопасностью и конфиденциальностью. В данном разделе вы сможете найти нужные параметры для отключения доступа к камере.
2. Отключение доступа в настройках приложений
Камера может быть использована различными приложениями на устройстве. Чтобы отключить доступ к камере для конкретного приложения, вам нужно зайти в настройки приложений. Найдите настройки безопасности и конфиденциальности, затем найдите список установленных приложений. Выберите нужное приложение и отключите доступ к камере.
3. Использование физической защиты
Для максимальной безопасности можно воспользоваться физической защитой камеры. На рынке существуют специальные наклейки или чехлы, которые закрывают камеру и предотвращают ее использование. Это простой и надежный способ защитить свою приватность.
4. Обновление программного обеспечения
Регулярное обновление программного обеспечения на устройстве поможет поддерживать его безопасность и защищать от уязвимостей, которые могут быть использованы для доступа к камере. Установите последние версии операционной системы и приложений, чтобы минимизировать риски взлома камеры и нарушения конфиденциальности.
5. Проверьте устройство на наличие вредоносного ПО
Если вы подозреваете, что ваша камера могла быть скомпрометирована, проведите проверку устройства на наличие вредоносного ПО. Установите антивирусное программное обеспечение и проведите полное сканирование устройства. Если будут обнаружены вредоносные программы, удалите их и примите необходимые меры для восстановления безопасности устройства.
Следуя указанным выше рекомендациям, вы сможете защитить свою приватность, отключив доступ к камере на вашем устройстве. Помните, что безопасность и конфиденциальность являются важными аспектами нашей цифровой жизни, и мы должны принимать активные меры для их защиты.
Потенциальные угрозы: почему важно отключить доступ к камере
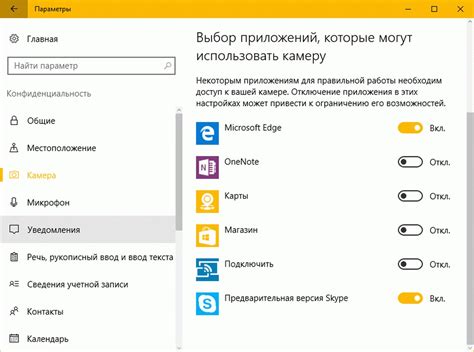
Современные устройства, такие как ноутбуки, смартфоны и планшеты, обычно оснащены встроенной камерой. В то время как она предоставляет удобство записи видео и проведения видеочатов, она также может стать источником потенциальных угроз для вашей частной жизни и безопасности.
Взлом камеры устройства может привести к серьезному нарушению вашей приватности. Злоумышленники могут использовать доступ к камере для наблюдения за вами, записи ваших личных моментов или даже шантажа. Кроме того, камера может быть использована для съемки видеоматериалов без вашего согласия, которые затем могут быть использованы против вас.
Другой потенциальной угрозой является техника "вебкам-шпионажа", которая используется для проникновения в вашу систему и незаконного получения доступа к вашей камере. Это может произойти через вредоносные программы, фишинговых атаки или взлом паролей. Однажды получив доступ к вашей камере, злоумышленники могут подслушивать вас или регистрировать все, что происходит перед камерой.
Поэтому важно принять меры для защиты своей частной жизни и личной информации. Одним из способов это сделать - отключить доступ к камере, когда вы не используете ее. Это может быть достигнуто путем отключения камеры в настройках устройства или заклеивания линзы камеры непрозрачным материалом.
Отключение доступа к камере также рекомендуется в случае использования общедоступного Wi-Fi или сетей, так как такие сети более уязвимы к взлому и могут быть использованы для получения несанкционированного доступа к вашей камере.
| Берегите свою приватность! |
Определение возможных уязвимостей устройства

| Способ | Описание |
|---|---|
| Анализ конфигурации | Изучение настроек устройства и проверка на наличие уязвимых параметров |
| Проверка обновлений | Проверка наличия обновлений прошивки устройства, которые могут исправлять известные уязвимости |
| Тестирование на проникновение | Проведение специальных тестов, которые помогут выявить уязвимости и проблемы с безопасностью |
| Просмотр журналов событий | Изучение журналов событий устройства для выявления необычной активности и потенциальных атак |
Выполнение данных шагов поможет выявить возможные уязвимости устройства, связанные с доступом к камере, и принять соответствующие меры по их устранению.
Опция безопасности: как проверить доступ к камере
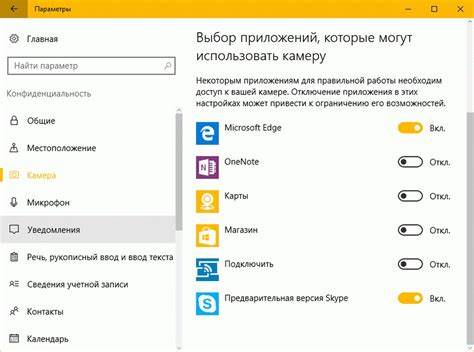
Если вы хотите быть уверены в том, что ваша камера не используется без вашего согласия, следует проверить доступ к ней и произвести необходимые настройки безопасности.
Для того чтобы проверить доступ к камере, выполните следующие шаги:
- Перейдите в настройки безопасности вашего устройства. Обычно они находятся в главном меню или системных настройках.
- Найдите в настройках пункт, отвечающий за приватность или безопасность.
- Выберите опцию, связанную с доступом к камере.
- Убедитесь, что доступ к камере выключен или находится в режиме "только по запросу".
- Проверьте список приложений, которые имеют доступ к камере. Вы можете отключить доступ для определенных приложений, если считаете это необходимым.
- Убедитесь, что настройки безопасности установлены в соответствии с вашими предпочтениями и комфортом.
После выполнения этих шагов вы можете быть уверены в том, что только вы контролируете доступ к камере на вашем устройстве. Если вы обнаружите подозрительную активность или сомнительные приложения, следует отключить доступ к камере и обратиться к специалистам.
Не забывайте проверять доступ к камере периодически и настраивать безопасность вашего устройства с учетом современных требований к приватности.
Шаги по отключению доступа к камере на различных устройствах
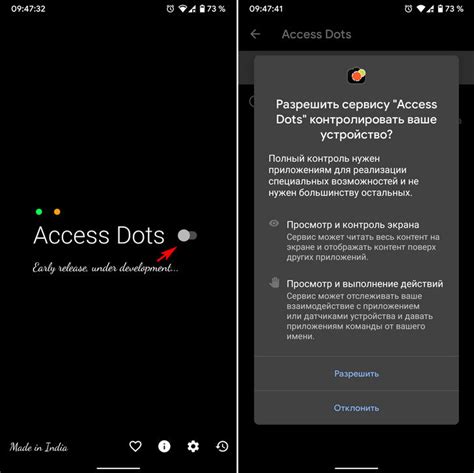
Современные устройства, такие как смартфоны, планшеты и ноутбуки, все чаще оснащаются камерами, которые могут использоваться для съемки фото и видео. Однако, в некоторых случаях желательно отключить доступ к камере для повышения приватности или из соображений безопасности.
В зависимости от устройства, процесс отключения камеры может немного различаться. Ниже приведены общие шаги, которые могут быть необходимы для отключения доступа к камере на различных устройствах:
Шаг 1: Откройте настройки устройства. Обычно, это иконка шестеренки или другая символика, связанная с настройками.
Шаг 2: Найдите раздел "Безопасность" или "Приватность". В некоторых устройствах этот раздел может называться по-другому, но обычно он располагается в верхней части списка настроек.
Шаг 3: Просмотрите настройки, связанные с камерой. В этом разделе вы должны найти опцию "Доступ к камере" или что-то похожее.
Шаг 4: Отключите доступ к камере. В зависимости от устройства, это может быть переключатель, который вы можете перевести в положение "Выключено", или просто флажок, который нужно убрать.
Шаг 5: После того, как вы отключили доступ к камере, рекомендуется проверить, что камера на устройстве действительно отключена. Для этого можно воспользоваться приложением для съемки фото или видео.
Следуя этим шагам, вы сможете отключить доступ к камере на различных устройствах. Однако, не забывайте, что процесс может немного отличаться в зависимости от модели и операционной системы вашего устройства. Если вам нужна более подробная информация, рекомендуется обратиться к руководству пользователя вашего устройства или провести поиск инструкций на официальном сайте производителя.
Отключение доступа к камере на компьютере с Windows
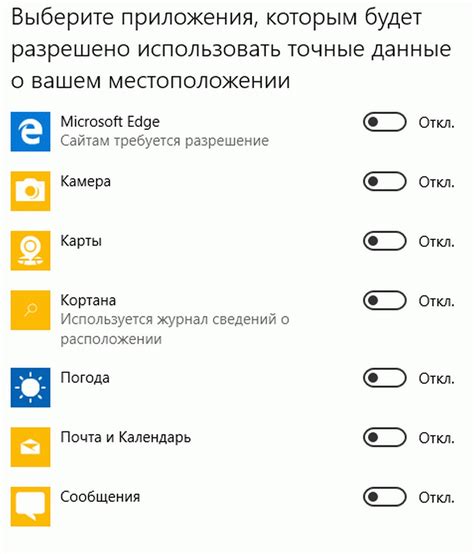
Чтобы отключить доступ к камере на компьютере с операционной системой Windows, следуйте этим простым шагам:
- Шаг 1: Откройте меню "Пуск" и выберите "Настройки".
- Шаг 2: В открывшемся окне выберите раздел "Конфиденциальность".
- Шаг 3: На панели слева выберите "Камера".
- Шаг 4: В разделе "Разрешения камеры" вы увидите список приложений, которые имеют доступ к вашей камере.
- Шаг 5: Чтобы отключить доступ конкретного приложения к камере, переместите соответствующий переключатель в положение "Выключено".
- Шаг 6: Повторите шаг 5 для всех приложений, для которых вы хотите отключить доступ к камере.
После завершения этих шагов выбранные приложения больше не будут иметь доступ к вашей камере.
Не забывайте регулярно проверять настройки конфиденциальности и обновлять их, чтобы быть уверенным в безопасности вашей видео-информации.
Отключение доступа к камере на смартфоне с Android
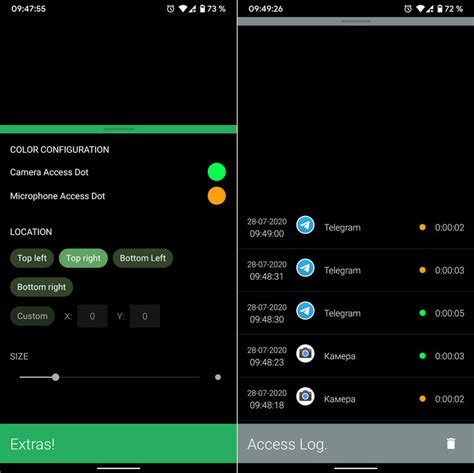
1. Откройте "Настройки" на вашем смартфоне Android. Для этого нажмите на значок "Настройки", который обычно расположен на рабочем столе или в панели уведомлений.
2. Прокрутите вниз и найдите раздел "Приватность" или "Безопасность". Нажмите на него.
3. В разделе "Приватность" или "Безопасность" найдите пункт "Разрешения приложений" или "Управление разрешениями". Нажмите на него.
4. В списке приложений найдите "Камера" и нажмите на нее.
5. В открывшемся окне вы увидите переключатель рядом с названием "Разрешить доступ к камере". Чтобы отключить доступ к камере, переключите этот переключатель в положение "Выключено".
6. После того, как вы отключите доступ к камере, вы больше не сможете использовать приложения или функции, которые требуют доступ к камере. Будьте внимательны и учтите, что это действие может повлиять на работу некоторых приложений.
6. Чтобы вернуть доступ к камере, повторите шаги 1-5 и переключите переключатель обратно в положение "Включено".
Отключение доступа к камере на смартфоне с Android является одним из способов обеспечить вашу приватность и защититься от возможных кибератак. Будьте осторожны и регулярно проверяйте настройки безопасности вашего устройства.
Отключение доступа к камере на устройствах Apple: iPhone и iPad
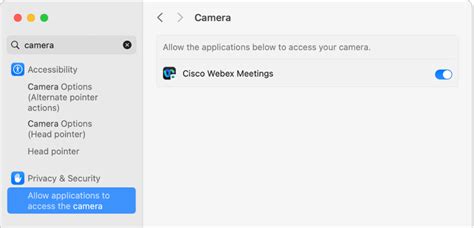
Если вы хотите предоставить дополнительную защиту вашей приватности на устройствах Apple, вам может потребоваться отключить доступ к камере. По умолчанию, приложения на iPhone и iPad имеют доступ к камере, но вы можете изменить это настройкой в меню "Настройки".
Чтобы отключить доступ к камере на iPhone или iPad, следуйте этим шагам:
- Откройте приложение "Настройки" на вашем устройстве.
- Прокрутите вниз и выберите раздел "Конфиденциальность".
- Выберите "Камера".
- Вы увидите список приложений, которые имеют доступ к камере. Чтобы отключить доступ к камере для определенного приложения, просто переключите переключатель рядом с именем приложения в положение "Выкл".
- После того, как вы отключите доступ к камере для всех необходимых приложений, вы можете закрыть "Настройки".
Теперь ваше устройство Apple будет сохранять вашу приватность, не позволяя приложениям получать доступ к камере без вашего разрешения. Если вам понадобится использовать камеру в будущем, вы можете повторить эти шаги и включить доступ для нужных приложений.