Ошибка аутентификации может возникнуть при попытке доступа к различным онлайн-ресурсам, таким как социальные сети, электронная почта, онлайн-магазины и другие. Эта ошибка может привести к проблемам со входом в свою учетную запись и доступу к нужной информации.
Однако не стоит паниковать! В данной статье мы расскажем вам, как отключить ошибку аутентификации и быстро вернуться к использованию нужного вам ресурса.
В первую очередь, важно понять, что причина ошибки аутентификации может быть разной в зависимости от конкретной ситуации. Возможно, вы используете неправильное имя пользователя или пароль, или же у вас просто истек срок действия вашей учетной записи.
Для начала, убедитесь, что вы правильно вводите свои данные. В случае, если вы не уверены в правильности своего пароля, необходимо восстановить или сбросить его. Обратитесь на страницу входа на сайте и следуйте инструкциям по восстановлению пароля. Обычно вам потребуется указать свой электронный адрес и пройти проверку на человека.
Если же вы получаете ошибку аутентификации даже после введения правильных данных, возможно, проблема в другом. В этом случае рекомендуется проверить настройки вашего браузера. Убедитесь, что в нем не отключены функции для сохранения паролей или блокирования файлов cookie. Иногда эти настройки могут мешать нормальной аутентификации на сайтах.
Как отключить ошибку аутентификации: пошаговая инструкция
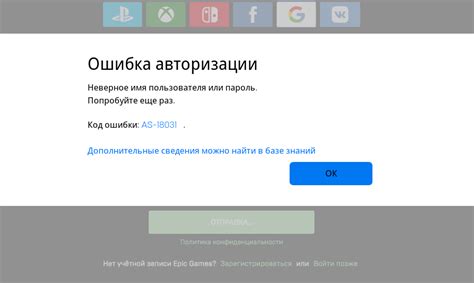
Ошибка аутентификации может произойти по разным причинам, таким как неправильные учетные данные или проблемы с сервером. Ниже приведена пошаговая инструкция, которая поможет вам отключить эту ошибку.
Шаг 1: Убедитесь в правильности ввода учетных данных
Первым шагом является проверка правильности введенных учетных данных. Убедитесь, что вы правильно вводите имя пользователя и пароль. Обратите внимание на регистр символов, так как большинство систем различают заглавные и строчные буквы. Также учтите, что пароль может быть чувствительным к раскладке клавиатуры.
Шаг 2: Проверьте подключение к интернету
Если у вас по-прежнему возникает ошибка аутентификации, проверьте ваше подключение к интернету. Установите соединение и убедитесь, что оно стабильное. Если у вас проблемы с WiFi, попробуйте подключиться к другой точке доступа или использовать сетевой кабель.
Шаг 3: Очистите кэш браузера
Кэш браузера может содержать устаревшие данные, что может вызывать ошибку аутентификации. Очистка кэша может помочь исправить эту проблему. Чтобы очистить кэш, откройте настройки браузера, найдите раздел "История" или "Конфиденциальность" и выберите опцию очистки кэша. После этого закройте браузер и откройте его заново.
Шаг 4: Проверьте настройки безопасности
Если у вас включенный
режим безопасности или настройки антивируса мешают правильной аутентификации, это также может вызывать ошибку. Убедитесь, что ваш антивирус не блокирует соединение с сервером и что настройки безопасности не препятствуют аутентификации. Если это необходимо, временно отключите антивирус и проверьте, решает ли это проблему.
Шаг 5: Свяжитесь с администратором системы
Если вы следовали всем указанным выше шагам и ошибка аутентификации все же не исчезает, возможно, есть проблема с сервером или вашим аккаунтом. В таком случае, свяжитесь с администратором системы или технической поддержкой для получения дополнительной помощи.
| Примечание: | Описанные выше шаги являются общими рекомендациями и могут отличаться в зависимости от используемой вами системы или сервиса. |
Включите режим разработчика
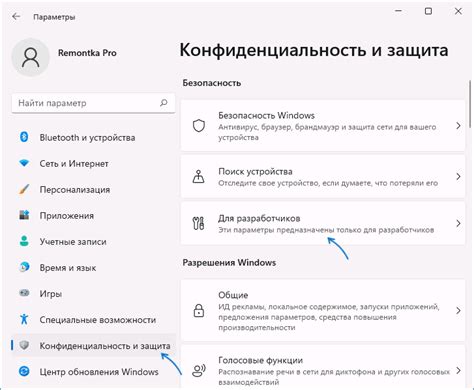
1. Откройте веб-браузер и перейдите в настройки.
2. В верхнем правом углу окна браузера найдите и нажмите на значок с тремя точками или горизонтальными линиями.
3. В выпадающем меню выберите "Настройки" или "Settings".
4. Прокрутите страницу вниз и найдите раздел "Режим разработчика" или "Developer mode".
5. Убедитесь, что переключатель режима разработчика включен.
6. Если нет, щелкните на нем, чтобы включить.
7. Если появится предупреждение о потенциальных рисках и попытке изменить настройки, подтвердите свое намерение.
8. Теперь режим разработчика включен, и вы можете продолжить настройку или выполнение дополнительных действий для устранения ошибки аутентификации.
Откройте окно "Настройки"
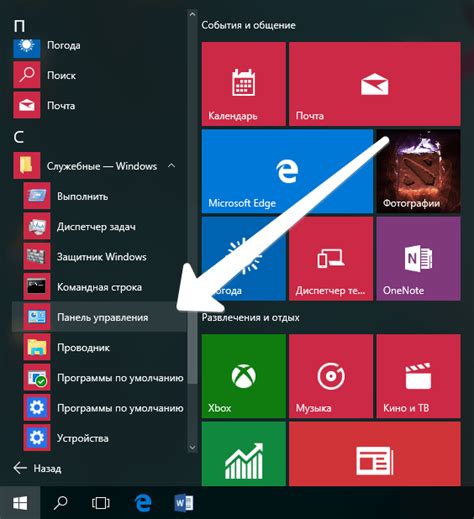
Чтобы отключить ошибку аутентификации, необходимо открыть окно "Настройки". Для этого выполните следующие шаги:
- Нажмите на значок "Пуск" в левом нижнем углу экрана или нажмите клавишу "Win" на клавиатуре.
- В появившемся меню выберите пункт "Настройки".
- В открывшемся окне "Настройки" найдите и кликните на пункт "Аккаунты".
- В разделе "Аккаунты" выберите свой аккаунт и щелкните по нему.
- В выпадающем меню выберите "Удалить аккаунт" или "Отключить аккаунт".
После выполнения этих шагов ошибка аутентификации будет отключена и вы сможете использовать свой аккаунт без возникновения проблем. Убедитесь, что вы верно выполнили все шаги и сохраните все необходимые данные перед удалением или отключением аккаунта.
Найдите раздел "Безопасность"
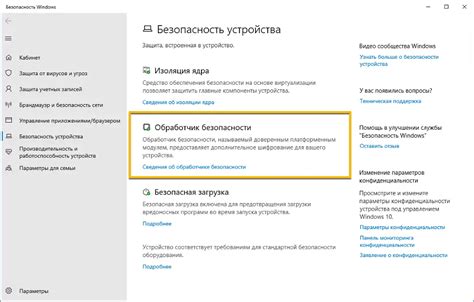
Чтобы отключить ошибку аутентификации, необходимо найти раздел "Безопасность" в настройках вашего устройства или программного обеспечения. В этом разделе вы сможете внести изменения в параметры безопасности, включая отключение сообщений об ошибках аутентификации.
Чтобы найти раздел "Безопасность", следуйте инструкциям ниже:
- Откройте настройки вашего устройства или программного обеспечения.
- Прокрутите список настроек до тех пор, пока не увидите раздел "Безопасность".
- Нажмите на раздел "Безопасность" для открытия его настроек.
После того как вы найдете раздел "Безопасность", вы сможете продолжить настройку параметров безопасности согласно ваших потребностей. Необходимо быть осторожным при внесении любых изменений в настройки безопасности, чтобы не нарушить работу системы или программы.
Откройте "Дополнительные настройки"
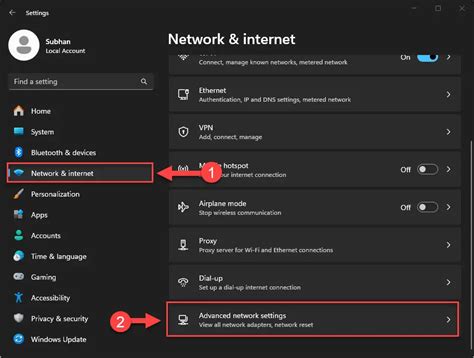
Перед началом процедуры отключения ошибки аутентификации, необходимо открыть раздел "Дополнительные настройки" в системных настройках.
Чтобы сделать это, следуйте указанным ниже шагам:
- Шаг 1: Зайдите в меню настроек вашего устройства.
- Шаг 2: Прокрутите вниз и найдите вкладку "Система" или "Общие настройки".
- Шаг 3: Нажмите на вкладку "Дополнительные настройки".
После выполнения этих шагов вы будете перенаправлены в раздел "Дополнительные настройки", где сможете продолжить процедуру отключения ошибки аутентификации.
Найдите опцию "Аутентификация"
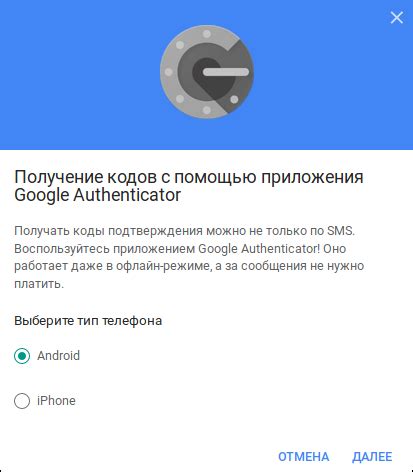
Чтобы отключить ошибку аутентификации, вам необходимо найти опцию "Аутентификация" в настройках вашего устройства или программы. Следуйте этим шагам:
- Шаг 1: Откройте настройки вашего устройства или программы.
- Шаг 2: Возможно, вам потребуется прокрутить вниз или выбрать раздел "Безопасность" или "Аккаунт".
- Шаг 3: В этом разделе найдите опцию "Аутентификация" или "Двухфакторная аутентификация".
- Шаг 4: Кликните на эту опцию или перейдите в соответствующий раздел.
- Шаг 5: Выберите "Отключить" или снимите галочку возле опции "Включить аутентификацию".
- Шаг 6: Сохраните изменения и закройте настройки.
Примечание: Точные названия опций и шаги могут отличаться в зависимости от устройства или программы, которую вы используете. Если вы не уверены, как найти опцию "Аутентификация", обратитесь к документации или поддержке вашего устройства или программы.
Выключите функцию "Автоматическая аутентификация"
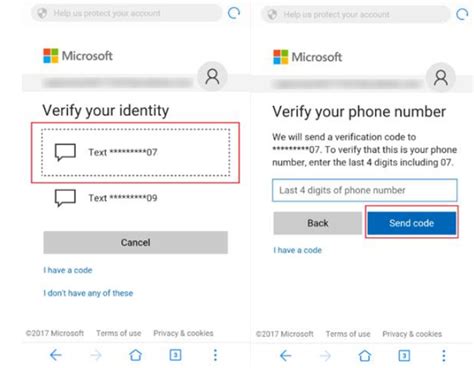
Чтобы отключить функцию "Автоматическая аутентификация", следуйте этим шагам:
- Откройте настройки вашего браузера.
- Найдите раздел "Безопасность" или "Конфиденциальность".
- Найдите опцию "Автоматическая аутентификация" и снимите галочку с этой опции.
- Сохраните изменения и закройте настройки браузера.
Теперь функция "Автоматическая аутентификация" должна быть выключена. Вы больше не будете автоматически входить на веб-сайты с сохраненными данными входа, и это может помочь избежать ошибки аутентификации.
Если ошибка аутентификации все еще возникает после отключения функции "Автоматическая аутентификация", рекомендуется очистить кэш и сохраненные данные браузера. Это может помочь устранить любые проблемы с сохраненными данными входа и обновить информацию в браузере.
Настройте параметры аутентификации
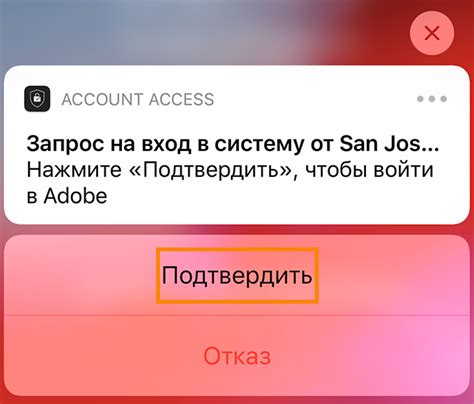
Для отключения ошибки аутентификации вам необходимо настроить соответствующие параметры в вашей системе.
В большинстве случаев параметры аутентификации можно найти в настройках безопасности вашего приложения или операционной системы. Вот несколько общих шагов, которые могут помочь вам настроить параметры аутентификации:
| Шаг | Описание |
| 1 | Зайдите в настройки безопасности вашего приложения или операционной системы. |
| 2 | Найдите раздел, отвечающий за аутентификацию или пароли. |
| 3 | Отключите опцию, связанную с ошибкой аутентификации. |
| 4 | Сохраните изменения и перезапустите систему или приложение, если требуется. |
Помните, что конкретные шаги могут отличаться в зависимости от вашей системы или приложения. Если вы не можете найти соответствующие параметры, рекомендуется обратиться к документации или поддержке соответствующего продукта.
Если вы внесли изменения в параметры аутентификации, ошибки, связанные с аутентификацией, должны перестать появляться, и вы сможете продолжить работу без проблем.
Перезапустите приложение

Для перезапуска приложения выполните следующие действия:
- Закройте приложение полностью. Для этого свайпните его вверх или используйте кнопку "Закрыть" в меню задач на вашем устройстве.
- Подождите несколько секунд, чтобы убедиться, что все процессы приложения завершились полностью.
- Откройте приложение заново. Для этого найдите его на главном экране или в меню приложений и нажмите на иконку.
После перезапуска приложения внимательно следуйте указаниям по входу в систему и введите правильные учетные данные. Если проблема с аутентификацией все еще не решена, попробуйте следующие шаги из списка инструкций.
Проверьте работу без ошибки аутентификации

После того, как вы отключили ошибку аутентификации, важно проверить, что ваша система функционирует корректно и без проблем. Вот несколько шагов, которые помогут вам в этом.
- Проверьте, что вы можете успешно выполнить вход в систему без ввода логина и пароля. Если вы сможете получить доступ без аутентификации, это означает, что ошибка была успешно отключена.
- Протестируйте функциональность, которой требуется аутентификация. Например, если у вас есть функция отправки сообщений, убедитесь, что она работает без проблем после отключения ошибки.
- Проверьте, что система сохраняет состояние входа пользователя. Если вы успешно выполнили вход и затем перезагрузили страницу, убедитесь, что вас автоматически входит без запроса логина и пароля. Это подтвердит, что отключение ошибки аутентификации не повлияло на функцию сохранения состояния входа.
Помните, что снятие ошибки аутентификации может повысить уязвимость вашей системы к несанкционированным доступам. Убедитесь, что система имеет другие меры безопасности, чтобы компенсировать это изменение. В случае необходимости проконсультируйтесь с опытными специалистами в области безопасности.
Произведите тщательное тестирование вашей системы после отключения ошибки аутентификации и убедитесь, что она продолжает регулярно проверять возможности аутентификации пользователей для обеспечения безопасности и правильной работы.