Монитор принтера EPSON: что это и зачем он нужен?
Если вы являетесь обладателем принтера EPSON, то вам наверняка известен монитор принтера - это специальная утилита, которая позволяет контролировать состояние вашего принтера, отображая информацию о его работе и возможных проблемах. Монитор EPSON поставляется с принтером в комплекте и устанавливается на ваш компьютер после установки соответствующего драйвера.
Однако не всегда монитор принтера EPSON оказывается полезным инструментом. Некоторым пользователям не нравится постоянное отображение информации о состоянии принтера, а также его автоматическое запускание при каждом включении компьютера. Если вы хотите избавиться от монитора принтера EPSON, мы предоставляем вам инструкцию, как его отключить.
Примечание: при отключении монитора принтера EPSON вы не потеряете возможность использовать принтер, но лишитесь дополнительной информации о его работе. Если у вас возникнут проблемы с принтером, вам придется обращаться к другим способам диагностики и устранения неполадок.
Почему нужно отключить статус монитора принтера
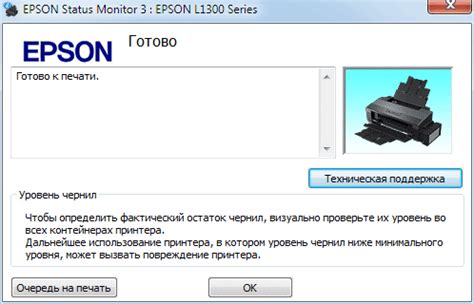
Когда вы печатаете на принтере, его статусный монитор иногда может быть раздражающим, поскольку он высвечивает сообщения об ошибках или предупреждениях прямо на экране компьютера. Отключение статусного монитора принтера может оказаться полезным во многих ситуациях.
Во-первых, отключение статусного монитора принтера помогает сэкономить ресурсы вашего компьютера. Каждый раз, когда монитор отображает новое сообщение или предупреждение, это занимает определенное количество ресурсов компьютера, которые могут быть использованы для других задач.
Во-вторых, отключение статусного монитора принтера позволяет уменьшить количество отвлекающих сообщений, которые могут помешать вам сосредоточиться на работе. Когда статусный монитор постоянно высвечивает сообщения о низком уровне чернил или проблемах с бумагой, это может раздражать и отвлекать вас от выполнения ваших задач.
Кроме того, отключение статусного монитора принтера может быть полезно в случае нестандартного использования принтера. Например, если вам не нужно знать, сколько чернил осталось в картридже, или если у вас есть альтернативные способы отслеживания уровня чернил, то отключение статусного монитора может быть правильным выбором.
Наконец, отключение статусного монитора принтера может помочь вам сэкономить время. При отсутствии постоянных сообщений и предупреждений вы можете сконцентрироваться на печати документов без прерываний. Также отключение статусного монитора может ускорить процесс печати, поскольку компьютер больше не будет тратить время и ресурсы на отображение сообщений от монитора принтера.
Теперь, когда вы знаете, почему отключение статусного монитора принтера может быть полезно, вы можете приступить к следующему этапу - инструкции по отключению статусного монитора принтера EPSON.
Первый шаг: открыть панель управления принтером
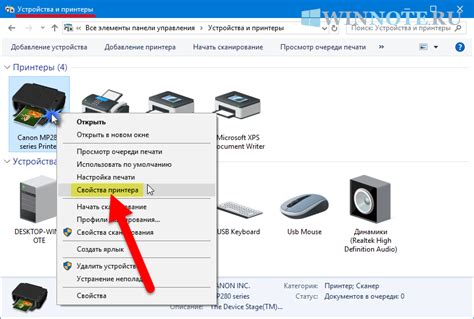
Для отключения статуса монитора принтера Epson, вам необходимо открыть панель управления принтером на вашем компьютере. Это позволит вам получить доступ к различным настройкам и параметрам принтера.
Чтобы открыть панель управления принтером, следуйте этим шагам:
Щелкните правой кнопкой мыши на значке "Пуск" в левом нижнем углу экрана.
В открывшемся контекстном меню выберите "Панель управления".
В окне "Панель управления" найдите и щелкните на значке "Принтеры и устройства".
В этом разделе вы увидите список доступных принтеров. Найдите и щелкните на вашем принтере Epson, чтобы открыть его настройки.
Теперь вы находитесь в панели управления вашего принтера Epson, где вы сможете выполнить необходимые действия для отключения статуса монитора. Продолжайте чтение инструкции, чтобы узнать о следующих шагах.
Второй шаг: найти настройки монитора принтера
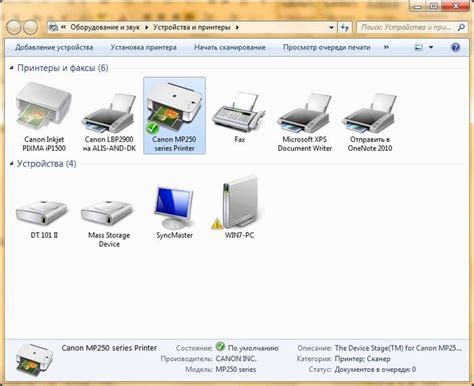
1. Включите принтер и убедитесь, что он подключен к компьютеру. 2. Откройте драйвер принтера, нажав правой кнопкой мыши на значок принтера в панели задач и выбрав пункт "Настройки принтера". 3. В открывшемся окне выберите вкладку "Настройки уровня чернил" или "Настройки статуса монитора" - это название может немного отличаться в зависимости от модели принтера. |
4. Внутри вкладки "Настройки уровня чернил" или "Настройки статуса монитора" найдите опцию "Монитор статуса" или "Монитор принтера". Обычно она находится в разделе "Основные настройки".
5. Рядом с этой опцией должны быть доступны различные варианты настройки, такие как "Включить монитор", "Отключить монитор" или "Изменить настройки монитора".
6. Чтобы отключить статус монитора, выберите опцию "Отключить монитор" или аналогичную. Если вы хотите изменить другие настройки монитора, выберите соответствующую опцию и внесите необходимые изменения.
7. После того, как вы внесете все необходимые изменения, нажмите кнопку "Применить" или "OK", чтобы сохранить настройки.
Теперь у вас должно получиться отключить статус монитора принтера на принтере EPSON. Настройки монитора принтера могут различаться в зависимости от модели принтера, поэтому убедитесь, что вы следуете инструкциям, приведенным в руководстве пользователя вашего конкретного принтера.
Третий шаг: отключить автозапуск монитора принтера
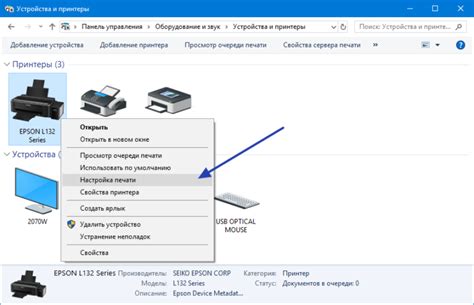
1. Откройте меню "Пуск" на вашем компьютере и выберите панель управления.
2. В панели управления выберите "Автозагрузка".
3. Выберите вкладку "Автозагрузка приложений".
4. Найдите в списке приложение с именем "EPSON Monitor", поставьте галочку рядом с ним.
5. Нажмите кнопку "Удалить" или "Отключить", чтобы отключить автозапуск монитора принтера во время загрузки системы.
6. Перезагрузите компьютер, чтобы изменения вступили в силу.
Четвертый шаг: отключить старт программы вместе с Windows
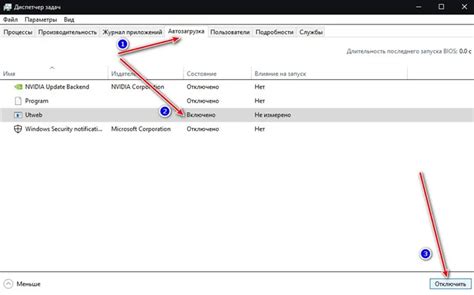
Чтобы полностью отключить статус монитора принтера Epson и предотвратить его автоматический запуск при загрузке системы Windows, выполните следующие действия:
- Откройте меню "Пуск" и введите в поисковой строке "программы в автозагрузке" (без кавычек).
- Выберите пункт "Показать программы, запускающиеся при входе"
- В открывшемся окне найдите программу с названием "Epson Printer Status Monitor" или похожую на нее.
- Щелкните правой кнопкой мыши на этой программе и выберите пункт "Удалить".
Таким образом, программа статуса монитора принтера Epson больше не будет автоматически запускаться при загрузке системы Windows.
Пятый шаг: проверить успешное отключение статус монитора принтера
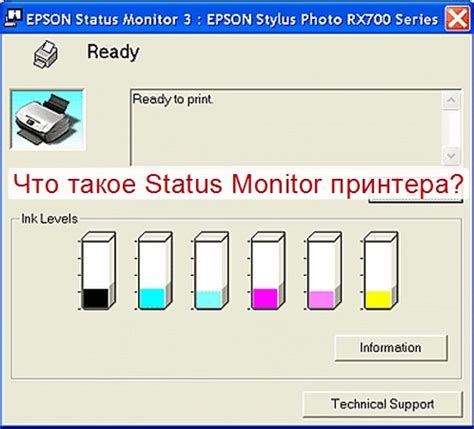
После выполнения всех предыдущих шагов проверьте, что статус монитора принтера EPSON успешно отключен. Для этого выполните следующие действия:
| Шаг | Действие |
| 1 | Откройте любое приложение, в котором можно осуществить печать документа. |
| 2 | Выберите опцию "Печать" или нажмите комбинацию клавиш, активирующую печать (обычно Ctrl + P). |
| 3 | Проверьте, что в диалоговом окне печати не отображается никакой информации о статусе принтера. Если статус отсутствует или отображается как "Неизвестно", значит, вы успешно отключили статус монитора принтера EPSON. |
Если же в диалоговом окне печати все еще отображается статус принтера, рекомендуется повторить предыдущие шаги или обратиться в службу поддержки принтера EPSON для получения дополнительной помощи.
Бонусный способ: удалить монитор принтера полностью
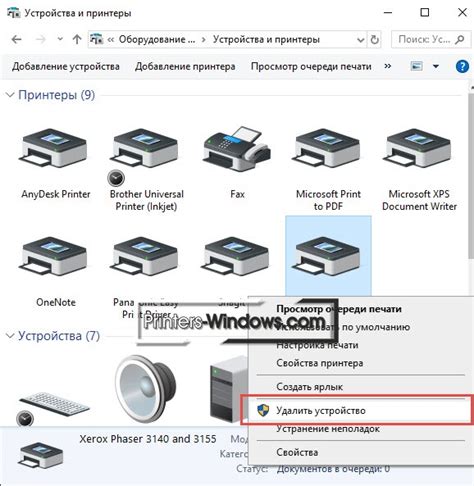
Если вы хотите полностью удалить монитор принтера EPSON, следуйте этим инструкциям:
- Откройте меню "Пуск" на панели задач и выберите "Панель управления".
- В разделе "Программы" выберите "Удалить программу".
- Найдите в списке установленных программ программу "EPSON Printer Monitor" или аналогичную запись, связанную с вашим принтером EPSON.
- Щелкните правой кнопкой мыши на этой записи и выберите "Удалить".
- Следуйте инструкциям на экране, чтобы завершить удаление монитора принтера.
После успешного удаления монитора принтера EPSON ваш компьютер больше не будет отслеживать статус принтера и вас не будут беспокоить его уведомления.
Часто задаваемые вопросы об отключении статус монитора принтера
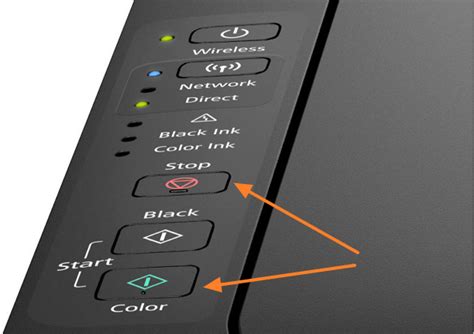
1. Зачем отключать статус монитора принтера?
Отключение статус монитора принтера позволяет избавиться от постоянных уведомлений о состоянии принтера, таких как сообщения о низком уровне чернил или сбоев в работе. Это может быть полезно, если вы не хотите видеть эти уведомления или если они мешают работе на компьютере.
2. Отключение статус монитора принтера повлияет на работоспособность принтера?
Нет, отключение статус монитора принтера не повлияет на работоспособность принтера. Вы все равно сможете печатать документы без проблем. Единственное, что изменится - это то, что вы больше не будете получать уведомления о состоянии принтера.
3. Как отключить статус монитора принтера на принтере EPSON?
Для отключения статус монитора принтера на принтере EPSON вы можете выполнить следующие шаги:
- Откройте "Панель управления" на вашем компьютере.
- Выберите раздел "Принтеры и сканеры".
- Найдите свой принтер в списке и щелкните по нему правой кнопкой мыши.
- Выберите "Свойства принтера" или "Параметры принтера".
- Перейдите на вкладку "Сервис" или "Расширенные настройки".
- Снимите флажок напротив опции "Показывать сообщения об ошибках".
- Нажмите кнопку "Применить" или "ОК", чтобы сохранить изменения.
4. Могу ли я включить статус монитора принтера после отключения?
Да, вы можете включить статус монитора принтера в любое время. Для этого просто повторите вышеуказанные шаги и установите флажок напротив опции "Показывать сообщения об ошибках".
5. Могу ли я отключить статус монитора принтера на других моделях принтеров?
Да, процесс отключения статус монитора принтера может немного различаться в зависимости от модели принтера. Однако, обычно в основных настройках принтера можно найти опцию для отключения уведомлений о состоянии принтера. Проверьте руководство по эксплуатации вашего принтера или посетите официальный веб-сайт производителя для получения подробной информации.
Обратите внимание, что при отключении статус монитора принтера, вы будете отказываться от удобств, таких как получение важной информации о состоянии принтера. Пожалуйста, примите этот факт во внимание перед отключением статус монитора принтера.
Теперь, когда вы знаете, как отключить статус монитора принтера EPSON, вы можете легко управлять своим принтером и контролировать его работу. Вы сможете избежать ненужных уведомлений и предупреждений, которые могут отвлекать вас от работы.
Однако, помните, что отключение статуса монитора принтера может ограничить вашу возможность отслеживать состояние принтера, такие как ошибка печати или нехватка чернил. Поэтому, будьте внимательны и проверяйте состояние принтера время от времени вручную.
Мы надеемся, что наша инструкция была полезной для вас. Если у вас остались вопросы или есть другие темы, по которым вы хотели бы получить информацию, не стесняйтесь связаться с нами. Мы всегда готовы помочь вам!
