Java - это один из самых популярных языков программирования, который используется для создания различных приложений и веб-сайтов. Если вы получили файл с расширением .java и не знаете, как его открыть, не волнуйтесь - мы поможем вам разобраться!
Чтобы открыть файл Java, вам понадобится установить Java Development Kit (JDK). Это набор инструментов, который позволяет разрабатывать, отлаживать и запускать программы на языке Java. Вы можете скачать JDK с официального сайта Oracle https://www.oracle.com/java/technologies/javase-jdk11-downloads.html.
Шаг 1: Перейдите на сайт Oracle и найдите раздел загрузок JDK. Выберите версию JDK, соответствующую вашей операционной системе - Windows, macOS или Linux.
Шаг 2: После загрузки запустите установщик JDK и следуйте инструкциям на экране для установки.
Шаг 4: Готово! Теперь вы можете открыть файл Java. Просто дважды щелкните на файле с расширением .java, и ваш компьютер автоматически откроет его в программе, связанной с JDK.
Если вам нужно не только открыть файл Java, но и запустить его, вы можете использовать командную строку (или терминал). Перейдите в каталог, где находится ваш файл Java, и введите команду java имя_файла. Замените имя_файла на имя вашего файла Java без расширения.
Теперь вы знаете, как открыть файл Java! Удачи в программировании!
Открываем файл Java - инструкция пошаговая
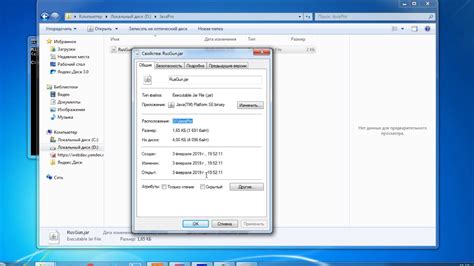
- Ожидаемо, что у вас на компьютере уже установлена JDK (Java Development Kit). Если у вас ее нет, скачайте и установите ее с официального сайта Oracle.
- Открываем командную строку (Command Prompt) или терминал, в зависимости от операционной системы, которую вы используете.
- Перейдите в каталог, в котором находится файл Java, который вы хотите открыть. Для этого введите команду 'cd путь_к_каталогу'.
- Теперь, когда мы находимся в нужном каталоге, можно запустить файл Java. Введите команду 'java имя_файла'.
- Если все сделано правильно, ваш файл Java будет запущен и вы увидите результат выполнения в командной строке или терминале.
Вот и все! Таким образом вы можете открыть файл Java на своем компьютере. И помните, что чтобы правильно запустить файл Java, необходимо установить JDK и настроить переменные среды.
Надеюсь, эта инструкция была полезной для вас. Удачи в программировании!
Подготовка к открытию файла Java

Перед тем как открыть файл Java, необходимо удостовериться, что у вас есть все необходимые инструменты. Вот несколько шагов, которые помогут вам подготовиться к открытию файла Java.
- Установите Java Development Kit (JDK) на ваш компьютер. Это набор инструментов, который позволяет разрабатывать и запускать программы на языке Java.
- Проверьте, что у вас установлена актуальная версия Java. Вы можете проверить это, открыв командную строку и введя команду
java -version. Если у вас нет Java или у вас установлена устаревшая версия, необходимо установить новую версию. - Убедитесь, что у вас есть текстовый редактор, который позволяет открывать файлы Java. Некоторые популярные текстовые редакторы, поддерживающие Java, включают в себя Notepad++, Sublime Text и Eclipse.
- Определите, о каком типе файла Java идет речь. Файлы Java могут иметь разные расширения, включая .java и .class. Также, файлы Java могут быть вложены в составе Java-приложения (.jar файлы). Убедитесь, что у вас есть правильное расширение файла.
После того, как вы выполните эти шаги, вы будете готовы открыть файл Java и работать с ним.
Загрузка необходимого программного обеспечения

Перед тем, как начать работать с файлами Java, вам потребуется загрузить и установить несколько программ. Ниже приведены инструкции по загрузке необходимого программного обеспечения:
1. JDK (Java Development Kit)
Для компиляции и выполнения программ на Java вам понадобится установить JDK. Вы можете загрузить JDK с официального сайта www.oracle.com. Перейдите на веб-сайт и найдите раздел загрузок JDK. Выберите соответствующую версию JDK для вашей операционной системы.
2. Интегрированная среда разработки (IDE)
IDE - это специальная программа, которая поможет вам разрабатывать и редактировать файлы Java. Существуют различные IDE, включая Eclipse, IntelliJ IDEA и NetBeans. Выберите ту, которая наиболее подходит вам и вам понравится. Вы можете загрузить их с официальных веб-сайтов каждого продукта.
3. Текстовый редактор
Если вы не хотите использовать IDE, вы можете воспользоваться обычным текстовым редактором, например, Notepad++ или Sublime Text. Эти редакторы поддерживают подсветку синтаксиса для файлов Java и помогут вам в редактировании кода.
После загрузки и установки всех необходимых программ вы будете готовы открыть файлы Java и начать работу с ними.
Открытие файла Java в среде разработки
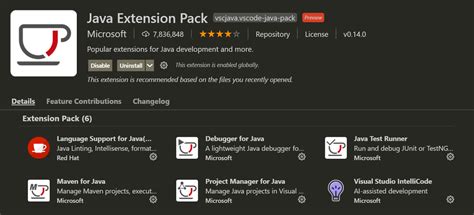
Для открытия файла Java в среде разработки, вам понадобится установленная и настроенная среда разработки, такая как IntelliJ IDEA, Eclipse или NetBeans. Если вы еще не установили среду разработки, сначала выполните этот шаг.
1. Запустите среду разработки и откройте ее проект или создайте новый проект.
2. В окне среды разработки найдите и выберите файл Java, который вы хотите открыть. Обычно файлы Java имеют расширение .java.
3. Щелкните правой кнопкой мыши на выбранном файле Java и выберите опцию "Открыть".
4. Файл Java будет открыт в редакторе среды разработки. Теперь вы можете просмотреть и редактировать его содержимое.
Если у вас возникнут проблемы с открытием файла Java, убедитесь, что файл находится в корректной директории проекта и что у вас установлена и настроена правильная среда разработки.
Теперь вы знаете, как открыть файл Java в среде разработки. Удачной работы с кодом!
Проверка и редактирование кода

После открытия файла Java вам может понадобиться проверить и внести изменения в код. Для этого вы можете воспользоваться текстовым редактором, который позволит вам просмотреть и изменить код файла. Вот несколько популярных текстовых редакторов, которые вы можете использовать.
| Название | Описание |
| Notepad++ | Бесплатный редактор с подсветкой синтаксиса и другими полезными функциями. |
| Sublime Text | Мощный редактор с поддержкой множества языков программирования и плагинов. |
| Atom | Бесплатный и открытый редактор, разрабатываемый компанией GitHub. |
Выберите редактор, который наиболее подходит для ваших нужд, и установите его на свой компьютер. Затем откройте файл Java в выбранном редакторе и обратите внимание на следующие аспекты кода:
- Синтаксические ошибки: Проверьте, есть ли ошибки в синтаксисе вашего кода. Некорректные знаки препинания, неправильное использование ключевых слов или отсутствие обязательных элементов языка могут привести к ошибкам компиляции.
- Логические ошибки: Анализируйте код на предмет логических ошибок, которые могут привести к неправильному поведению программы.
- Размещение и отступы: Убедитесь, что код правильно отформатирован с использованием отступов и разделения на строки, чтобы он был легко читаемым и понятным.
- Комментарии: Проверьте наличие комментариев в коде, которые могут быть полезными для вас и других разработчиков для понимания работы программы.
Внесите любые необходимые изменения в код с использованием выбранного редактора и сохраните файл. После этого вы можете запустить и протестировать вашу программу Java.
Компиляция и выполнение кода Java
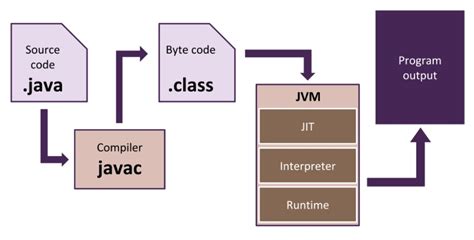
Код на языке программирования Java требует обязательной компиляции перед его выполнением. Компиляция переводит исходный код на Java в байт-код, понятный Java Virtual Machine (JVM).
Для компиляции кода Java необходимо использовать компилятор javac, входящий в состав Java Development Kit (JDK). Он преобразует исходный код из файла с расширением .java в файл с расширением .class, содержащий байт-код.
После успешной компиляции можно выполнить код Java с помощью Java Virtual Machine (JVM). Для этого необходимо использовать команду java, указав имя класса, главный метод которого будет выполнен.
Пример компиляции и выполнения кода Java:
javac MyProgram.java
java MyProgram В результате выполнения этих команд будет скомпилирован файл MyProgram.java в MyProgram.class, а затем выполнен главный метод класса MyProgram.
Открытие файла Java в текстовом редакторе
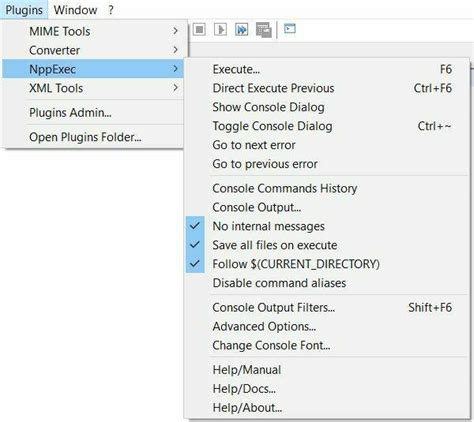
Если вы хотите просмотреть содержимое файла Java в текстовом редакторе, следуйте этим шагам:
Шаг 1: Найдите файл Java на вашем компьютере. Обычно файлы Java имеют расширение .java или .jav.
Шаг 2: Щелкните правой кнопкой мыши на файле Java и выберите "Открыть с помощью".
Шаг 3: В появившемся контекстном меню выберите текстовый редактор, например, "Блокнот" (для Windows) или "Текстовый Редактор" (для macOS).
Шаг 4: Файл Java откроется в выбранном текстовом редакторе, и вы сможете видеть его содержимое.
Вы также можете открыть файл Java в текстовом редакторе, запустив текстовый редактор и выбрав "Открыть файл" в меню. Затем найдите нужный файл Java на вашем компьютере и выберите его.
Открыв файл Java в текстовом редакторе, вы сможете просмотреть его код, изменить его или использовать для других целей, связанных с разработкой программ на Java.
Открытие JAR-файла в программе Java

Вот шаги, которые вам нужно выполнить, чтобы открыть JAR-файл в программе Java:
- Найдите JAR-файл, который вы хотите открыть.
- Щелкните правой кнопкой мыши на JAR-файле и выберите "Открыть с помощью".
- Выберите "Java (TM) Platform SE binary" из списка программ или щелкните "Обзор" и найдите путь к исполняемому файлу Java (обычно это файл javaw.exe или java.exe), который установлен на вашем компьютере.
- Щелкните "ОК", чтобы открыть JAR-файл в программе Java.
После выполнения этих шагов JAR-файл будет открыт в программе Java и вы сможете просмотреть его содержимое или запустить в нем содержащиеся Java-приложения.