Excel - это мощный инструмент для работы с таблицами и обработки данных, который широко используется в различных сферах деятельности. Если у вас появился файл с расширением XLS и вы не знаете, как его открыть, не волнуйтесь, мы поможем вам разобраться.
Файлы с расширением XLS являются форматом, созданным специально для программы Microsoft Excel. Они содержат табличные данные, формулы, графики и другую информацию, которую можно легко открыть и редактировать с помощью Excel.
Для того чтобы открыть файл XLS в Excel, вам необходимо запустить программу Excel на вашем компьютере. Если у вас уже установлена программа Excel, то для открытия файла XLS достаточно дважды щелкнуть на нем. После этого Excel автоматически загрузит файл и откроет его в программе.
Если у вас отсутствует программа Excel на вашем компьютере, то вам потребуется установить ее перед тем, как вы сможете открыть файл XLS. Вы можете приобрести программу Excel отдельно или в составе пакета Microsoft Office. После установки Excel, вам останется только дважды щелкнуть на файле XLS и программа автоматически откроет его для вас.
Подготовка к открытию файла xls
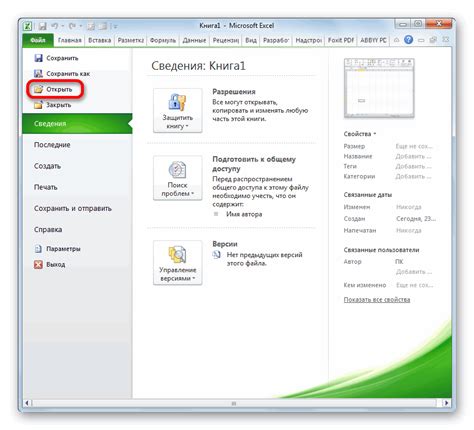
Перед открытием файла xls в Excel необходимо выполнить несколько подготовительных шагов. В первую очередь убедитесь, что у вас установлена программа Microsoft Excel. Если программа не установлена, вам понадобится загрузить и установить ее с официального сайта Microsoft.
Также перед открытием файла xls рекомендуется проверить, версия какого Excel-формата имеет ваш файл. Проверить версию можно по расширению файла xls. Существуют две основные версии формата: xls и xlsx. Формат xls является более старым и используется в старых версиях Excel (до 2007 года), в то время как формат xlsx является более новым и используется в более поздних версиях Excel (начиная с 2007 года).
Если у вас установлена соответствующая версия Excel (xls или xlsx), вы можете приступить к открытию файла xls. Чтобы открыть файл, просто дважды щелкните по нему, и Excel автоматически откроет его в правильном формате. Если у вас установлена более новая версия Excel, она автоматически конвертирует файл xls в формат xlsx для открытия.
Теперь, когда вы знаете, как подготовиться к открытию файла xls в Excel, вы можете легко и быстро приступить к работе с документом. Не забудьте сохранить изменения после завершения работы с файлом, чтобы сохранить все внесенные изменения и обновления.
Выбор правильной версии Excel
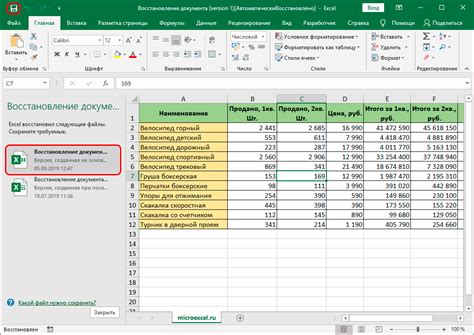
1. Версия Excel
Убедитесь, что у вас установлена версия Excel, совместимая с форматом файла xls. Некоторые старые версии Excel могут не поддерживать более новые форматы файлов.
2. Поддержка формата файла
Удостоверьтесь, что выбранная версия Excel поддерживает открытие и сохранение файлов формата xls. В случае сомнений, прочтите описание функционала конкретной версии программы.
3. Кросс-платформенность
Если планируете работать с файлами Excel на различных операционных системах, учитывайте кросс-платформенность выбранной версии Excel. Некоторые старые версии могут иметь ограничения в совместимости на разных платформах.
Учтите эти советы при выборе версии Excel, чтобы успешно открыть файл xls и работать с ним без проблем.
Открытие файла xls в Excel
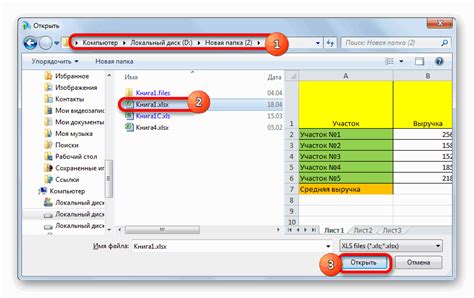
Шаг 1: Запустите Microsoft Excel.
На рабочем столе или в меню "Пуск" найдите иконку Microsoft Excel. Дважды щелкните по ней, чтобы запустить программу.
Шаг 2: Откройте файл xls.
В верхнем меню программы выберите пункт "Файл" и затем "Открыть". В появившемся окне найдите файл xls на вашем компьютере и выберите его. Нажмите кнопку "Открыть".
Шаг 3: Используйте функции Excel для работы с файлом.
Как только файл xls откроется в Excel, вы сможете использовать все возможности программы для работы с электронными таблицами. Отредактируйте данные, добавьте новые столбцы и строки, выполните необходимые расчеты, форматируйте таблицу и многое другое.
Шаг 4: Сохраните файл после внесения изменений.
Когда вы закончите работать с файлом, не забудьте сохранить его, чтобы сохранить все внесенные изменения. В верхнем меню выберите пункт "Файл" и затем "Сохранить". Выберите место на вашем компьютере, где вы хотите сохранить файл, и введите имя файла. Нажмите кнопку "Сохранить".
Теперь вы знаете, как открыть файл xls в Excel и начать работу с ним. Успешно открывайте и редактируйте электронные таблицы в Microsoft Excel!
Использование команды "Открыть"

- Запустите программу Excel.
- В главном меню выберите пункт "Файл".
- В выпадающем меню выберите пункт "Открыть".
- В открывшемся диалоговом окне выберите нужный файл xls.
- Нажмите кнопку "Открыть".
После выполнения этих действий файл xls будет открыт в программе Excel, и вы сможете работать с его содержимым.
Импорт файла xls в Excel

Если у вас есть файл формата xls, который вы хотите открыть в Excel, воспользуйтесь следующими инструкциями:
- Откройте программу Excel на своем компьютере.
- Нажмите на вкладку "Файл" в верхней левой части экрана.
- В выпадающем меню выберите "Открыть".
- Найдите файл xls на вашем компьютере и выберите его.
- Нажмите на кнопку "Открыть".
После выполнения этих шагов файл xls будет успешно импортирован в программу Excel. Вы сможете работать с данными в этом файле так же, как и с любым другим файлом формата xls или xlsx.
Если у вас возникнут сложности при импорте файла xls, проверьте, что у вас установлена последняя версия программы Excel и что ваш файл xls не поврежден. В случае необходимости, вы можете попробовать открыть файл на другом компьютере или воспользоваться онлайн-сервисом для конвертации файла в другой формат.
Теперь вы знаете, как импортировать файл xls в Excel и можете легко работать с данными в этом формате. Удачи в ваших рабочих проектах!
Открытие файла xls из панели задач
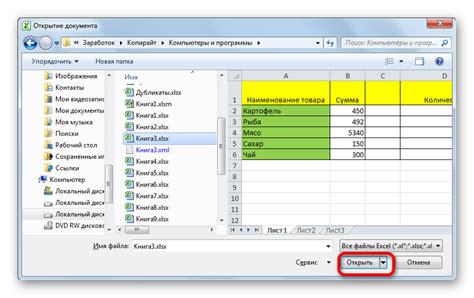
Чтобы открыть файл xls в Excel из панели задач, выполните следующие шаги:
- Откройте панель задач, нажав клавишу Win на клавиатуре или щелкнув по кнопке "Пуск" в левом нижнем углу экрана.
- Введите в поисковой строке название программы "Excel" и выберите соответствующий результат.
- Когда Excel откроется, нажмите на вкладку "Файл" в верхнем левом углу окна программы.
- В меню выберите опцию "Открыть" или используйте комбинацию клавиш Ctrl+O.
- В появившемся диалоговом окне найдите файл xls, который вы хотите открыть, и выберите его.
- Нажмите на кнопку "Открыть", чтобы загрузить файл в Excel.
После выполнения этих шагов файл xls будет открыт в Excel, и вы сможете просматривать и редактировать его данные в программе.
Открытие файла xls из проводника
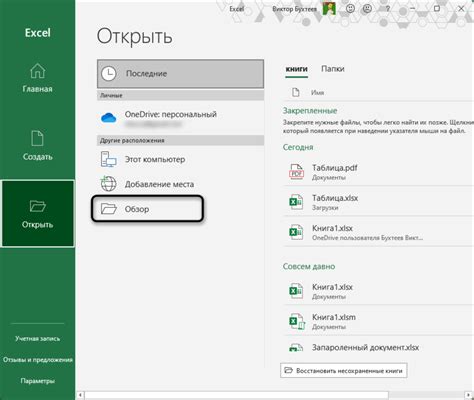
Если у вас на компьютере установлена программа Microsoft Excel, то открыть файл xls можно с помощью проводника Windows. Вот пошаговая инструкция:
- Откройте проводник, нажав на значок папки на панели задач или нажав клавишу Win+E.
- Найдите файл xls, который вы хотите открыть, и щелкните на нем правой кнопкой мыши.
- В контекстном меню выберите пункт "Открыть с помощью..." или "Открыть".
- В открывшемся списке программ выберите Microsoft Excel и нажмите кнопку "OK".
Если программа Excel уже открыта, то файл xls автоматически откроется в новом окне. В противном случае, Excel будет запущен и файл будет открыт.
Теперь вы знаете, как открыть файл xls в Excel прямо из проводника Windows.
Проблемы при открытии файла xls
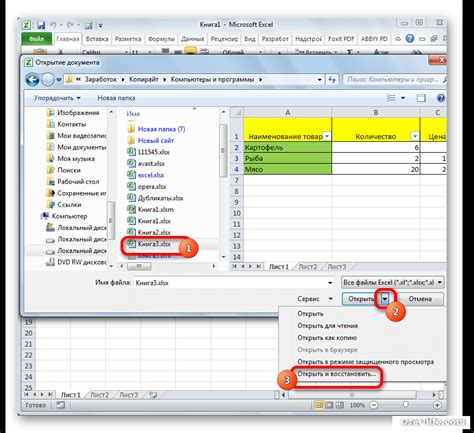
Открытие файла xls в Excel может иногда столкнуться с определенными проблемами, которые могут затруднить доступ к данным. Некоторые из распространенных проблем включают:
Неподдерживаемая версия Excel: Если вы пытаетесь открыть файл xls в более новой версии Excel, возможно, некоторые функции и форматирование файла не будут поддерживаться полностью. В таких случаях стоит убедиться, что у вас установлена последняя версия Excel или попробуйте открыть файл в старшей версии программы, совместимой с форматом xls.
Поврежденный файл: Некоторые xls-файлы могут быть повреждены и не могут быть открыты с помощью Excel. Возможные причины повреждения файла могут включать ошибки при сохранении файла, проблемы с хранением данных на флеш-накопителе или проблемы с самим программным обеспечением Excel. Для решения этой проблемы можно попробовать восстановить файл из резервной копии или использовать специализированные инструменты для восстановления данных.
Блокировка файла: Если файл xls заблокирован для редактирования другим пользователем или другим процессом, Excel может отказаться открыть файл. В таких случаях стоит проверить, не открыт ли файл на другом компьютере или убедиться, что вы имеете права доступа к файлу.
Отсутствие необходимого ПО: Если у вас не установлен Excel или любая другая программа, которая поддерживает файлы xls, ваш компьютер может не распознавать и не открывать такие файлы по умолчанию. В этом случае необходимо установить соответствующее программное обеспечение, например, Microsoft Office или альтернативные программы для работы с таблицами.
В случае возникновения проблем с открытием файла xls, рекомендуется провести некоторые проверки и применить соответствующие меры для решения этих проблем. Это может включать обновление программного обеспечения, восстановление поврежденного файла или установку необходимого программного обеспечения для поддержки формата файла xls.
Необходимость обновления Excel

Вот несколько причин, почему вы можете захотеть обновить Excel:
1. Новые функции и возможности: Каждая новая версия Excel обычно включает в себя дополнительные функции, инструменты и возможности. Обновление позволяет вам воспользоваться новыми функциональными возможностями программы и повысить эффективность работы с данными.
2. Улучшенная совместимость: В более поздних версиях Excel могут быть устранены ошибки и улучшена совместимость с другими программными продуктами. Обновление версии Excel помогает избежать проблем с открытием и сохранением файлов, а также предоставляет доступ к новым форматам файлов.
3. Безопасность и защита данных: В новых версиях Excel могут быть внедрены обновления безопасности, которые защищают ваши данные от вредоносного воздействия и злоумышленников. Регулярные обновления помогают сохранять ваши данные в безопасности и минимизировать риск потери информации.
4. Техническая поддержка: Старые версии Excel могут быть подвержены проблемам совместимости с новыми операционными системами и обновлениями. Обновление Excel гарантирует получение технической поддержки от Microsoft и устранение возможных проблем, связанных с работой программы.
5. Улучшенный пользовательский интерфейс: Новые версии Excel часто предлагают улучшенный и более интуитивный пользовательский интерфейс, который облегчает работу с таблицами и данными.
Обновление Excel может быть легким и простым процессом, который обеспечивает множество преимуществ. Проверьте наличие обновлений ваших программных продуктов и получите доступ к новым функциям и возможностям Excel прямо сейчас!