Открытие каталога под другим пользователем может быть полезно, когда вам необходимо получить доступ к файлам и папкам, к которым у вас нет прямого доступа. В таком случае вы можете войти в систему под другим пользователем и открыть нужный каталог. В этой подробной инструкции мы рассмотрим, как выполнить эту задачу на различных операционных системах.
Если вы используете операционную систему Windows, первым шагом будет создание нового пользователя. Для этого откройте "Панель управления", найдите раздел "Учетные записи пользователей" и выберите "Добавить или удалить учетную запись". Затем следуйте инструкциям на экране, чтобы создать нового пользователя с правами администратора.
Теперь, чтобы открыть каталог под этим пользователем, вы должны выйти из текущего аккаунта и войти под созданным пользователем. Для этого выберите "Параметры" в меню "Пуск", затем "Выйти" или "Перезагрузить". После перезагрузки вашего компьютера выберите нового пользователя и введите его пароль для входа в систему.
Если у вас установлена операционная система MacOS или Linux, то процесс немного отличается. Сначала войдите в систему под имеющимися правами администратора. Затем откройте терминал и введите команду "su -", за которой следует имя пользователя, под которым вы хотите открыть каталог. Затем введите пароль этого пользователя для входа в систему.
Теперь вы можете открыть нужный каталог под другим пользователем. Помните, что при работе с файлами или папками под другим пользователем вам могут быть недоступны некоторые действия. Убедитесь, что у вас есть необходимые права для выполнения нужных операций.
Выбор пользователя
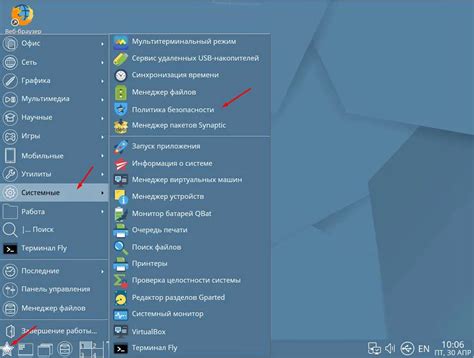
Перед тем как открыть каталог под другим пользователем, вам необходимо выбрать соответствующего пользователя. Для этого выполните следующие шаги:
- Откройте меню "Пуск".
- Найдите и выберите раздел "Панель управления".
- В разделе "Пользователи" выберите "Учетные записи пользователей".
- На странице "Учетные записи пользователей" вы увидите список доступных пользователей.
- Выберите нужного пользователя, щелкнув на его имени.
После выполнения этих шагов вы будете использовать выбранного пользователя при открытии каталога. Учтите, что для выбора другого пользователя может потребоваться ввод пароля или административных прав.
Открытие командной строки
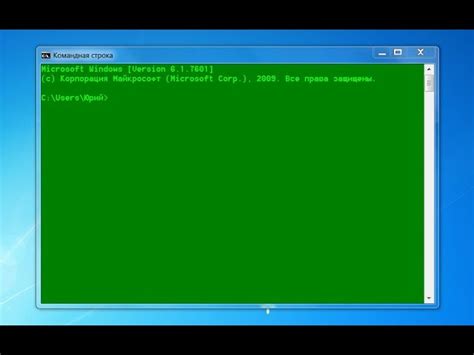
Чтобы открыть командную строку под другим пользователем в операционной системе Windows, следуйте инструкциям ниже:
- Нажмите на кнопку "Пуск" в левом углу экрана.
- В появившемся меню выберите "Все программы".
- В подменю "Системные инструменты" найдите и кликните на "Командная строка".
- В открывшемся окне командной строки введите имя пользователя, под которым вы хотите открыть каталог.
- Нажмите клавишу "Enter".
После выполнения этих шагов командная строка будет открыта под указанным пользователем, и вы сможете работать с каталогами и файлами, как если бы вы были этим пользователем.
Переключение на нужного пользователя
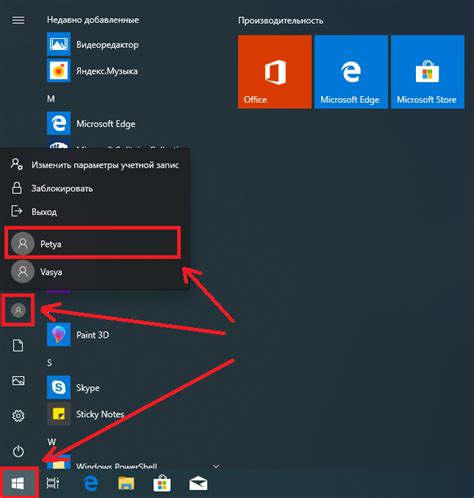
Чтобы открыть каталог под другим пользователем, вам потребуется выполнить ряд последовательных действий:
- Откройте терминал или командную строку на вашем устройстве.
- Введите команду
su - имя_пользователя, где имя_пользователя - это имя пользователя, под которым вы хотите открыть каталог. - Введите пароль пользователя, если система попросит вас его ввести.
- Теперь вы переключились на пользователя с заданным именем.
- Используйте команду
cd путь_к_каталогу, чтобы перейти к нужному каталогу. Замените путь_к_каталогу на фактическое расположение нужного каталога.
Теперь вы можете открыть каталог под другим пользователем и выполнять необходимые операции внутри него.
Проверка пользователя
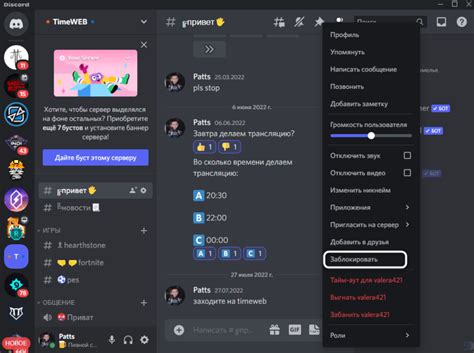
Перед тем, как открыть каталог под другим пользователем, необходимо проверить, что заданный пользователь существует и имеет необходимые права доступа. Для этого можно воспользоваться командой id.
Чтобы проверить существование пользователя, выполните следующую команду:
id <имя_пользователя>Если команда возвращает информацию о пользователе, значит он существует. В противном случае, вы увидите сообщение об ошибке, указывающее, что пользователь не найден.
Однако, чтобы пользователь имел возможность открыть каталог под другим пользователем, требуется также наличие соответствующих прав доступа. Для проверки прав доступа пользователя, можно воспользоваться командой ls -l.
Чтобы проверить права доступа для конкретной директории или файла, выполните следующую команду:
ls -ld <путь_к_директории_или_файлу>Поиск нужного каталога
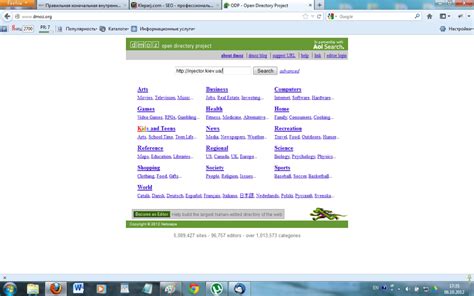
Чтобы открыть каталог под другим пользователем, сначала необходимо найти нужный каталог в файловой системе.
Есть несколько способов выполнить поиск:
- Использовать команду
find. Это мощная утилита командной строки, которая позволяет искать файлы и каталоги с определенными параметрами. Например, для поиска каталогаdirectory_name, можно выполнить команду:
find / -type d -name "directory_name"locate. Она использует базу данных файловой системы для поиска файлов и каталогов по имени. Для обновления базы данных и выполнения поиска, выполните следующие команды:updatedb
locate directory_nameПосле того, как вы нашли нужный каталог, вы можете перейти к следующему шагу - открытию каталога под другим пользователем.
Открытие каталога

Для открытия каталога под другим пользователем выполните следующие шаги:
Шаг 1:
Авторизуйтесь на компьютере под учетной записью с правами администратора.
Шаг 2:
Найдите иконку "Проводник" на рабочем столе или в меню "Пуск" и откройте ее.
Шаг 3:
В окне "Проводника" щелкните на пункте "Этот компьютер" или "Мой компьютер" в левой части окна.
Шаг 4:
Пролистайте список доступных устройств и найдите раздел "Локальный диск (С:)" или другой раздел, в котором находится нужный каталог. Щелкните правой кнопкой мыши на этом разделе и выберите пункт "Свойства".
Шаг 5:
Во вкладке "Безопасность" окна свойств каталога нажмите на кнопку "Дополнительно".
Шаг 6:
В открывшемся окне нажмите на кнопку "Изменить владельца". В появившемся окне выберите нужного пользователя из списка или введите его имя в поле "Владелец".
Шаг 7:
Поставьте галочку в поле "Заменить владельца подкаталогов и объектов" и нажмите кнопку "ОК".
После выполнения этих шагов вы сможете открыть каталог под другим пользователем и выполнять нужные действия с файлами.
Важно помнить, что для выполнения данных действий требуются права администратора. Будьте осторожны при работе с системными файлами и каталогами, чтобы не повредить работу операционной системы.
Получение необходимых прав доступа
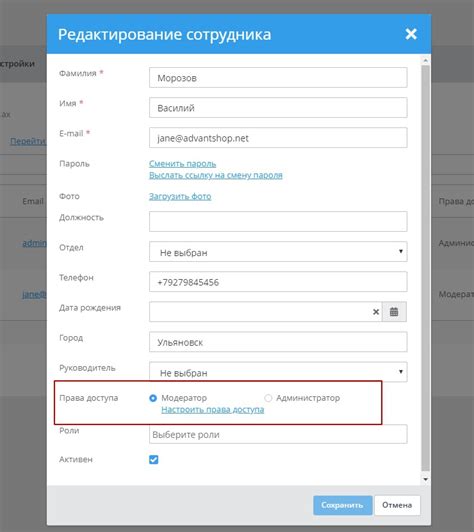
Для того чтобы открыть каталог под другим пользователем, вам необходимо получить соответствующие права доступа. В первую очередь, убедитесь, что у вас есть административные права на своем компьютере или сервере.
Если вы работаете в операционной системе Windows, следуйте этим инструкциям:
- Щелкните правой кнопкой мыши по каталогу, который вы хотите открыть.
- Выберите в выпадающем меню пункт "Свойства".
- В открывшемся окне выберите вкладку "Безопасность".
- Нажмите на кнопку "Редактировать".
- В списке выберите нужного пользователя или группу пользователей.
- Установите нужные права доступа (чтение, запись, выполнение и т.д.).
- Нажмите кнопку "OK", чтобы сохранить изменения.
В операционных системах Linux или macOS действуйте по следующей инструкции:
- Откройте терминал.
- Введите команду "sudo chown username:path/to/directory", заменив "username" на имя нужного пользователя и "path/to/directory" на путь к каталогу, который вы хотите открыть.
- Введите пароль, чтобы подтвердить выполнение команды.
После выполнения указанных действий у вас будут необходимые права доступа, чтобы открыть каталог под другим пользователем. Теперь вы можете приступить к его открытию.
Проверка прав доступа

Перед тем, как открыть каталог под другим пользователем, важно убедиться, что у вас есть достаточные права доступа для выполнения этой операции. Это можно сделать с помощью команды ls -l.
Команда ls -l позволяет просмотреть список файлов и каталогов в текущем каталоге вместе с информацией о правах доступа для каждого элемента.
-rwxr-xr-x 1 user group 4096 Ноя 10 15:34 example.txt
В данной таблице:
- -rwxr-xr-x - это строка, показывающая права доступа к файлу. Первый символ (тип файла) может быть либо "-" (обычный файл), либо "d" (каталог).
- 1 - это число, показывающее количество ссылок на файл или каталог.
- user - это имя владельца файла или каталога.
- group - это имя группы, которой принадлежит файл или каталог.
- 4096 - это размер файла или каталога в байтах.
- Ноя 10 15:34 - это дата последнего изменения файла или каталога.
- example.txt - это имя файла или каталога.
Ключ -l позволяет просмотреть подробную информацию о каждом элементе, включая права доступа. Если у вас есть права на открытие каталога под другим пользователем, в строке прав доступа будет отображено r (чтение), w (запись) и x (исполнение).
Если в строке прав доступа отсутствует символ x для нужного вам пользователя или группы, значит у вас нет прав на открытие каталога под этими учетными данными. В таком случае, вам потребуется изменить права доступа на каталог или обратиться к администратору системы.
Использование каталога под другим пользователем
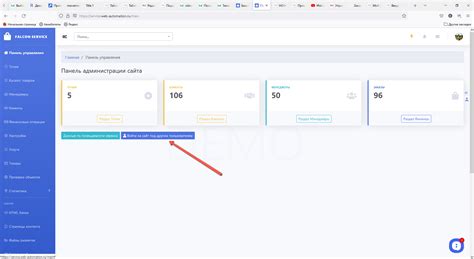
В некоторых ситуациях может возникнуть необходимость работать с каталогом, находясь под другим пользователем. Для этого вам потребуется выполнить несколько шагов.
Первым делом, вам нужно найти пользователя, под которым вы хотите работать. Для этого можно воспользоваться командой id. Она отобразит информацию о текущем пользователе, включая идентификатор (UID) и группу (GID).
Затем, используя команду su, вы сможете переключиться на нужного вам пользователя. Введите su - имя_пользователя и введите пароль этого пользователя. Теперь вы работаете от его имени.
Каталоги, доступные только для чтения, можно просматривать с помощью команды ls. Для этого введите ls имя_каталога.
Если вам нужно изменять файлы в каталоге, используйте команду cd для перехода в нужный каталог и изменяйте файлы как обычно.
После завершения работы с каталогом, вы можете вернуться к своему пользователю, введя команду exit.
Таким образом, вы научились использовать каталог под другим пользователем. Это может быть полезно, например, при устранении проблем в системе или решении задач безопасности.
Завершение работы

После того, как вы закончили работать с каталогом под другим пользователем, необходимо правильно завершить сеанс, чтобы не оставить следов своей деятельности. Следуйте следующим инструкциям, чтобы корректно завершить работу и вернуться в свою учетную запись:
- Сохраните все изменения, которые вы внесли в файлы, созданные или измененные в рабочем каталоге.
- Закройте все открытые программы и приложения, которые вы использовали в процессе работы.
- Вернитесь в терминал или командную строку и выполните команду для выхода из учетной записи другого пользователя. Например, для выхода из учетной записи с именем "username" в командной строке Linux используйте команду
exit, а в терминале macOS - командуlogout. - Теперь вы снова авторизованы под своей учетной записью и можете продолжать работу с вашими файлами и каталогами.
Не забывайте, что при использовании учетной записи другого пользователя, вы находитесь в его рабочем окружении и можете вносить изменения только в рамках своих полномочий. Будьте внимательны и осторожны, чтобы не повредить файлы или данные, принадлежащие другим пользователям.