Один из главных инструментов в Excel - возможность использовать формулы для автоматизации вычислений и анализа данных. Когда вы создаете сложные формулы, важно видеть сами формулы, а не только их результаты, чтобы проверить правильность расчетов и узнать, какие именно значения используются.
К счастью, Excel предоставляет несколько способов отобразения формул в ячейках. Один из самых простых способов - это использование комбинации клавиш Ctrl + ` (клавиша на букве ё). При нажатии этих клавиш все ячейки в книге отображаются в режиме редактирования формулы.
Если вы предпочитаете более постоянное отображение формул, вы можете воспользоваться следующим методом. В меню Excel выберите вкладку "Формулы", затем в разделе "Фодмулы аудита" нажмите на кнопку "Показать формулы". Теперь все ячейки в книге будут отображаться в виде формул, а не результатов.
Теперь, когда вы знаете, как отобразить формулы в ячейках Excel, вы сможете легко проверить правильность расчетов и контролировать процесс работы с данными. Это особенно полезно при создании сложных таблиц, где каждая формула имеет значение для окончательного результата.
Открытие Excel и создание нового документа
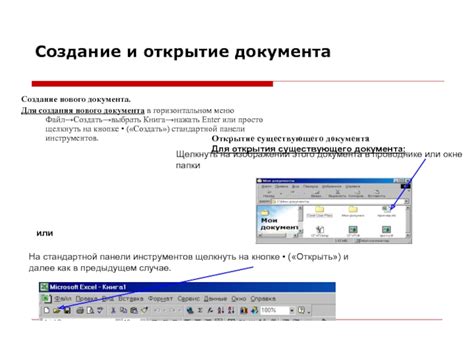
Для того чтобы открыть Microsoft Excel и создать новый документ, выполните следующие действия:
- На рабочем столе или в меню "Пуск" найдите ярлык Microsoft Excel и запустите программу.
- После открытия Microsoft Excel вам будет предложено выбрать шаблон документа или создать пустой документ. Выберите "Пустой книги", чтобы создать новый документ без использования шаблона.
- После выбора "Пустой книги" вы увидите пустую рабочую книгу в Excel. Здесь вы можете начинать вводить данные, создавать и форматировать таблицы, а также выполнять различные математические операции и применять формулы.
Теперь вы можете начинать работать с новым документом в Excel и применять различные функции и формулы для анализа данных и выполнения расчетов.
Выбор ячейки для отображения формулы
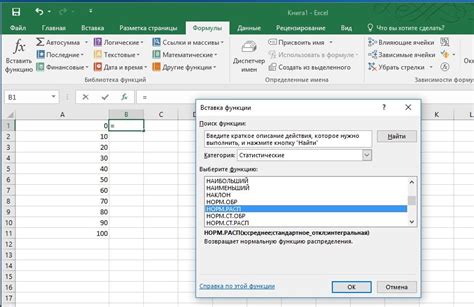
При работе с формулами в Excel необходимо выбрать ячейку, в которой будет отображаться результат расчета. Выбор ячейки важен, так как он определяет, где будет виден результат формулы. Вот несколько способов выбора ячейки для отображения формулы:
- Выделите нужную ячейку с помощью мыши. Щелкните по ячейке, чтобы она стала активной.
- Используйте клавиши со стрелками на клавиатуре, чтобы перемещаться по таблице Excel. Остановитесь на нужной ячейке.
- Напишите вручную адрес ячейки в поле формул вверху окна Excel. Нажмите клавишу Enter, чтобы перейти к выбранной ячейке.
После выбора ячейки введенная формула будет отображаться в ней. Результат расчета формулы будет автоматически обновляться при изменении значений, на которые она ссылается.
Написание формулы в ячейке
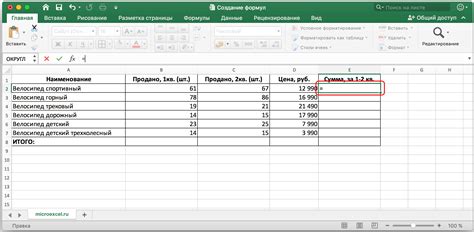
Для написания формулы в ячейке необходимо начать ее с символа "=". После знака равно можно использовать различные математические операторы, такие как сложение (+), вычитание (-), умножение (*), деление (/), а также скобки для указания порядка операций.
Примеры формул:
| Формула | Результат |
|---|---|
| =A1 + B1 | Сумма значений ячеек A1 и B1 |
| =A2 * (B2 + C2) | Произведение значения ячейки A2 на сумму значений ячеек B2 и C2 |
| =SUM(A1:A5) | Сумма значений в диапазоне ячеек A1 до A5 |
При написании формулы можно также использовать функции, предоставляемые программой Excel. Функции могут выполнять различные операции, такие как суммирование, нахождение среднего значения, поиск максимального или минимального значения и другие. Функции обычно имеют специальный синтаксис, состоящий из названия функции и аргументов, заключенных в скобки.
Примеры формул с использованием функций:
| Формула | Результат |
|---|---|
| =SUM(A1:A5) | Сумма значений в диапазоне ячеек A1 до A5 |
| =AVERAGE(A1:A5) | Среднее значение значений в диапазоне ячеек A1 до A5 |
| =MAX(A1:A5) | Наибольшее значение в диапазоне ячеек A1 до A5 |
Написание формул в ячейке Excel позволяет эффективно работать с данными и автоматизировать вычисления. При необходимости можно создавать сложные формулы, используя различные операторы, функции и ссылки на ячейки, чтобы получить нужный результат.
Использование функций для создания формул

В Excel существует множество функций, которые позволяют создавать сложные и разнообразные формулы. Вот некоторые из наиболее полезных функций:
СУММА: Эта функция используется для суммирования значений в ячейках. Например, чтобы сложить значения в ячейках A1 и A2, вы можете использовать формулу =СУММА(A1:A2). Можно также сложить несколько разных ячеек, к примеру: =СУММА(A1, B1, C1).
СРЗНАЧ: Эта функция вычисляет среднее значение заданных ячеек. Например, для вычисления среднего значения ячеек A1 и A2 будет использоваться формула =СРЗНАЧ(A1:A2).
МАКС и МИН: Эти функции позволяют находить максимальное и минимальное значение в заданных ячейках соответственно. Например, для нахождения максимального значения в ячейках A1 и A2, вы можете использовать формулу =МАКС(A1:A2).
Примечание: Функции можно комбинировать для создания более сложных формул. Например, чтобы вычислить сумму значений в ячейках A1 и A2, и затем вычислить среднее значение этих сумм, можно использовать формулу =СРЗНАЧ(СУММА(A1:A2)).
Использование функций в Excel дает вам возможность создавать мощные формулы, которые могут автоматически выполнять сложные вычисления. Используйте функции, чтобы сэкономить время и сделать свою работу более эффективной!
Вставка ссылок на другие ячейки
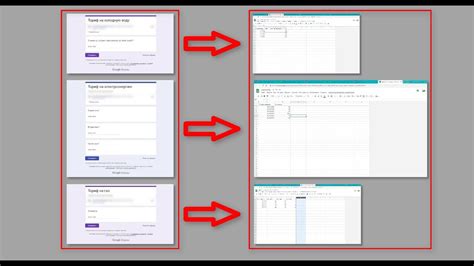
При работе с формулами в Excel часто возникает необходимость использовать значения из других ячеек. Для этого можно использовать ссылки на ячейки внутри формулы.
Для вставки ссылки на другую ячейку в формулу, необходимо указать адрес этой ячейки в круглых скобках после имени функции или оператора.
Например, для сложения значений из ячеек A1 и B1, формула будет выглядеть следующим образом:
=A1+B1
Эта формула складывает значения из ячеек A1 и B1.
Также можно использовать ссылки на несколько ячеек сразу, указав диапазон ячеек в квадратных скобках. Например:
=SUM(A1:A5)
Эта формула суммирует значения из диапазона ячеек от A1 до A5.
Использование ссылок на другие ячейки позволяет упростить формулы и сделать их более гибкими. Также это помогает избежать повторения одной и той же формулы в разных ячейках.
Примечание: в формулах в Excel можно использовать не только ссылки на ячейки, но и ссылки на именованные диапазоны, а также на ячейки из других листов и книг.
Правила синтаксиса для формул Excel
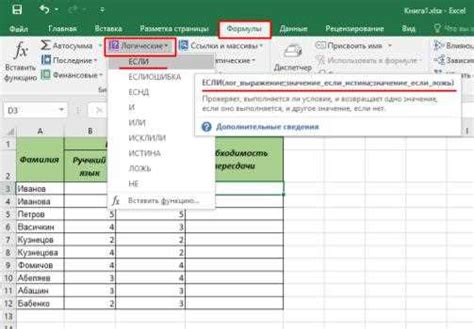
Для успешного отображения и работы формул в ячейке Excel необходимо соблюдать определенные правила синтаксиса. Несоблюдение этих правил может привести к ошибкам или неправильному расчету результатов. Вот основные правила синтаксиса для формул Excel:
- Формула должна начинаться с знака равенства (=). Это позволяет Excel понять, что в ячейке содержится формула, а не простой текст.
- Формула может содержать математические операции, такие как сложение (+), вычитание (-), умножение (*) и деление (/). Например, "=A1+B1" или "=A1-B1".
- Для группировки операций и установления порядка вычислений можно использовать скобки. Например, "=(A1+B1)*C1" или "=A1/(B1+C1)".
- Для ссылки на ячейки используются буквенные обозначения столбцов и цифровые обозначения строк. Например, "=A1" обозначает ячейку в первом столбце и первой строке.
- Для ссылки на диапазон ячеек используется двоеточие (:). Например, "=A1:A10" обозначает диапазон ячеек от A1 до A10.
- В формулах можно использовать функции, предоставляемые Excel. Например, "=SUM(A1:A10)" вычисляет сумму всех ячеек в диапазоне от A1 до A10.
- Для ссылки на другие листы в книге используется восклицательный знак (!). Например, "=Sheet2!A1" обозначает ячейку A1 на листе с названием Sheet2.
Соблюдение этих правил позволяет создавать и использовать сложные формулы в Excel, осуществлять расчеты и анализировать данные с помощью специальных функций.
Использование аргументов и операторов в формулах
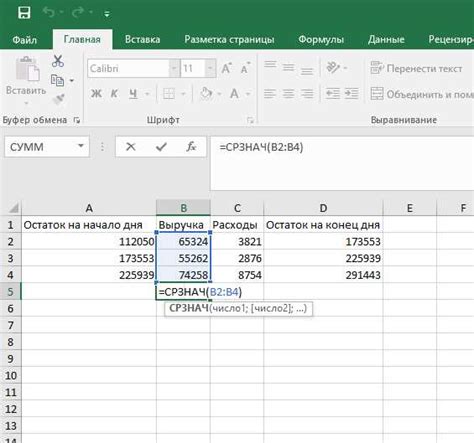
Формулы в Excel могут содержать аргументы и операторы, которые позволяют обрабатывать данные и выполнять различные математические операции. Аргументы представляют собой значения, которые передаются в формулу для выполнения вычислений, в то время как операторы определяют, какие операции должны быть выполнены с этими аргументами.
В Excel существует большое количество аргументов и операторов, которые могут быть использованы в формулах. Некоторые из наиболее распространенных аргументов включают числа, ячейки с данными, строки с текстом и логические значения (TRUE и FALSE). Операторы включают основные математические операции (+, -, *, /), операторы сравнения (>, <, =) и логические операторы (AND, OR, NOT).
Для использования аргументов и операторов в формулах Excel необходимо знать их синтаксис и правильное применение. Синтаксис формулы обычно выглядит следующим образом: =аргумент1 оператор аргумент2. Например, формула =A1+B1 складывает значения из ячеек A1 и B1. Если вам нужно выполнить более сложные операции, вы можете использовать скобки для указания порядка операций.
Кроме того, в Excel есть много встроенных функций, которые можно использовать в формулах для выполнения различных вычислений. Функции, такие как SUM, AVERAGE и COUNTIF, позволяют суммировать значения, находить среднее арифметическое, подсчитывать количество определенных элементов и многое другое.
Правильное использование аргументов и операторов в формулах Excel позволяет выполнять сложные вычисления и обрабатывать большой объем данных. Ознакомление с различными аргументами и операторами может помочь вам стать более эффективным пользователем Excel и улучшить вашу работу с данными.
Применение условных выражений в формулах
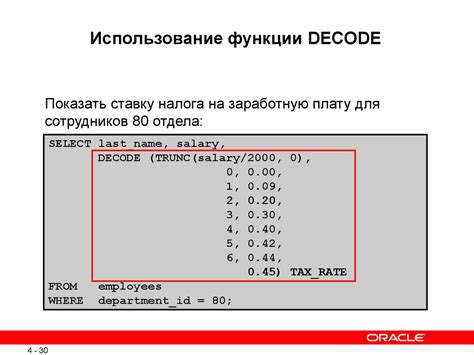
В Microsoft Excel можно использовать условные выражения в формулах для выполнения различных действий в зависимости от определенных условий. Это позволяет создавать более гибкие и мощные вычисления.
Условные выражения основаны на использовании функции "ЕСЛИ". Формат функции "ЕСЛИ" выглядит следующим образом:
- ЕСЛИ(логическое условие, значение_если_истина, значение_если_ложь)
В логическом условии можно использовать различные операторы сравнения, такие как "=", ">", "<", ">=", "<=" и "<>". Также можно комбинировать несколько условий с помощью операторов "И" и "ИЛИ".
В значение_если_истина и значение_если_ложь можно указать любое значение, включая другие формулы.
Допустим, у нас есть список оценок студентов. Мы хотим отметить студентов, которые получили оценку выше 80, как "Отлично", и остальных студентов как "Удовлетворительно". Мы можем воспользоваться условным выражением, чтобы выполнить это действие. Формула будет выглядеть следующим образом:
=ЕСЛИ(A1>80, "Отлично", "Удовлетворительно")В данном случае, если оценка в ячейке A1 будет выше 80, то возвращается значение "Отлично", иначе возвращается значение "Удовлетворительно".
Условные выражения в Excel могут быть очень мощными инструментами для выполнения различных действий в зависимости от условий. Использование таких выражений помогает автоматизировать процессы и сделать работу с таблицами более эффективной.
Подсчет и проверка результатов формул
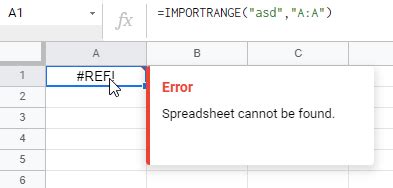
Excel предлагает не только возможность создания формул, но и способы проверки и подсчета их результатов. Давайте рассмотрим некоторые полезные функции и средства, которые помогут вам контролировать и анализировать результаты ваших формул.
1. Встроенный инструмент "Аудит формул" позволяет визуально просмотреть и анализировать формулы в ячейках. Вы можете использовать его для проверки синтаксиса и выявления ошибок в формулах. Чтобы включить "Аудит формул", выберите ячейки с формулами, а затем нажмите правой кнопкой мыши и выберите "Аудит формул" в контекстном меню.
2. Функция "Проверить окружение" помогает вам проверить ваши формулы на наличие ссылок на другие ячейки. Она также помогает определить, какие данные необходимы для корректного выполнения формулы. Чтобы использовать эту функцию, выберите ячейку с формулой, перейдите во вкладку "Формулы" на ленте и нажмите на кнопку "Проверить окружение".
3. Функция "Подсчет зависимостей" позволяет вам узнать, какие ячейки зависят от конкретной формулы, и какие формулы зависят от определенной ячейки. Она может быть полезной при настройке или исправлении сложных формул. Чтобы использовать эту функцию, выберите ячейку с формулой, перейдите во вкладку "Формулы" на ленте и нажмите на кнопку "Подсчет зависимостей".
4. Функция "Проверить ошибки" помогает вам найти ошибки в формулах и предложить способы их исправления. Она может обнаружить такие ошибки, как деление на ноль, ссылки на пустые ячейки и неправильные синтаксические конструкции. Чтобы использовать эту функцию, выберите ячейку с формулой, перейдите во вкладку "Формулы" на ленте и нажмите на кнопку "Проверить ошибки".
5. Функция "Подсчет целевой ячейки" позволяет узнать, какие значения входных данных необходимо ввести, чтобы получить определенный результат в формуле. Она может быть полезной, когда вы хотите достичь определенного значения, изменяя значения других ячеек. Чтобы использовать эту функцию, выберите ячейку с формулой, перейдите во вкладку "Формулы" на ленте и нажмите на кнопку "Подсчет целевой ячейки".
Эти инструменты и функции помогут вам контролировать и проверять результаты ваших формул, обнаруживать ошибки и улучшать эффективность вашей работы в Excel.