Электронная почта является неотъемлемой частью нашей повседневной работы. Она позволяет нам быстро и эффективно обмениваться информацией с коллегами, клиентами и друзьями. Один из самых популярных почтовых клиентов - Outlook, который предоставляет широкие возможности для организации работы с электронными письмами.
В Outlook мы можем отправлять, принимать, хранить и управлять письмами. Если вам необходимо отправить письмо, вы всего лишь необходимо открыть программу, создать новое письмо, указать адресатов, ввести тему и текст сообщения, а затем нажать кнопку "Отправить". Кроме этого, вы можете прикрепить к письму файлы, добавить изображения или использовать форматирование текста для создания профессионально выглядящего сообщения.
Однако работа с электронными письмами в Outlook не ограничивается только отправкой. Вы также можете управлять письмами, организовывать их в папки, фильтровать их по различным критериям, помечать письма как прочитанные или непрочитанные, а также удалять или перемещать их. С помощью функции поиска вы можете быстро найти нужное письмо, используя ключевые слова или фильтры.
Используя Outlook, вы также можете добавлять электронные подписи к своим письмам, настраивать автоматические ответы, создавать правила для автоматической обработки писем и даже работать с несколькими почтовыми ящиками одновременно. Все эти функции и возможности помогают эффективно организовать работу с электронной почтой и сохранить необходимую информацию в удобном формате.
Отправка писем из Outlook
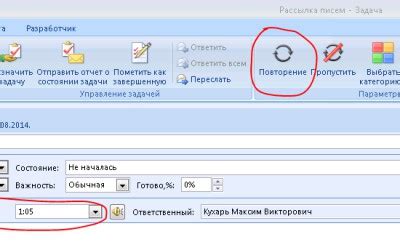
Для отправки письма из Outlook необходимо выполнить несколько шагов:
- Откройте приложение Outlook на своем компьютере.
- В главном меню выберите раздел "Новое сообщение".
- В открывшемся окне введите адресата в поле "Кому".
- Заполните остальные поля, такие как "Тема" и "Текст сообщения".
- При необходимости, прикрепите файлы к письму, используя соответствующую кнопку на панели инструментов.
- Проверьте правильность заполнения всех полей и нажмите кнопку "Отправить".
После выполнения этих шагов, письмо будет отправлено на указанный адресата. В Outlook также доступны другие возможности, например, использование шаблонов для упрощения процесса составления писем, настройка автоматической подписи и фильтров для управления входящими сообщениями.
Итак, отправка писем из Outlook является простым и удобным процессом, который облегчает коммуникацию и организацию рабочего процесса.
Создание и использование шаблонов писем в Outlook
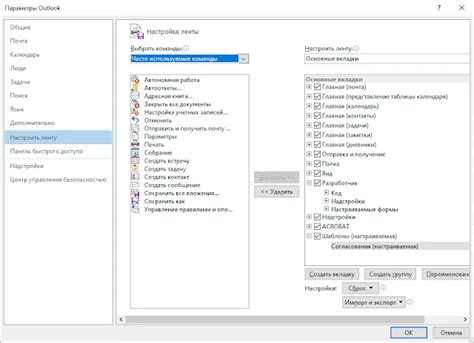
Для создания шаблона письма в Outlook нужно совершить несколько простых шагов:
- Откройте программу Outlook и выберите вкладку "Создать новое сообщение".
- В окне создания нового письма введите текст, который будет использоваться в шаблоне. Можно добавлять форматирование, вставлять изображения и ссылки.
- После того, как текст шаблона готов, выберите вкладку "Файл" и затем "Сохранить как".
- В открывшемся окне укажите путь и имя файла для вашего шаблона, а затем выберите формат файла "Outlook-шаблон (*.oft)". Нажмите "Сохранить".
Теперь, когда у вас есть готовый шаблон письма, вы можете использовать его при создании новых сообщений. Для этого выполните следующие шаги:
- Откройте программу Outlook и выберите вкладку "Создать новое сообщение".
- На панели инструментов выберите вкладку "Папка", затем "Новое письмо используя".
- В открывшемся меню выберите пункт "Подсказки Outlook" и затем "Выбрать отличный от адресов зашифрованных писем".
- В открывшемся окне выберите вкладку "Шаблоны автотекста" и найдите свой созданный шаблон. Выберите его и нажмите "Вставить".
- Теперь ваш шаблон письма будет вставлен в новое сообщение. Остается только заполнить необходимые поля и отправить письмо.
Использование шаблонов писем в Outlook позволяет существенно сэкономить время и упростить процесс написания стандартных сообщений. Вы можете создать и использовать несколько шаблонов для различных целей, что облегчит вам работу и повысит эффективность коммуникации по электронной почте.
Фильтрация и организация писем в Outlook
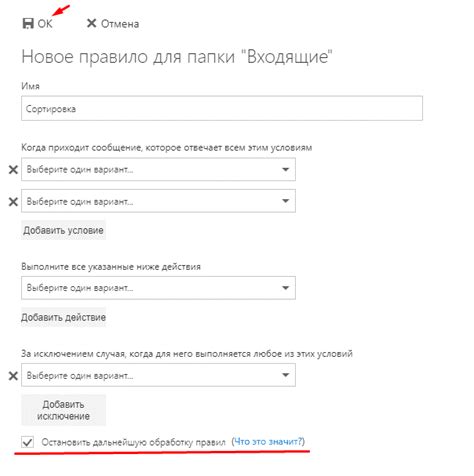
Для начала необходимо настроить фильтры для входящих сообщений. В Outlook существует возможность автоматической фильтрации писем на основе заданных правил. Правила могут быть созданы на основе отправителя, получателя, ключевых слов в теме или самом письме. Например, можно создать правило для перемещения писем от конкретного отправителя в отдельную папку или для отметки писем с определенными ключевыми словами как важные.
Организация писем в Outlook также включает создание и использование папок. Заведение отдельных папок для разных типов писем помогает сохранять порядок и легко находить нужные сообщения. Например, можно создать отдельные папки для писем от руководства, клиентов, внутренних проектов и т.д. Кроме того, можно использовать встроенные папки, такие как "Входящие", "Отправленные", "Удаленные" и др., чтобы автоматически организовывать письма.
Однако просто создание папок и настройка фильтров недостаточно для эффективной работы с почтой. Важно регулярно проверять и обновлять правила фильтрации, чтобы они отражали текущие потребности и предпочтения. Также рекомендуется удалять ненужные письма и поддерживать порядок в папках, удаляя устаревшие сообщения и сохраняя только важную информацию.
Если правильно настроить фильтрацию и организацию писем в Outlook, можно существенно упростить работу с электронной почтой. Это позволит быстро находить нужные сообщения, избегать спама и сохранять только актуальную информацию. Также это приведет к повышению производительности и уменьшению времени, затрачиваемого на обработку почты.
Автоматическое перенаправление и отвечение на письма в Outlook

Microsoft Outlook предоставляет удобные функции, позволяющие автоматически перенаправлять и отвечать на письма. Это особенно полезно, когда вы временно отсутствуете или хотите уведомить коллег или клиентов о своем отсутствии.
Автоматическое перенаправление позволяет направлять все входящие сообщения на другой адрес электронной почты. Например, если вы уходите в отпуск и хотите, чтобы письма доставлялись на вашу альтернативную почту, можно настроить автоматическое перенаправление в Outlook. Просто укажите адрес электронной почты, на который хотите перенаправлять письма, и выберите опцию автоматического перенаправления в настройках аккаунта.
Автоматическое отвечание позволяет отправлять автоматические ответы на входящие письма. Это удобно, когда вы не можете ответить на сообщения немедленно или временно недоступны. Например, вы можете настроить автоматическое отвечание с информацией о своем отсутствии и указать, что будете доступны для ответов через определенное время.
Для настройки автоматического перенаправления или отвечания на письма в Outlook следуйте инструкциям:
- Откройте Outlook и выберите "Файл" в верхнем левом углу экрана.
- В открывшемся меню выберите "Информация".
- Выберите "Автоматические ответы" или "Автоматические правила" в зависимости от версии Outlook.
- Нажмите кнопку "Добавить правило" или "Создать новое правило".
- Укажите условия для применения автоматического перенаправления или отвечания на письма.
- Выберите действие, которое должно быть выполнено: перенаправление или отправка автоматического ответа.
- Настройте текст или шаблон сообщения для автоматического перенаправления или отвечания.
- Сохраните настройки и закройте окно настроек.
Важно помнить, что автоматическое перенаправление и отвечание на письма могут быть использованы со всей соответствующей осторожностью. Например, если настроить автоматический ответ на каждое входящее письмо, это может привести к нежелательным последствиям, таким как спам или бесконечные циклы пересылки.
Управление вложениями в Outlook: отправка, сохранение и просмотр
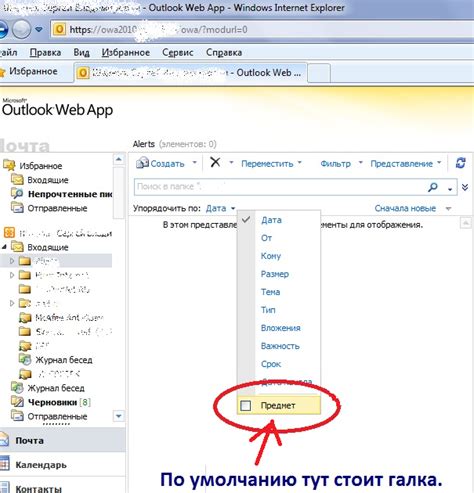
Отправка вложений. Чтобы отправить вложение с помощью Outlook, нужно открыть новое письмо и выбрать опцию "Вставить файл" или "Прикрепить файл" в меню. Затем выберите нужный файл на компьютере и нажмите кнопку "Открыть". Вы также можете выбрать несколько файлов с помощью клавиши Ctrl или Shift.
Сохранение вложений. Если вы хотите сохранить прикрепленные файлы на вашем компьютере, найдите письмо с вложением, откройте его и выберите файл, который вы хотите сохранить. Нажмите правой кнопкой мыши на файл и выберите опцию "Сохранить как". Затем выберите папку назначения и нажмите кнопку "Сохранить".
Просмотр вложений. Чтобы просмотреть вложения в письме, откройте письмо и найдите раздел "Вложения". Щелкните на файле, чтобы открыть его. В Outlook также есть возможность предварительного просмотра некоторых типов файлов прямо в письме без необходимости открывать их с помощью соответствующих программ.
Управление вложениями в Outlook является простым и удобным процессом, который позволяет легко отправлять, сохранять и просматривать файлы. Следуя этим шагам, вы сможете эффективно обмениваться информацией и документами по электронной почте.