В современном мире, где экологическая осознанность и экономия ресурсов становятся все более важными, многие люди задумываются о том, как сделать свой повседневный рабочий процесс более эффективным и экологически безопасным. Одним из способов сэкономить бумагу и временные ресурсы является печать на обеих сторонах бумаги. В этой статье мы предоставим вам полезные советы и рекомендации по этой теме, чтобы вы смогли использовать этот способ печати в своей повседневной жизни.
Первым шагом для печати на двух сторонах бумаги является выбор соответствующей настройки в вашем принтере. Откройте панель управления принтером и найдите соответствующий раздел. Убедитесь, что установлена опция "Двусторонняя печать" или "Автоматическая печать на обеих сторонах". Если вы не можете найти эту опцию, обратитесь к руководству пользователя принтера или свяжитесь с поддержкой производителя.
Когда вы нашли необходимую настройку, выберите ее и сохраните изменения. После этого ваш принтер будет автоматически печатать на обеих сторонах бумаги. Однако, перед началом печати рекомендуется проверить, каким образом бумага вставляется в принтер. В некоторых моделях принтеров требуется поворот бумаги вручную или она должна быть вставлена в специальную податчик.
Не забывайте, что некоторые типы документов или изображений могут быть непригодными для двусторонней печати, так как текст или изображения могут быть неразборчивыми на обратной стороне листа. В таких случаях рекомендуется использовать одностороннюю печать или убедиться, что содержимое вашего документа адаптировано для двусторонней печати.
Последовательность действий
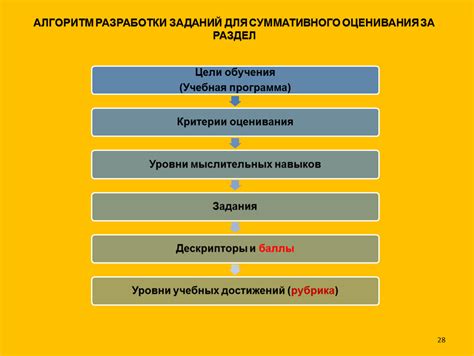
Для печати на обеих сторонах бумаги, следуйте этой последовательности действий:
- Откройте документ или файл, который вы хотите напечатать.
- Проверьте настройки печати в программе или на принтере. Убедитесь, что выбрано "Двусторонняя печать" или "Печать на обеих сторонах" в соответствии с вашим принтером.
- Выберите параметры печати, такие как ориентация страницы и размер бумаги.
- Нажмите кнопку "Печать" и дождитесь завершения печати первой стороны.
- Если ваш принтер не автоматически поворачивает и перезагружает бумагу, вручную поверните и перезагрузите бумагу для печати второй стороны. Обычно принтеры указывают, как правильно повернуть бумагу.
- Нажмите кнопку "Продолжить" или "ОК", чтобы начать печать второй стороны.
- Дождитесь завершения печати второй стороны и извлеките напечатанный документ из принтера.
Памятка: не забудьте проверить, что ваш принтер поддерживает двустороннюю печать. Некоторые принтеры могут не иметь такой функции, поэтому убедитесь, что ваш принтер обладает этой возможностью перед выполнением этих действий.
Подготовка документа

Перед тем, как начать печатать на двух сторонах бумаги, нужно правильно подготовить документ.
Во-первых, убедитесь, что ваш документ имеет необходимый формат. Если вы печатаете текстовый документ, такой как документ Word или PDF-файл, убедитесь, что все страницы находятся в одном файле и правильно оформлены.
Во-вторых, проверьте, что ваша печатная машина поддерживает двустороннюю печать. Это можно узнать в руководстве пользователя вашего устройства или на сайте производителя. Если ваша принтер не поддерживает автоматическую двустороннюю печать, вы можете попробовать использовать функцию ручной подачи бумаги, чтобы повернуть и перевернуть страницы вручную.
Когда вы убедились, что ваш документ правильно отформатирован и ваша печатная машина поддерживает двустороннюю печать, вы можете приступить к печати. Чтобы сэкономить бумагу, рекомендуется использовать режим экономии или черно-белый режим печати, если это возможно.
Также стоит обратить внимание на ориентацию страниц. Проверьте, что все страницы документа имеют одинаковую ориентацию (книжную или альбомную) и правильно расположены на листе бумаги.
Не забывайте проверять документ перед печатью на наличие ошибок и опечаток. Используйте функцию проверки орфографии и грамматики вашего текстового редактора или специального программного обеспечения для проверки качества текста.
Убедившись, что ваш документ готов к печати на двух сторонах бумаги, вы можете приступить к следующему этапу - настройке печати.
Настройка принтера

Прежде чем начать печатать на двух сторонах бумаги, вам необходимо настроить ваш принтер правильно. Вот несколько полезных шагов для настройки:
- Убедитесь, что принтер подключен к компьютеру и включен.
- Откройте меню "Настройки" на вашем компьютере и найдите раздел "Принтеры".
- Выберите ваш принтер из списка установленных принтеров.
- Нажмите правой кнопкой мыши на выбранном принтере и выберите "Свойства".
- В открывшемся окне "Свойства принтера" найдите вкладку "Печать".
- Настройте параметры печати, связанные с двусторонней печатью. Обычно они называются "Дуплексный печать" или "Двусторонняя печать".
- Выберите подходящий вариант для вашего принтера: "Двусторонняя печать со сменой направления" или "Двусторонняя печать по горизонтали".
После того, как вы настроите принтер, он будет готов к двусторонней печати. Убедитесь, что вы используете подходящую бумагу для двусторонней печати и следуйте инструкциям вашего принтера по размещению бумаги в лотке.
Выбор режима двусторонней печати
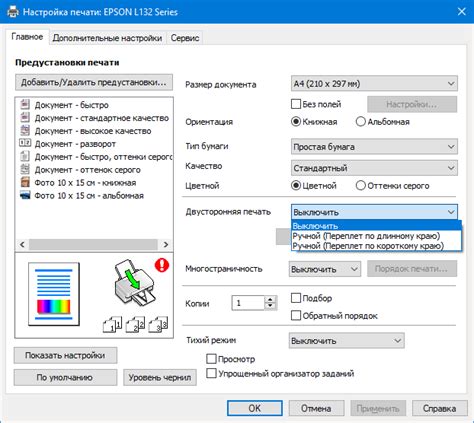
При печати на двух сторонах бумаги (двусторонней печати) необходимо правильно выбрать режим печати. Современные принтеры предлагают несколько вариантов режимов, которые могут быть различными по названию, в зависимости от производителя устройства.
Наиболее распространенными режимами двусторонней печати являются:
Автоматическая (двухсторонняя) печать:
Этот режим позволяет принтеру самостоятельно переворачивать бумагу и печатать информацию на обеих сторонах листа. Для его использования необходимо установить соответствующую опцию в настройках принтера или в программе печати.
Ручная (двухсторонняя) печать:
В этом режиме пользователь самостоятельно переворачивает бумагу и вновь подает ее в устройство для печати на второй стороне. В настройках принтера необходимо выбрать опцию "ручная печать" или "двухсторонняя печать (ручная)".
При выборе режима двусторонней печати следует учитывать следующие факторы:
1. Возможности принтера: не все принтеры поддерживают двустороннюю печать, поэтому перед использованием этой функции необходимо убедиться в ее наличии.
2. Удобство использования: при большом объеме печатаемого материала режим автоматической печати может быть более удобным, так как позволяет сэкономить время на перевороте бумаги.
3. Экономия ресурсов: двусторонняя печать позволяет сократить расход бумаги и экономить ресурсы, что особенно актуально для деловых офисов и организаций.
Выбирая режим двусторонней печати, каждый пользователь должен учитывать свои потребности и возможности принтера.
Исключения и рекомендации

Несмотря на все преимущества двусторонней печати, есть несколько исключений, когда ее использование может быть нежелательным:
1. Плохая видимость. Некоторые типы бумаги могут плохо справиться с двусторонней печатью, особенно если они имеют глянцевую поверхность. В этом случае, обратитесь к рекомендациям производителя или попробуйте использовать более тонкую бумагу.
2. Ошибки в печати. Если вы вносите изменения или исправления в документе после его односторонней печати, обратите внимание, что содержание на обороте может быть неактуальным. Будьте внимательны и проверяйте каждую сторону перед печатью.
3. Ограничения принтера. Не все принтеры поддерживают двустороннюю печать. Убедитесь, что ваш принтер позволяет печатать на обеих сторонах бумаги и следуйте инструкциям пользователя.
4. Дизайн документа. Использование двусторонней печати может быть нежелательным, если у вас есть сложный дизайн или форматирование, которые не могут быть легко адаптированы для двустраничной структуры.
Рекомендация: Если у вас возникают проблемы или ограничения с двусторонней печатью, вы всегда можете печатать на одной стороне бумаги, а затем вручную поменять листы местами при необходимости.
Полнота заправки бумаги

При заправке листов бумаги внимательно следите за тем, чтобы формат бумаги соответствовал формату принтера. Если бумага слишком длинная или короткая, это может привести к затруднениям в процессе печати. Также не рекомендуется заполнять лоток бумагой сверх 3/4 его вместимости, чтобы избежать заедания бумаги.
Для более удачной печати на двух сторонах рекомендуется использовать бумагу одного типа и толщины. Это поможет избежать проблем с различиями в плотности бумаги и предотвратит ее складывание внутри принтера.
Обратите внимание на то, что при печати на обеих сторонах бумаги возможно появление видимых следов печати с одной стороны на другую. Чтобы избежать этого, рекомендуется использовать более плотный тип бумаги или уменьшить плотность печати.
Важно заполнять лотки бумагой аккуратно, избегая складывания и перекосов. Поддерживайте уровень бумаги в лотке на необходимой высоте и регулярно проверяйте его во время печати на двух сторонах.
Проверка качества печати
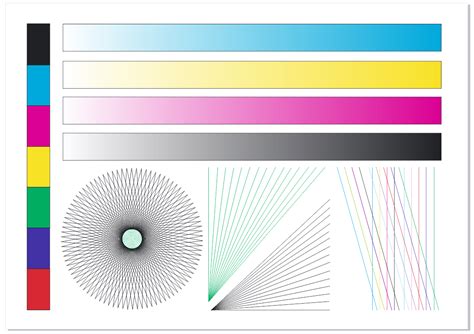
Печать на двух сторонах бумаги может быть сложным процессом, поэтому важно проверить качество печати перед окончательным использованием документа.
Первым шагом в проверке качества печати является осмотр обеих сторон бумаги. Убедитесь, что текст и изображения на обеих сторонах выглядят четко и контрастно.
Далее, проверьте выравнивание текста и изображений на обеих сторонах страницы. Вся информация должна быть выровнена по центру страницы и быть одинаковой на обеих сторонах.
Также обратите внимание на возможное смещение или пропуски строк. При печати на двух сторонах, может возникнуть ситуация, когда некоторые строки отображаются неправильно. Убедитесь, что все строки на каждой стороне страницы отображаются корректно.
Если вы обнаружите какие-либо проблемы с качеством печати, рекомендуется очистить и проверить принтер, заменить картриджи или выровнять бумагу перед повторной печатью.
И наконец, не забудьте проверить разные режимы печати, такие как черно-белая печать, цветная печать и печать с разными качествами. Это позволит вам выбрать оптимальные настройки для вашей задачи.
Проверка качества печати перед использованием документа на двух сторонах бумаги поможет вам избежать ошибок и получить идеальный результат.