При работе с компьютером или другими устройствами, подключенными к монитору, возникает необходимость переключения между различными входами. Это может понадобиться, когда вы хотите подключить другое устройство к вашему монитору или изменить источник сигнала. В этой статье мы расскажем о наиболее распространенных способах переключения входов монитора и деликатных моментах, на которые следует обратить внимание.
Первым способом является использование кнопок на самом мониторе. Обычно они расположены на передней или боковой панели монитора и имеют доступ к основным функциям, включая переключение входов. Вам нужно будет найти кнопку с символом указателя или источником сигнала и нажать на нее, чтобы переключиться между различными входами.
Другой способ - использование клавиатуры и соответствующих сочетаний клавиш. Если ваш монитор подключен к компьютеру, вы можете воспользоваться специальными комбинациями клавиш на клавиатуре для переключения входов. Обычно это сочетание клавиш "Fn" и функциональных клавиш F1-F12 со специальными символами. Например, сочетание клавиш "Fn" + "F8" может использоваться для переключения входов монитора. Проверьте мануал к вашему монитору, чтобы узнать, какие комбинации клавиш поддерживаются вашим устройством.
Как правильно переключать входы монитора
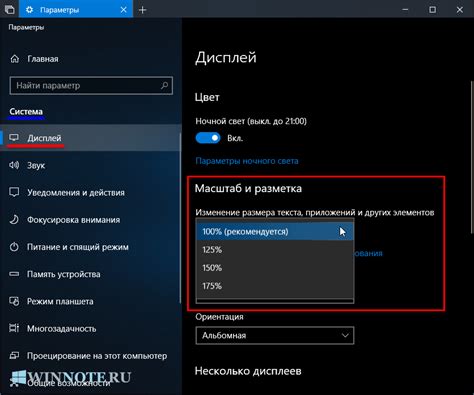
Переключение входов на мониторе может быть полезным, когда у вас есть несколько устройств, которые вы хотите подключить к монитору. Но чтобы избежать проблем и повреждений, важно знать, как правильно переключать входы на мониторе.
Следуйте этим советам, чтобы переключать входы на мониторе безопасно и эффективно:
- Перед тем как начать, убедитесь, что все устройства, которые вы собираетесь подключить, выключены.
- Осмотрите разъемы на задней панели монитора. Они обычно помечены соответствующими названиями - HDMI, DisplayPort, VGA и т.д.
- Выберите требуемый вход и найдите соответствующий кабель. Убедитесь, что кабель имеет те же типы разъемов, что и выбранный вход.
- Аккуратно вставьте один конец кабеля в порт на задней панели монитора и другой конец в порт на выбранном устройстве.
- Включите устройства поочередно. Сначала включите монитор, а затем подключенное устройство. Подождите, пока монитор и устройство полностью загрузятся.
- Если вы хотите переключить вход на другое подключенное устройство, воспользуйтесь кнопками управления или меню монитора. Обычно, для переключения используются кнопки с символами входов (например, стрелки или имена входов).
- При переключении входа на мониторе не забывайте о настройках разрешения и частоты обновления. Убедитесь, что выбранное устройство поддерживает разрешение и частоту обновления, установленные на мониторе.
- Если у вас возникают проблемы с отображением или звуком, проверьте подключение и настройки на всех устройствах. Иногда, чтобы все заработало, вам может потребоваться выбрать другие настройки или использовать адаптеры.
Следуя этим советам, вы сможете легко и безопасно переключать входы на мониторе. Не забывайте, что каждый монитор может иметь свои собственные особенности и настройки, поэтому обязательно ознакомьтесь с инструкцией пользователя монитора.
Экспертиза по выбору и использованию входов монитора

При выборе монитора для использования в работе или для развлекательных целей, важно учитывать его входы. Каждый монитор имеет различные входы, которые определяют его совместимость с разными устройствами.
Одним из наиболее распространенных входов является VGA (Video Graphics Array) или D-Sub. Этот стандартный аналоговый вход используется для подключения компьютеров и некоторых других устройств, но его использование становится все более устаревшим.
Еще одним популярным входом является HDMI (High-Definition Multimedia Interface). Он поддерживает передачу аудио и видео высокого разрешения и широко используется для подключения компьютеров, игровых приставок, DVD-плееров и других устройств.
DisplayPort - это еще один стандарт для передачи аудио и видео сигналов. Он обеспечивает высокое качество изображения и часто используется для подключения компьютеров и мониторов к сетям многоканального отображения.
Для подключения различных устройств, таких как смартфоны и планшеты, можно использовать MHL (Mobile High-Definition Link). Этот интерфейс позволяет передавать видео и аудио сигналы через USB-порт монитора.
Также существуют и другие типы входов, такие как DVI (Digital Visual Interface), mini DisplayPort и Thunderbolt. Они имеют свои особенности и применяются в различных ситуациях.
При выборе монитора, рекомендуется учитывать предполагаемые источники видеосигнала и их типы выходов. Важно выбрать монитор с подходящими входами, чтобы обеспечить возможность подключения всех необходимых устройств.
| Вид входа | Описание | Применение |
|---|---|---|
| VGA | Аналоговый вход | Подключение компьютеров |
| HDMI | Цифровой вход | Подключение компьютеров, игровых приставок, DVD-плееров |
| DisplayPort | Цифровой вход | Подключение компьютеров и мониторов сети многоканального отображения |
| MHL | Цифровой вход через USB-порт | Подключение смартфонов и планшетов |
| DVI | Цифровой вход | Подключение компьютеров и других устройств |
| Mini DisplayPort | Цифровой вход | Подключение компьютеров |
| Thunderbolt | Цифровой вход | Подключение компьютеров и других устройств |
Итак, выбор монитора с подходящими входами является важным этапом при его приобретении. При правильном выборе можно обеспечить максимальное удобство и функциональность при подключении различных устройств.
Советы эксперта по переключению входов

1. Используйте соответствующие кнопки или пульт управления
Большинство современных мониторов имеют специальные кнопки или пульт управления, которые позволяют легко переключаться между различными входами. Обычно такие кнопки находятся на панели монитора или рядом с ним. Используйте подписи на кнопках для быстрого определения, какой вход вы хотите активировать.
2. Используйте горячие клавиши
Некоторые мониторы позволяют переключаться между входами с помощью комбинаций горячих клавиш на клавиатуре. Например, комбинация "Fn" и "F8" может быть назначена для переключения между различными входами. Проверьте руководство по эксплуатации вашего монитора, чтобы узнать, какие горячие клавиши можно использовать.
3. Используйте программное обеспечение
В некоторых случаях для переключения входов монитора можно использовать специальное программное обеспечение, поставляемое с монитором. Установите программу на свой компьютер и следуйте инструкциям для переключения между различными входами. Обычно такие программы имеют графический интерфейс, который делает процесс переключения более интуитивным и удобным.
4. Проверьте подключение кабелей
Перед переключением входов монитора убедитесь, что все кабели подключены должным образом. Некорректно подключенные кабели могут привести к неработающим входам или неправильному отображению изображения. Убедитесь, что кабель подключен к соответствующему порту монитора и компьютера. Если у вас есть несколько источников входного сигнала (например, компьютер и игровая приставка), убедитесь, что они правильно подключены к монитору.
5. Проверьте настройки монитора
Если у вас возникли проблемы с переключением входов монитора, проверьте его настройки в меню экрана. Возможно, монитор настроен на автоматическое распознавание входного сигнала и не может переключиться на нужный вам вход. В таком случае попробуйте вручную выбрать нужный вход в меню монитора.
Следуя этим советам, вы сможете без проблем переключать входы своего монитора и быстро подключаться к различным источникам сигнала.
Избегайте повреждения портов и кабелей

При переключении входов монитора очень важно соблюдать осторожность, чтобы не повредить порты и кабели. Вот несколько рекомендаций, которые помогут избежать неприятностей:
| 1. | Перед переключением входа убедитесь, что монитор и компьютер выключены. Это поможет избежать короткого замыкания и повреждения портов. |
| 2. | Будьте осторожны при вставке и извлечении кабелей из портов. Не прилагайте излишнего усилия и не перекручивайте кабели. Неправильное обращение может повредить либо порт, либо сам кабель. |
| 3. | Избегайте изгибов и перегибов кабелей. Помните, что поврежденный кабель может привести к потере сигнала или даже полному отсутствию изображения на мониторе. |
| 4. | Не роняйте монитор и не допускайте ударов по портам. Физические повреждения портов могут привести к их неработоспособности и потребовать ремонта или замены. |
| 5. | При возникновении проблем с подключением или переключением входов обратитесь к специалисту. Не пытайтесь самостоятельно ремонтировать порты или кабели, чтобы избежать дополнительных повреждений. |
Следуя этим рекомендациям, вы сможете избежать повреждения портов и кабелей при переключении входов монитора.
Оптимальный порядок переключения входов монитора

В наше время мониторы обычно оснащены несколькими входами, что позволяет подключать к ним различные устройства одновременно. Однако, не всегда очевидно, в каком порядке следует переключать входы монитора, чтобы избежать проблем с отображением и не потерять время на поиск правильной кнопки.
Оптимальный порядок переключения входов монитора зависит от конкретных условий использования, но существуют некоторые общие рекомендации, которыми стоит руководствоваться.
В первую очередь, следует учитывать тип соединения монитора с устройством, которое вы хотите подключить. Если ваш монитор имеет несколько HDMI-входов и один DisplayPort-вход, а ваше устройство имеет и HDMI, и DisplayPort, рекомендуется использовать DisplayPort, поскольку это более прогрессивный и современный стандарт, который обеспечивает более высокое качество изображения.
Во-вторых, если вы подключаете несколько устройств, которые могут работать одновременно, например, компьютер и игровую консоль, стоит рассмотреть возможность использования разных входов монитора для каждого устройства. Это позволит вам легко переключаться между источниками с помощью пульта дистанционного управления или кнопки на мониторе.
Если же вы подключаете только одно устройство и не планируете использовать другие подключенные входы, то рекомендуется выбрать вход с самым высоким качеством сигнала. К примеру, если ваш монитор поддерживает разрешение 4K, а ваше устройство может выдавать только 1080p, лучше выбрать HDMI-вход с поддержкой 4K, чтобы получить максимальное качество изображения.
Важно помнить, что каждый монитор может иметь свои особенности и возможности переключения входов. Поэтому всегда рекомендуется ознакомиться с инструкцией по эксплуатации вашего монитора и проверить наличие дополнительных функций, таких как автоматическое переключение входов или возможность настройки порядка переключения.
В итоге, оптимальный порядок переключения входов монитора зависит от ваших потребностей и возможностей конкретного устройства. Следуя приведенным рекомендациям и изучив особенности вашего монитора, вы сможете настроить его таким образом, чтобы получить наилучшее качество изображения и удобство использования.
Почему важно соблюдать последовательность

При переключении входов монитора на другие источники сигнала важно соблюдать определенную последовательность действий. Это связано с тем, что монитор может иметь несколько входов, и для корректной работы каждого из них нужно выполнить определенные шаги.
Во-первых, правильная последовательность переключения входов гарантирует стабильную работу монитора и предотвращает возможные проблемы с отображением изображения. Если проигнорировать правила и случайно переключить входы в неправильной последовательности, монитор может не распознать новый источник сигнала или отобразить изображение некорректно.
Во-вторых, соблюдение последовательности действий помогает избегать лишних нагрузок на монитор и другие устройства. При переключении входов может произойти переключение между разными разрешениями и частотами обновления, что может вызвать стресс для монитора и других компонентов системы. С правильной последовательностью переключения можно снизить риск повреждения или нестабильной работы техники.
Наконец, соблюдение правильной последовательности важно для удобства пользователя. Если монитор имеет несколько входов, правильное переключение между ними помогает быстро настроить систему и получить нужный результат. Это особенно важно в ситуациях, когда время играет роль, например, при презентации или настройке мультимедийной системы.
Как определить подключенные устройства
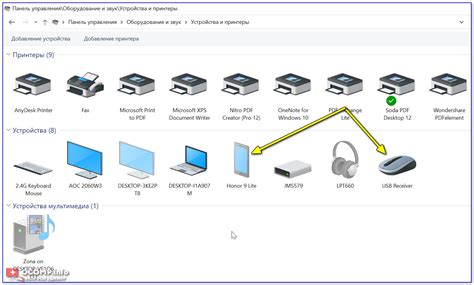
Перед тем, как переключать входы монитора, важно определить, какие устройства в данный момент подключены. Это поможет вам быть уверенным, что вы выбираете правильный источник сигнала. Вот несколько способов определить подключенные устройства:
1. Проверьте физическое подключение: Убедитесь, что все кабели, необходимые для подключения устройств, надежно прикреплены к соответствующим портам на задней панели монитора. Важно также убедиться, что источник сигнала, такой как компьютер или телевизор, включен и работает.
2. Используйте кнопку "Источник" на мониторе: Многие мониторы имеют кнопку "Источник" на передней панели, которая позволяет переключаться между доступными входами. Нажмите эту кнопку и внимательно просмотрите список доступных источников сигнала на экране монитора.
3. Используйте меню настройки монитора: Если монитор не имеет кнопки "Источник" или вы хотите получить более подробную информацию о подключенных устройствах, вам может потребоваться использовать меню настройки монитора. Обычно доступ к этому меню осуществляется через кнопки на передней панели монитора.
4. Проверьте настройки операционной системы: Если вы подключили компьютерный монитор и нужно определить, какое устройство источник сигнала, проверьте настройки операционной системы. В Windows вы можете открыть "Панель управления", выбрать "Аппарат и звук" или "Отображение", а затем "Изменение разрешения экрана" или "Настройка монитора". Там вы найдете информацию о подключенных устройствах и сможете выбрать нужный вам источник сигнала.
Следуя этим советам, вы сможете определить, какие устройства подключены к вашему монитору и с легкостью переключать входы для просмотра контента с разных источников.
Методы определения активного устройства

Один из методов - это использование кнопки "Источник" на самом мониторе. Нажатие на эту кнопку позволяет переключать между различными входами, указанными на мониторе. Обычно это кнопка с изображением треугольника или иконка с изображением компьютера и прочих устройств.
Еще один метод - использование горячих клавиш на клавиатуре. Некоторые мониторы поддерживают определенные сочетания клавиш, которые позволяют легко переключать входы. Часто это сочетания клавиш, которые выполняются с помощью клавиш FN или CTRL, в зависимости от модели монитора.
Также существуют программы, которые помогают определить активное устройство и переключить его вход на мониторе. Эти программы устанавливаются на компьютер и позволяют переключать входы с помощью мыши или клавиатуры, в зависимости от настроек программы.
Некоторые мониторы могут автоматически переключаться на активное устройство, когда оно подключается к монитору. В этом случае, для переключения достаточно просто подключить нужное устройство к монитору, и монитор самостоятельно переключится на его вход.
В зависимости от модели монитора и предпочтений пользователя, можно выбрать наиболее удобный метод определения активного устройства и переключения его входа на мониторе. Некоторые методы могут быть доступны только на определенных моделях мониторов, поэтому перед использованием следует ознакомиться с инструкцией по эксплуатации.