Keenetic – популярный производитель роутеров, которые широко используются для организации стабильного и безопасного интернет-соединения дома или в офисе. Несмотря на высокую надежность, иногда пользователю может потребоваться перезагрузить устройство для восстановления его работы. Но как это сделать через компьютер? В этой статье мы подробно рассмотрим пошаговую инструкцию по перезагрузке Keenetic роутера с использованием компьютера.
Перезагрузка роутера является важной процедурой, которую необходимо выполнить в случае возникновения проблем с подключением к интернету или работой устройства. Во многих случаях перезагрузка помогает устранить временные сбои и восстановить нормальное функционирование роутера.
Примечание: перед выполнением перезагрузки роутера рекомендуется сохранить все важные данные и настройки устройства, чтобы при необходимости можно было восстановить его в предыдущем состоянии.
Подготовка к перезагрузке

Перед тем как перезагрузить Keenetic роутер через компьютер, рекомендуется выполнить несколько простых шагов для обеспечения безопасности и сохранения данных.
1. Сохраните важную информацию. Перед перезагрузкой роутера сохраните все необходимые файлы и документы на компьютере или другом устройстве. Это поможет избежать потери данных в случае сбоя системы или других проблем.
2. Проверьте подключение к Интернету. Убедитесь, что ваш компьютер подключен к сети Интернет и имеет стабильное соединение. Если подключение нестабильное, попробуйте перезагрузить компьютер или проверить настройки сетевых подключений.
3. Отключите все активные процессы. Перед перезагрузкой роутера закройте все работающие программы и приложения на компьютере. Это поможет предотвратить потерю данных и ускорит процесс перезагрузки.
4. Запишите настройки роутера (опционально). Если вы внесли какие-либо изменения в настройки роутера (например, пароль Wi-Fi или настройки безопасности), рекомендуется запомнить или записать эти настройки перед перезагрузкой роутера. Это поможет восстановить настройки после перезагрузки и избежать возможных проблем с подключением.
Следуя этим простым шагам, вы готовы к перезагрузке Keenetic роутера через компьютер и сможете выполнить эту процедуру безопасно и без потери данных.
Подключение к роутеру через компьютер

Чтобы перезагрузить Keenetic роутер через компьютер, нужно выполнить следующие шаги:
- Убедитесь, что компьютер подключен к роутеру по Ethernet-кабелю или по беспроводному соединению.
- Откройте веб-браузер на компьютере.
- Введите IP-адрес роутера в адресной строке браузера. Обычно, адрес роутера равен 192.168.1.1, но может отличаться в зависимости от настроек сети.
- Нажмите клавишу Enter на клавиатуре или кликните по кнопке "Перейти".
- Откроется страница входа в административную панель роутера.
- Введите логин и пароль от роутера. Если вы не меняли эти данные ранее, обычно используются стандартные логин и пароль: admin/admin или admin/password.
- Нажмите кнопку "Войти" или нажмите клавишу Enter на клавиатуре.
- Теперь вы находитесь в административной панели роутера.
- Найдите в меню роутера раздел "Системные настройки" или "Настройки устройства".
- В выбранном разделе найдите функцию "Перезагрузка" или "Reboot".
- Нажмите на кнопку "Перезагрузить" или "Reboot".
- Подтвердите перезагрузку, если потребуется.
После выполнения этих шагов, роутер перезагрузится и станет доступным для использования. Запомните, что перезагрузка роутера может занять некоторое время.
Перезагрузка Keenetic роутера

Периодически перезагрузка роутера может быть полезной для решения некоторых проблем соединения с интернетом или просто для обновления настроек. Если у вас есть компьютер под рукой, перезагрузка Keenetic роутера может быть выполнена легко и быстро.
Вот пошаговая инструкция, как перезагрузить Keenetic роутер через компьютер:
- Откройте веб-браузер на вашем компьютере.
- Введите IP-адрес вашего роутера в адресную строку браузера. Обычно это 192.168.1.1.
- Нажмите клавишу Enter, чтобы открыть страницу аутентификации роутера.
- Введите свои учетные данные (логин и пароль) для доступа к административной панели роутера.
- После успешной аутентификации вы окажетесь на главной странице административной панели роутера.
- Найдите раздел, отвечающий за управление роутером или администрирование. Обычно он называется "System Tools" или что-то подобное.
- В этом разделе найдите опцию "Reboot" или "Restart".
- Щелкните по этой опции, чтобы перезагрузить роутер.
- Подождите несколько секунд, пока перезагрузка не будет выполнена.
- После перезагрузки роутера вы снова сможете подключиться к интернету и использовать все его функции.
Теперь вы знаете, как перезагрузить Keenetic роутер через компьютер. Этот простой процесс может помочь вам решить некоторые сетевые проблемы и обновить настройки роутера. Перезагрузка роутера должна выполняться только при необходимости и с осторожностью, поэтому убедитесь, что вы знаете, как правильно его выполнить. Если возникнут какие-либо проблемы или вопросы, обратитесь к документации или технической поддержке Keenetic. Удачи!
Проверка результатов и завершение
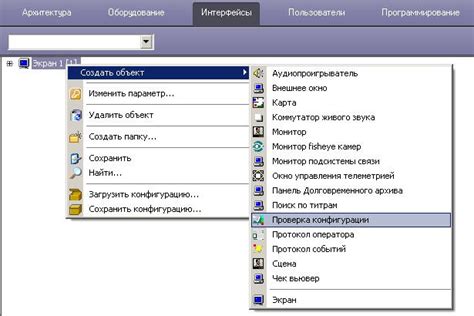
После завершения процесса перезагрузки, рекомендуется проверить работоспособность вашего Keenetic роутера следующим образом:
| Шаг | Действие |
| 1. | Подключите компьютер или устройство к Keenetic роутеру с помощью Wi-Fi или сетевого кабеля. |
| 2. | Откройте веб-браузер и в адресной строке введите IP-адрес вашего Keenetic роутера (обычно 192.168.1.1). |
| 3. | Введите свои учетные данные (логин и пароль), чтобы войти в консоль управления роутером. |
| 4. | После успешной авторизации вы должны увидеть главное меню консоли управления Keenetic роутером. |
| 5. | Проверьте доступность интернета, открыв веб-страницу или запустив тест на скорость соединения. |
Если все работает исправно, значит перезагрузка Keenetic роутера прошла успешно. Вы можете продолжать пользоваться интернетом и настройками роутера.