У пользователей Яндекс Браузера и Яндекс.Диск иногда возникают проблемы с работой Яндекс модуля. Для решения этих проблем можно попробовать перезагрузить Яндекс модуль. В этой статье мы рассмотрим несколько способов, как это можно сделать.
Первый способ - перезагрузить Яндекс модуль через настройки браузера. Для этого нужно открыть меню браузера, выбрать раздел "Настройки" и найти раздел "Расширения". В этом разделе нужно найти Яндекс модуль в списке установленных расширений и нажать кнопку "Удалить". Затем нужно перезапустить браузер и установить Яндекс модуль заново.
Если первый способ не помог, можно попробовать перезагрузить Яндекс модуль через панель управления. Для этого нужно найти иконку Яндекс модуля в системном трее, щелкнуть по ней правой кнопкой мыши и выбрать пункт "Перезагрузить". Если иконка Яндекс модуля не появляется в системном трее, можно найти ее в списке активных процессов и завершить ее работу. После этого нужно найти ярлык Яндекс модуля на рабочем столе или в меню "Пуск" и запустить его заново.
Если ни один из предыдущих способов не помог, можно перезагрузить Яндекс модуль через командную строку. Для этого нужно открыть командную строку, набрать команду "taskkill /f /im yandexmodule.exe" (без кавычек) и нажать Enter. Затем нужно набрать команду "start yandexmodule.exe" (без кавычек) и снова нажать Enter. После этого Яндекс модуль будет перезагружен и, возможно, проблема будет решена.
Инструкции по перезагрузке Яндекс модуля: 5 советов

Если вы столкнулись с проблемами при работе Яндекс модуля, перезагрузка может помочь вам справиться с ними. В этом разделе мы расскажем вам о пяти советах, которые помогут правильно перезагрузить Яндекс модуль.
Перепроверьте настройки. Убедитесь, что все настройки Яндекс модуля верно указаны. Проверьте, что вы используете последнюю версию модуля, и убедитесь, что все необходимые файлы загружены на сервер.
Очистите кэш. Перед перезагрузкой Яндекс модуля рекомендуется очистить кэш браузера. Это позволит избавиться от возможных конфликтов и обновить страницу полностью.
Проверьте конфликты с другими модулями. Иногда Яндекс модуль может конфликтовать с другими установленными модулями. Проверьте, нет ли конфликтов с другими модулями, и при необходимости отключите их временно.
Перезагрузите сервер. Если все предыдущие шаги не помогли, можно попробовать перезагрузить сервер. Это может помочь в случае, если проблема связана с каким-то временным сбоем на сервере.
Обратитесь в службу поддержки. Если ничего из вышеперечисленного не помогло справиться с проблемой, рекомендуется обратиться в службу поддержки Яндекс модуля. Они смогут оказать более подробную помощь и решить вашу проблему.
Используя данные инструкции, вы сможете перезагрузить Яндекс модуль и продолжить его использование без проблем. Помните, что правильное обращение к службе поддержки может существенно сократить время поиска решения проблемы. Желаем вам успешной работы с Яндекс модулем!
Перезапуск модуля: основные шаги и способы

Перезапуск Яндекс модуля может потребоваться в случае возникновения проблем, ошибок или неожиданного поведения. Это может помочь восстановить нормальную работу модуля и избежать потери данных или функциональности.
Вот несколько основных шагов и способов перезапуска Яндекс модуля:
- Перезапустить устройство. Простейший способ перезагрузить модуль - перезапустить само устройство, на котором он работает. Для этого выключите устройство, подождите несколько секунд и снова включите его. После перезагрузки модуль должен начать работу заново.
- Перезагрузка через панель управления. Если вы не можете перезапустить устройство, можно воспользоваться панелью управления модулем. Часто в настройках модуля есть кнопка или опция, которая позволяет перезагрузить его. Найдите соответствующий раздел в настройках и выполните перезагрузку модуля.
- Перезагрузка через командную строку. Если у вас есть доступ к командной строке устройства, можно воспользоваться командой перезагрузки модуля. Откройте командную строку и введите команду, специфичную для вашей операционной системы, чтобы перезагрузить модуль. Например, для ОС Windows это может быть команда "restart-module".
- Обновление модуля. Если проблемы с модулем возникают из-за устаревшей версии, попробуйте обновить его до последней доступной версии. Обычно это можно сделать через панель управления модулем или с помощью специальной утилиты. После обновления модуля перезапустите его.
Перед перезапуском модуля рекомендуется сохранить все важные данные и настройки, чтобы избежать их потери. Также рекомендуется ознакомиться с документацией или искать подробную информацию о перезапуске модуля для вашего конкретного устройства или ситуации, чтобы выполнить все шаги корректно и безопасно.
Ручная перезагрузка модуля: подробная и понятная инструкция
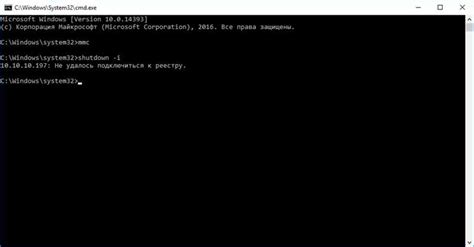
Если Вы столкнулись с проблемами в работе Яндекс модуля и хотите перезагрузить его, ознакомьтесь с нашей подробной инструкцией. Мы пошагово опишем несколько методов, которые помогут Вам ручно перезагрузить модуль.
- Шаг 1: Остановка модуля
- Шаг 2: Перезагрузка модуля
- Шаг 3: Проверка работы модуля
Первым шагом необходимо остановить работу модуля. Чтобы это сделать, запустите командную строку и введите команду sudo systemctl stop yandex-module.service. В случае успешного выполнения команды модуль будет остановлен, и Вы сможете перейти к следующему шагу.
После остановки модуля, необходимо выполнить его перезагрузку. Для этого в командной строке введите команду sudo systemctl restart yandex-module.service. Если перезагрузка прошла успешно, Вы сможете продолжить использование модуля без проблем.
После перезагрузки модуля, рекомендуется проверить его работоспособность. Для этого выполните команду sudo systemctl status yandex-module.service. Если Вы видите сообщение о том, что модуль работает и выполнено успешное соединение, значит, перезагрузка прошла успешно. Если же возникли какие-либо проблемы, рекомендуется обратиться в службу поддержки Яндекса для получения дополнительной помощи.
Теперь Вы знаете, как ручно перезагрузить Яндекс модуль. Следуя нашей инструкции, Вы сможете восстановить работу модуля и продолжить пользоваться его функционалом без каких-либо проблем.
Автоматическая перезагрузка: как настроить и запустить
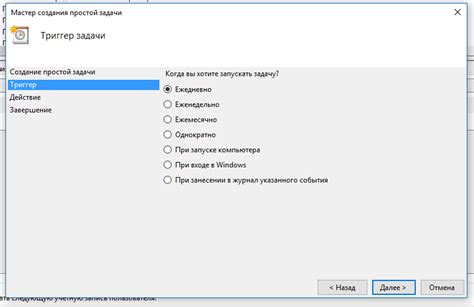
- Откройте настройки Яндекс модуля, перейдя в соответствующий раздел.
- Найдите функцию "Автоматическая перезагрузка" и активируйте ее.
- Установите желаемый интервал между перезагрузками. Например, можно выбрать перезагрузку каждый час, каждые 2 часа или каждый день.
- Сохраните настройки и закройте окно.
После выполнения этих шагов модуль будет автоматически перезагружаться в указанный вами интервал времени. Это удобно, поскольку позволяет быть уверенным, что модуль всегда обновлена и работает без сбоев.
Однако стоит помнить, что автоматическая перезагрузка может привести к временной недоступности модуля на короткое время. Поэтому рекомендуется выбирать интервал перезагрузок вне пиковых часов использования.
Ошибки при перезагрузке модуля: как избежать и исправить

Перезагрузка Яндекс модуля может иногда вызывать ошибки, которые мешают его полноценной работе. В данном разделе мы рассмотрим некоторые из основных ошибок при перезагрузке модуля и предоставим инструкции по их устранению.
1. Ошибка "Невозможно перезагрузить модуль"
Эта ошибка может возникать, если у вас недостаточно прав для перезагрузки модуля. Чтобы исправить это, попробуйте запустить перезагрузку с правами администратора или свяжитесь с администратором системы для получения необходимых разрешений.
2. Ошибка "Ошибка загрузки модуля"
Такая ошибка может возникать, если модуль не был установлен правильно или был поврежден. Чтобы исправить это, сначала убедитесь, что модуль установлен корректно. Если установка была правильной, попробуйте переустановить модуль снова или обратитесь в службу поддержки Яндекса для получения дополнительной помощи.
3. Ошибка "Нет подключения к интернету"
Если вы не можете перезагрузить модуль из-за отсутствия интернет-соединения, убедитесь, что у вас есть стабильное подключение к сети. Попробуйте перезагрузить модуль еще раз после восстановления соединения.
4. Ошибка "Отказано в доступе"
Если вы получаете ошибку "Отказано в доступе" при попытке перезагрузить модуль, это может быть связано с ограничениями безопасности или настройками антивирусного программного обеспечения. Чтобы исправить это, проверьте настройки безопасности и антивирусного ПО, а также убедитесь, что у вас есть все необходимые разрешения для перезагрузки модуля.
5. Ошибка "Нет свободного места на диске"
Недостаток свободного места на диске может препятствовать перезагрузке модуля. Удалите ненужные файлы с вашего компьютера или освободите место на диске, чтобы исправить эту ошибку.
Если вы столкнулись с другой ошибкой при перезагрузке модуля, рекомендуется обратиться за помощью к службе поддержки Яндекса или изучить документацию модуля для получения дополнительной информации по устранению проблемы.
Рекомендации по перезагрузке модуля Яндекс: методы и советы

Перезагрузка модуля Яндекс может быть необходима по разным причинам, например, если возникли проблемы с его работой или требуется обновление новыми функциональными возможностями. В данной статье представлены рекомендации по перезагрузке модуля Яндекс с использованием нескольких методов и полезные советы для успешного выполнения данной операции.
1. Метод 1: Перезапуск компьютера
Один из самых простых и эффективных способов перезагрузки модуля Яндекс - это перезапустить компьютер. Это позволяет очистить системную память и перезагрузить все программные компоненты, включая Яндекс. Перезапуск компьютера обычно решает большинство проблем с работой модуля.
2. Метод 2: Отключение и включение модуля
Если перезагрузка компьютера не дала результатов, можно попробовать отключить и снова включить модуль Яндекс в браузере. Для этого необходимо зайти в настройки расширений браузера, найти модуль Яндекс и временно отключить его. Затем следует снова включить модуль и проверить его работу. Этот метод может помочь в случае временных сбоев модуля.
3. Метод 3: Обновление модуля до последней версии
Если перезагрузка компьютера и отключение/включение модуля не привели к исправлению проблемы, рекомендуется проверить, установлена ли последняя версия модуля Яндекс. Для этого следует зайти на официальный сайт Яндекс и проверить доступные обновления. Если есть новая версия, следует установить ее и перезапустить браузер. Обновление модуля может решить известные ошибки и проблемы совместимости.
Важно: перед обновлением модуля рекомендуется создать резервную копию информации и закрыть все открытые в браузере вкладки.
4. Метод 4: Удаление и повторная установка модуля
Если ни один из предыдущих методов не помог, можно попробовать удалить модуль Яндекс полностью и повторно установить его. Для этого следует перейти в настройки браузера, найти раздел расширений и удалить модуль Яндекс. Затем нужно вернуться на официальный сайт Яндекс и повторно установить модуль. После установки рекомендуется перезагрузить браузер и проверить его работу.
Следуя указанным рекомендациям, можно успешно перезагрузить модуль Яндекс и устранить проблемы с его работой. В случае, если ни один из методов не помог, рекомендуется обратиться в службу поддержки Яндекса для получения технической помощи.