Яндекс Навигатор - это популярное приложение для навигации, которое помогает водителям находить оптимальные маршруты и избегать пробок. Однако иногда пользователи могут столкнуться с проблемами, которые требуют перезагрузки приложения.
Если у вас возникли проблемы с Яндекс Навигатором на вашем телефоне, перезагрузка приложения может быть полезным решением. Чтобы перезагрузить Яндекс Навигатор, следуйте этой простой инструкции.
1. Сначала закройте Яндекс Навигатор, если он уже запущен на вашем телефоне. Выполните следующие шаги, чтобы закрыть приложение: перейдите на главный экран вашего телефона, затем проведите пальцем вверх или вниз по экрану, чтобы открыть список запущенных приложений. Затем найдите Яндекс Навигатор в списке и проведите его влево или вправо, чтобы закрыть его.
2. После закрытия Яндекс Навигатора выйдите из списка запущенных приложений. Это можно сделать, проведя пальцем вверх или вниз по экрану, чтобы вернуться на главный экран.
3. Затем откройте Яндекс Навигатор снова. В большинстве случаев это можно сделать, найдя значок приложения на главном экране вашего телефона и нажав на него. Если вы не видите значок Яндекс Навигатора на главном экране, попробуйте найти его в меню приложений или в поиске вашего телефона.
4. После открытия Яндекс Навигатора вы должны увидеть, что он перезагружается и работает корректно.
Если эти простые шаги не помогли решить проблему с Яндекс Навигатором, вы можете попробовать перезагрузить ваш телефон полностью. Чтобы это сделать, выключите телефон, подождите несколько секунд и затем включите его снова. После перезагрузки попробуйте открыть Яндекс Навигатор и проверьте, работает ли он как ожидается.
Надеемся, что эта подробная инструкция помогла вам перезагрузить Яндекс Навигатор на вашем телефоне. Если проблемы все еще остаются, рекомендуется обратиться в службу поддержки Яндекса для получения дополнительной помощи и решения проблемы.
Как перезагрузить Яндекс Навигатор в телефоне: шаг за шагом
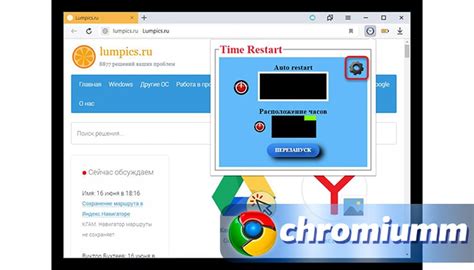
Если вы столкнулись с такой ситуацией и хотите перезагрузить Яндекс Навигатор на своем телефоне, следуйте этим простым шагам:
- Первым шагом закройте Яндекс Навигатор. Нажмите кнопку "Домой" или свайпните вверх или вниз по экрану, чтобы открыть окно с открытыми приложениями. Затем свайпните приложение Яндекс Навигатор влево или вправо, чтобы закрыть его.
- После того, как вы закрыли приложение, откройте список всех приложений на вашем телефоне. Найдите Яндекс Навигатор в списке и нажмите на него, чтобы открыть его.
- Теперь вы перезагрузили Яндекс Навигатор на своем телефоне. Перед вами откроется приложение в обновленном состоянии, и вы сможете снова пользоваться всеми его функциями и возможностями.
Таким образом, вы успешно перезагрузили Яндекс Навигатор на своем телефоне, чтобы исправить какие-либо проблемы или ошибки. Теперь вы можете продолжить использовать приложение для навигации по дорогам.
Откройте меню на вашем телефоне
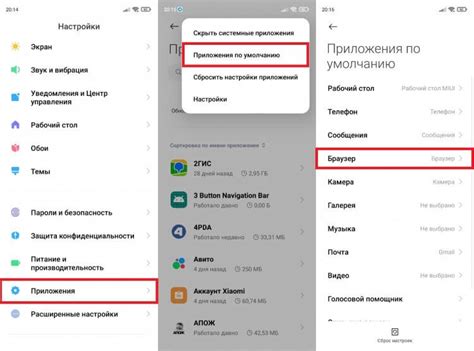
Перезагрузка Яндекс Навигатора на телефоне может быть выполнена через меню вашего устройства. Вот простые шаги, которые помогут вам открыть меню:
Шаг 1: На главном экране вашего телефона найдите иконку "Меню". Обычно она находится внизу или вверху экрана, или может быть расположена на боковой панели телефона. Иконка обычно выглядит как три точки или три горизонтальные линии. | Шаг 2: Нажмите на иконку "Меню", чтобы открыть раскрывающийся список или панель со множеством опций и настроек. |
В некоторых моделях телефонов и операционных системах может быть немного разное название иконки или расположение меню, но основная идея будет такой же. Важно разобраться в интерфейсе вашего телефона для успешного открытия меню.
Удачной пользования Яндекс Навигатором на вашем телефоне!
Найдите ярлык Яндекс Навигатора на главном экране

Перезагрузка Яндекс Навигатора может помочь в решении разных проблем, связанных с его работой. Для начала, найдите ярлык приложения на главном экране своего телефона.
Для большинства телефонов других производителей найти ярлык можно на главном экране или на панели приложений. Обычно он имеет изображение автомобильной дороги и название "Навигатор".
Если вы используете смартфон от компании Apple, то найти ярлык Яндекс Навигатора можно на главном экране или в панели приложений. Обычно он имеет изображение автомобильной дороги и название "Яндекс Навигатор".
Если вы не можете найти ярлык на главном экране или в панели приложений, попробуйте воспользоваться поиском. Откройте экран с приложениями и прокрутите его вверх или вниз, чтобы отобразить поле поиска. Введите "Яндекс Навигатор" в поле поиска и приложение будет найдено.
Когда вы найдете ярлык Яндекс Навигатора, нажмите на него, чтобы открыть приложение.
Зажмите палец на ярлыке и выберите опцию "Полностью закрыть"

Если у вас возникла необходимость перезагрузить Яндекс Навигатор на вашем телефоне, есть простой способ сделать это. Для начала зайдите на экран устройства, где находятся различные ярлыки приложений. Найдите иконку Яндекс Навигатора и удерживайте палец на ней некоторое время.
После этого, появится список различных действий, которые можно совершить с этим приложением. Вам нужно выбрать опцию "Полностью закрыть" или что-то подобное. Выбрав эту опцию, вы полностью закроете приложение Яндекс Навигатор на вашем телефоне.
После того, как приложение будет полностью закрыто, откройте его снова через ярлык или в списке установленных приложений. Теперь Яндекс Навигатор будет перезагружен и готов к использованию.
Откройте Яндекс Навигатор снова и проверьте, что перезагрузка выполнена успешно
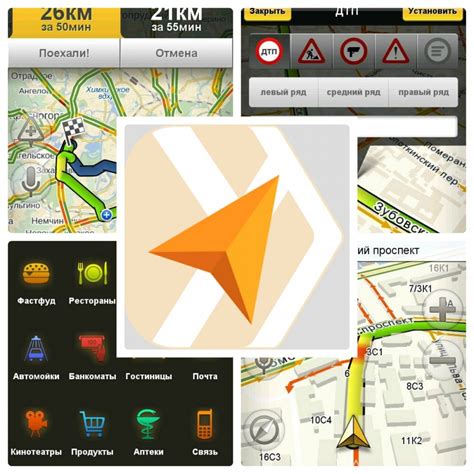
После выполнения всех вышеперечисленных шагов вы можете открывать Яндекс Навигатор на своем телефоне снова.
Чтобы убедиться, что перезагрузка прошла успешно, внимательно следите за следующими признаками:
- Приложение запускается без ошибок и зависаний.
- Возможность вводить адреса и строить путь без проблем.
- Карты загружаются и отображаются корректно.
- Голосовые подсказки и предупреждения работают как обычно.
- Дополнительные функции, такие как поиск ближайших объектов или отображение пробок, доступны и функционируют нормально.
Если все эти признаки подтверждают успешную перезагрузку Яндекс Навигатора, значит вы выполнили все необходимые действия правильно. Теперь вы можете продолжить пользоваться приложением без каких-либо проблем.