Перезагрузка ноутбука - обычная практика, которая помогает решить множество проблем, возникающих в процессе работы с ноутбуком. Она может помочь, когда система зависает, программы не отвечают, экран замер или вообще выключился, а также при необходимости обновления операционной системы. Правильно перезагрузить ноутбук - это важный навык для всех пользователей виртуального пространства. В этой статье мы расскажем о том, как перезапустить ноутбук правильно и удобно в различных операционных системах.
Перед тем, как перезагружать ноутбук, важно сохранить все открытые файлы и программы. Не требуется закрывать их, достаточно просто сохранить изменения. Последующая перезагрузка приведет к автоматическому закрытию всех приложений и программ. Это необходимо, чтобы ноутбук смог загрузиться заново с чистой памятью и работать быстро и стабильно. Если у вас есть сохраненные документы, которые требуют вашего вмешательства, не забудьте о них.
В зависимости от операционной системы, существует несколько способов перезагрузить ноутбук. В Windows можно перезапустить ноутбук несколькими способами. Один из самых простых способов - нажать на кнопку "Пуск" в левом нижнем углу экрана и выбрать в меню опцию "Перезагрузить". Также вы можете перезагрузить компьютер, удерживая нажатой клавишу "Ctrl" и одновременно нажимая на клавишу "Alt" и "Delete".
Почему может понадобиться перезапуск ноутбука
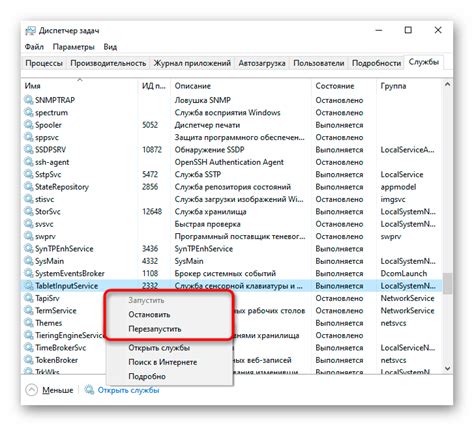
В процессе работы с ноутбуком могут возникать различные проблемы, которые могут быть решены путем перезапуска устройства. Вот некоторые из наиболее распространенных причин, почему может потребоваться перезапустить ноутбук:
1. Загрузка и работа программ: При работе с разными программами, особенно тяжелыми или с ошибками, может возникнуть ситуация, в которой ноутбук начинает замедляться или может даже зависнуть. В таких случаях обычно помогает перезагрузка, которая позволяет освободить оперативную память и перезапустить все процессы.
2. Обновления и установка новых программ: Если вы только что установили новую программу или обновление системы, ноутбук может запросить перезагрузку для завершения процесса установки и активации изменений.
3. Проблемы с подключенным оборудованием: Иногда ноутбук может перестать распознавать или правильно работать с подключенным оборудованием, таким как принтеры, мониторы или внешние жесткие диски. Перезапуск может восстановить нормальное функционирование и устранить подобные проблемы.
4. Ошибки программного обеспечения: Если вы столкнулись с какими-либо программными ошибками, перезагрузка может помочь, так как она позволяет программам запуститься с чистого листа и избавиться от временных проблем или конфликтов.
5. Исправление системных ошибок: Иногда ноутбук может столкнуться с системными ошибками, которые могут привести к нестабильной работе или даже сбою операционной системы. Перезагрузка позволяет операционной системе очистить и восстановить нормальное функционирование.
В целом, перезапуск ноутбука является простым и эффективным способом решения многих проблем. Если вы столкнулись с некоторыми из описанных выше ситуаций, попробуйте сначала перезагрузить свой ноутбук, прежде чем искать другие способы решения проблемы.
Проблемы с производительностью

Когда ноутбук начинает работать медленно и не отвечает на команды, это может быть связано с проблемами с производительностью. Вот некоторые возможные причины и решения для этой проблемы.
1. Недостаточно оперативной памяти:
Возможно, ваш ноутбук стал медленным из-за недостатка оперативной памяти. Решением может быть установка дополнительного модуля памяти или закрытие избыточных программ и вкладок в браузере.
2. Мало свободного места на жестком диске:
Если на вашем ноутбуке занято очень много места на жестком диске, это может замедлить его работу. Удалите ненужные файлы и программы или перенесите их на внешний накопитель, чтобы освободить дополнительное место.
3. Вирусы и вредоносные программы:
Наличие вирусов и вредоносных программ на ноутбуке также может привести к ухудшению его производительности. Регулярно сканируйте систему с помощью антивирусного программного обеспечения и удаляйте обнаруженные угрозы.
4. Загруженный процессор:
Если процессор ноутбука постоянно загружен работой, это может привести к замедлению работы. Проверьте активность процессов в диспетчере задач и закройте излишне ресурсоемкие приложения.
5. Устаревшие драйверы:
Устаревшие или несовместимые драйверы могут приводить к проблемам с производительностью. Убедитесь, что все драйверы на вашем ноутбуке обновлены до последней версии.
Обратите внимание, что если вы не уверены, какой именно фактор вызывает проблемы с производительностью, всегда лучше обратиться к профессионалам для диагностики и решения проблемы.
Неправильная работа программ

Неправильная работа программ может быть одной из причин, по которой вам может понадобиться перезапустить свой ноутбук. Вот несколько распространенных проблем, связанных с неправильной работой программ, и способы их решения:
- Зависание программы. Если программа перестала реагировать на команды и не выполняет нужные действия, попробуйте выйти из программы, используя сочетание клавиш
Ctrl + Alt + Deleteи выбрав "Завершить задачу". Если это не помогло, попробуйте перезапустить ноутбук. - Ошибка при запуске программы. Если программа не запускается и вы получаете сообщение об ошибке, попробуйте перезапустить ноутбук и повторно запустить программу. Если ошибка повторяется, попробуйте переустановить программу.
- Потеря данных. Если программа внезапно закрылась и вы потеряли важные данные, попробуйте восстановить их с помощью функции "Отменить" или через файл восстановления данных программы. Если это невозможно, попробуйте использовать систему резервного копирования или профессиональное программное обеспечение для восстановления данных.
Если перезапуск ноутбука не помогает решить проблемы с неправильной работой программ, обратитесь за помощью к специалисту или воспользуйтесь ресурсами онлайн-сообществ, которые могут помочь найти решение.
Перезапуск ноутбука: как это сделать

Периодически перезапуск ноутбука может позволить устранить некоторые проблемы, улучшить производительность и освободить оперативную память. В этом разделе мы рассмотрим несколько способов перезапустить ноутбук в операционных системах Windows и macOS.
Перезапуск ноутбука в операционной системе Windows
В Windows есть несколько способов перезапустить ноутбук:
- Нажмите на кнопку "Пуск" в левом нижнем углу экрана, затем выберите "Выключение" и "Перезапустить".
- Нажмите сочетание клавиш Ctrl + Alt + Del, затем выберите "Перезапустить" в правом нижнем углу экрана.
- Используйте команду перезапуска через командную строку. Для этого откройте командную строку, введите команду "shutdown /r" и нажмите Enter.
Перезапуск ноутбука в операционной системе macOS
В macOS есть несколько способов перезапустить ноутбук:
- Нажмите на кнопку "Apple" в верхнем левом углу экрана, затем выберите "Перезапустить".
- Используйте команду перезапуска через меню "Аварийное отключение" (Emergency Shutdown). Для этого нажмите сочетание клавиш Control + Option + Command + Power.
Перезапуск ноутбука может занять некоторое время, поэтому сохраните все важные данные и закройте все запущенные программы перед перезапуском. После перезапуска ноутбука проверьте его работу и убедитесь, что проблемы были устранены.
Как перезагрузить ноутбук в операционной системе Windows
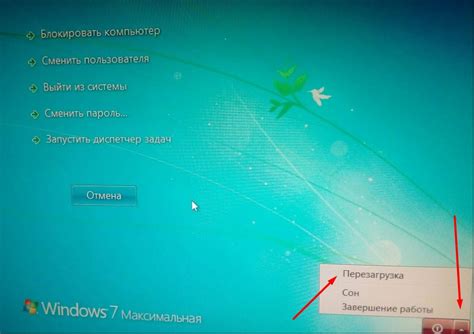
Перезагрузка ноутбука может понадобиться, когда ваша система начала работать нестабильно или вы установили новое программное обеспечение. Вот несколько способов перезагрузить ноутбук в операционной системе Windows:
| Способ | Описание |
|---|---|
| Использование меню Пуск | Щелкните на кнопке "Пуск" в левом нижнем углу экрана. Затем выберите "Выключение или перезагрузка" и нажмите "Перезагрузка". Ноутбук автоматически перезагрузится. |
| Использование команды "Выключение" в меню Пуск | Щелкните на кнопке "Пуск" в левом нижнем углу экрана. В появившемся меню выберите "Выключение или перезагрузка". Затем выберите "Выключение". После того, как ноутбук выключится, включите его снова. |
| Использование комбинации клавиш | Нажмите и удерживайте клавишу "Ctrl" на клавиатуре. Затем нажмите клавишу "Alt" и клавишу "Delete". В появившемся меню выберите "Перезагрузить" или "Выключить" и затем "Перезагрузить". |
| Использование кнопки питания | Нажмите и удерживайте кнопку питания на ноутбуке в течение нескольких секунд, пока не выключится. Затем нажмите кнопку питания снова, чтобы включить ноутбук. |
Перед перезагрузкой ноутбука сохраните все открытые файлы и приложения, чтобы не потерять данные.
Как перезагрузить ноутбук в операционной системе macOS
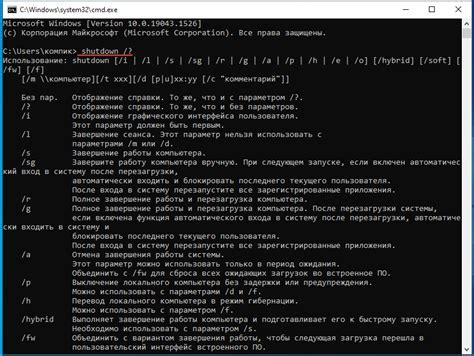
Если у вас на ноутбуке установлена операционная система macOS, перезагрузка устройства может понадобиться, чтобы решить какие-то проблемы, обновить систему или просто перезапустить ее. В данной статье мы расскажем вам о нескольких способах перезагрузки ноутбука в macOS.
1. Перезагрузка через меню "Apple"
Самым простым способом перезагрузить ноутбук в macOS является использование меню "Apple". Для этого выполните следующие шаги:
1. Нажмите на логотип "Apple" в левом верхнем углу экрана.
2. В выпадающем меню выберите пункт "Перезагрузить".
3. Ноутбук автоматически перезагрузится и загрузится в операционную систему macOS.
2. Перезагрузка с помощью сочетания клавиш
Также вы можете перезагрузить ноутбук в macOS с помощью сочетания клавиш. Для этого выполните следующие действия:
1. Нажмите одновременно клавиши Control, Command и Еject (или Power, если у вас нет клавиши "Eject") на клавиатуре.
2. В окне предупреждения выберите пункт "Перезагрузить" и нажмите кнопку "OK".
3. Ваш ноутбук перезагрузится и загрузится в систему macOS.
3. Принудительная перезагрузка
Если у вас возникли серьезные проблемы с ноутбуком и обычные способы перезагрузки не помогают, вы можете воспользоваться принудительной перезагрузкой. Для этого выполните следующие шаги:
1. Нажмите и удерживайте кнопку Power на клавиатуре до тех пор, пока ноутбук не выключится.
2. Подождите несколько секунд и затем нажмите кнопку Power снова, чтобы включить ноутбук.
3. Ноутбук будет перезагружен и загрузится в macOS.
Теперь вы знаете несколько способов перезагрузить ноутбук в операционной системе macOS. Выберите наиболее удобный для вас и используйте его при необходимости.
Как перезагрузить ноутбук в операционной системе Linux
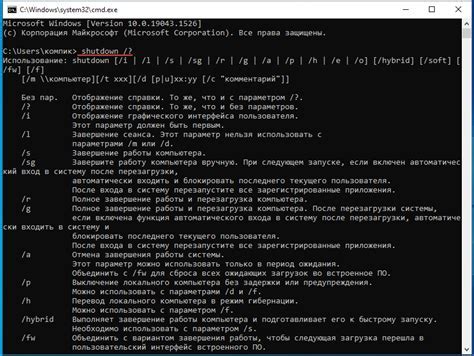
Перезагрузка ноутбука в операционной системе Linux может потребоваться в случае необходимости обновления системы, установки новых программ или решения других проблем. В Linux существует несколько способов перезагрузить ноутбук:
- Использование графического интерфейса:
- Нажмите на кнопку "Пуск" в верхнем левом углу экрана.
- Выберите пункт меню "Выключение" или "Питание".
- В открывшемся меню выберите опцию "Перезагрузить".
- Ноутбук перезагрузится.
- Откройте терминал.
- Введите команду "sudo reboot" или "sudo shutdown -r now" без кавычек и нажмите Enter.
- При необходимости введите пароль администратора.
- Ноутбук перезагрузится.
- Нажмите одновременно клавиши Ctrl + Alt + Delete.
- Откроется окно с опцией перезагрузки.
- Выберите опцию "Перезагрузить" и нажмите на нее.
- Ноутбук перезагрузится.
Необходимо учесть, что в Linux, в зависимости от дистрибутива и версии, интерфейс и доступные опции могут отличаться. Поэтому, если указанные методы не работают, рекомендуется обратиться к документации или форумам, посвященным вашей конкретной операционной системе Linux, для получения дополнительной информации.
Как перезагрузить ноутбук в операционной системе Chrome OS
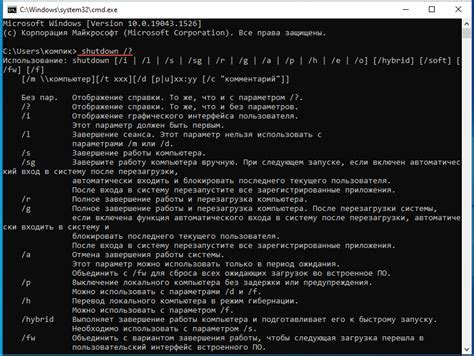
В операционной системе Chrome OS перезагрузка ноутбука может быть полезной, если на устройстве возникают проблемы с работой программ или интернет-соединением. Вот несколько способов, как перезагрузить ноутбук в операционной системе Chrome OS:
Способ 1: Использование горячих клавиш.
Для перезагрузки ноутбука с помощью горячих клавиш, выполните следующие действия:
- Нажмите и удерживайте клавишу "Ctrl" на клавиатуре.
- Нажмите и удерживайте клавишу "Shift".
- Нажмите клавишу "R".
Ноутбук перезагрузится после выполнения данных действий.
Способ 2: Использование меню "Питание".
Для перезагрузки ноутбука с помощью меню "Питание", следуйте этим шагам:
- Нажмите на значок "Часы" в правом нижнем углу экрана.
- Нажмите на значок "Питание" в открывшемся окне.
- Выберите опцию "Перезагрузить".
После этого ноутбук перезагрузится.
Перезагрузка ноутбука может помочь во многих ситуациях, и поэтому полезно знать разные способы осуществления данной операции. Применение этих методов в системе с операционной системой Chrome OS может позволить устранить некоторые проблемы и обновить состояние системы.
Правильный способ перезапуска ноутбука

Перезапуск ноутбука может быть полезным в случае, когда устройство начинает работать медленно, зависает или возникают другие проблемы. Вот несколько полезных советов о том, как правильно перезапустить ноутбук.
1. Сохраните все открытые файлы и закройте программы.
Перед перезапуском ноутбука убедитесь, что все ваши документы и файлы сохранены, а все программы закрыты. Это поможет избежать потери данных и ненужных проблем при перезагрузке.
2. Нажмите кнопку "Пуск" или "Выключить".
В Windows можно щелкнуть на кнопке "Пуск" в левом нижнем углу экрана и выбрать "Выключить". В меню "Выключить" выберите "Перезагрузить". В macOS можно найти пункт "Выключить" в меню "Apple" (Яблоко) в левом верхнем углу экрана.
3. Подождите несколько секунд.
После того, как вы нажали "Перезагрузить", дайте ноутбуку несколько секунд на завершение текущих процессов и сохранение всех необходимых данных.
4. Запустите ноутбук заново.
Нажмите кнопку питания на ноутбуке, чтобы включить его. Некоторые устройства автоматически включаются после перезагрузки, в то время как другие могут требовать нажатия кнопки питания.
Перезагрузка ноутбука может занять некоторое время в зависимости от его оборудования и включенных процессов. Если проблемы продолжаются после перезапуска, возможно, стоит обратиться к специалисту или посетить сайт производителя для получения дополнительной информации и рекомендаций.
Сохранение данных перед перезапуском
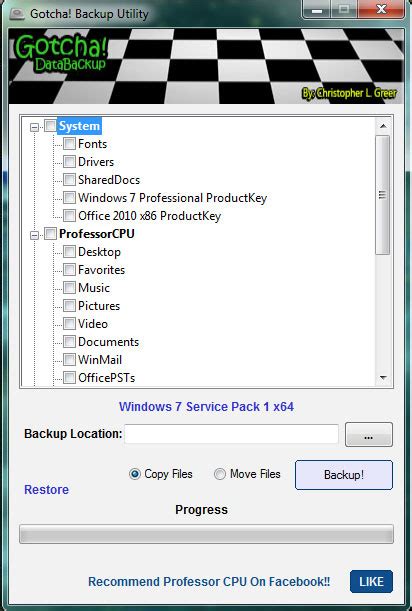
Перед перезапуском ноутбука очень важно сохранить все данные, чтобы избежать их потери. Для этого можно воспользоваться несколькими способами:
1. Сохранить файлы в облаке. На сегодняшний день существуют различные облачные сервисы, такие как Google Диск, Яндекс.Диск, Dropbox и другие, которые позволяют хранить файлы в защищенном хранилище. Перед перезапуском ноутбука можно загрузить все важные файлы на один из облачных сервисов, чтобы гарантированно сохранить их.
2. Сделать резервную копию на внешний накопитель. Если у вас есть внешний жесткий диск или флеш-память, вы можете скопировать все ваши файлы на них перед перезапуском. Это позволит сохранить данные в случае сбоя операционной системы или проблем с ноутбуком.
3. Отправить важные файлы по электронной почте. Если у вас нет возможности использовать облачные сервисы или внешние накопители, можно отправить важные файлы себе на почту перед перезапуском. Таким образом, файлы будут доступны из любого устройства.
4. Сохранение данных на локальном диске. Если у вас есть достаточно свободного места на жестком диске компьютера, вы можете создать специальную папку и скопировать туда все нужные файлы перед перезапуском. Это позволит вам быстро и удобно обновить операционную систему без потери данных.
При выборе способа сохранения данных перед перезапуском ноутбука, не забывайте о безопасности. Зашифруйте данные, если они содержат конфиденциальную информацию, и обязательно создайте несколько копий, чтобы избежать потери данных в случае непредвиденных ситуаций.
Отключение ноутбука перед перезапуском

Перед тем, как перезапустить ноутбук, важно правильно его отключить. Это позволит избежать потери данных и обеспечит более стабильную работу устройства.
Для начала, сохраните все открытые файлы и программы, чтобы не потерять важные данные. Закройте все окна и минимизируйте количество запущенных приложений.
Затем выключите ноутбук. Нажмите на кнопку "Пуск" в левом нижнем углу экрана, выберите пункт "Выключение" и нажмите на кнопку "Выключить". Дождитесь, пока ноутбук полностью выключится. Обычно это занимает несколько секунд.
Когда ноутбук полностью выключится, убедитесь, что все его компоненты отключены. Отсоедините зарядное устройство от ноутбука и от сети электропитания. Также отключите все подключенные устройства, такие как мышь или клавиатуру.
Теперь вы можете перезапустить ноутбук. Нажмите и удерживайте кнопку включения устройства на несколько секунд, пока не увидите на экране знаки жизни. Затем отпустите кнопку и дождитесь загрузки операционной системы.
Отключение ноутбука перед перезапуском поможет избежать возможных проблем и сбоев в работе устройства. Следуйте этим рекомендациям, чтобы обеспечить более стабильную и безопасную работу вашего ноутбука.
Дополнительные советы при перезапуске ноутбука
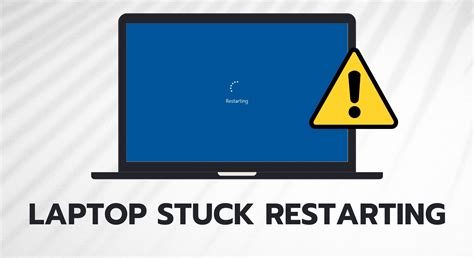
- Перед перезапуском ноутбука, убедитесь, что вы сохранили все важные файлы и закрыли все открытые приложения.
- Если ваш ноутбук работает медленно или вы замечаете проблемы с производительностью, попробуйте выполнить "мягкий" перезапуск, закрывая все приложения и нажимая на кнопку перезагрузки.
- Если вы столкнулись с синим экраном смерти или другими серьезными проблемами, может потребоваться выполнить "жесткий" перезапуск, удерживая кнопку питания ноутбука в течение нескольких секунд до его выключения, а затем включая его обратно.
- Если после перезапуска ноутбука проблемы с производительностью или другими проблемами остаются, можно попробовать выполнить проверку на наличие вирусов или обновить драйверы устройств.
- В некоторых случаях может помочь выполнить запуск в безопасном режиме, чтобы исключить возможность конфликтов программного обеспечения.
- При выполнении перезапуска ноутбука регулярно, вы можете помочь чистить систему от временных файлов и другого мусора, что положительно сказывается на производительности устройства.
- Если ваш ноутбук не перезагружается или возникают постоянные проблемы, рекомендуется обратиться за помощью к специалистам или сервисному центру для дальнейшей диагностики и решения проблемы.