Установка адаптера для интернета – это простой и эффективный способ обеспечить стабильное подключение к сети. Благодаря адаптеру вы сможете наслаждаться высокоскоростным Интернетом в любой точке вашего дома или офиса, без проводов и без лишних хлопот.
Шаг 1: Подготовка к установке
Прежде чем приступить к установке адаптера, убедитесь, что у вас есть все необходимые компоненты: адаптер, драйвера, шнур USB или Ethernet-кабель для подключения. Также проверьте, совместим ли адаптер с вашей операционной системой.
Шаг 2: Подключение адаптера
Сначала найдите свободный порт USB или Ethernet на вашем компьютере или ноутбуке. На адаптере обычно есть разъем, специально предназначенный для этого. Вставьте адаптер в порт, убедившись, что он был полностью вставлен.
Шаг 3: Установка драйверов
После подключения адаптера, ваша операционная система может запросить установку драйверов. Если у вас есть диск с драйверами, вставьте его в оптический привод и следуйте инструкциям на экране. Если у вас нет диска, вы можете скачать драйверы с сайта производителя адаптера и установить их вручную.
Шаг 4: Проверка соединения
После установки драйверов перезагрузите компьютер. Затем проверьте, что адаптер для интернета работает правильно, и что вы успешно подключились к сети. Откройте веб-браузер и попробуйте открыть несколько веб-страниц. Если вы видите страницы без проблем, то установка адаптера прошла успешно.
Теперь вы знаете, как установить адаптер для интернета. Наслаждайтесь стабильным и скоростным Интернет-соединением, которое обеспечит вам комфорт и удобство использования сети.
Как подключить адаптер для интернета через Wi-Fi: пошаговая инструкция с фото и видео

- Первым шагом является выбор подходящего адаптера для Wi-Fi. Убедитесь, что ваш компьютер или устройство поддерживают беспроводное подключение Wi-Fi и имеют соответствующие слоты или порты для подключения адаптера.
- Следующим шагом является установка драйверов на ваш компьютер. Обычно в комплекте с адаптером идет диск с драйверами, который нужно вставить в компьютер и выполнить процедуру установки.
- Подключите адаптер для Wi-Fi к вашему компьютеру или устройству. В большинстве случаев адаптер подключается через порт USB. Убедитесь, что адаптер надежно подключен и установлен.
- Теперь включите ваш компьютер или устройство и дождитесь, пока операционная система его обнаружит. Возможно, вам потребуется вручную активировать адаптер в настройках сети.
- Установите соединение с ближайшей точкой доступа Wi-Fi. Вам понадобятся данные для подключения, такие как имя сети (SSID) и пароль. Обычно можно найти эту информацию на задней панели вашего маршрутизатора.
- В настройках сети выберите подключение к беспроводной сети и введите данные подключения. Если все введено правильно, вы успешно подключитесь к Интернету через Wi-Fi.
На этом этапе у вас должно получиться подключение к Интернету через Wi-Fi с использованием адаптера. Если у вас возникли проблемы или вопросы, вы можете воспользоваться инструкциями, предоставленными производителем адаптера, или обратиться за помощью к специалисту.
Не забудьте убедиться, что ваш адаптер и операционная система на вашем компьютере имеют самые последние версии программного обеспечения, чтобы обеспечить наилучшую производительность и безопасность вашего подключения Wi-Fi.
Проверьте совместимость вашего устройства с адаптером
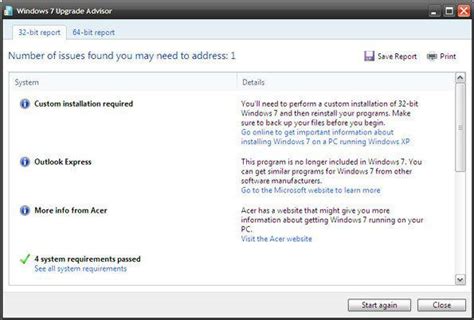
Прежде чем приступить к установке адаптера для интернета, важно убедиться в его совместимости с вашим устройством. Возможно, у вас уже есть адаптер, который вы планируете использовать, или вы собираетесь его купить.
Сначала обратите внимание на интерфейс вашего устройства. В большинстве случаев адаптеры для интернета подключаются через порты USB или Ethernet. Убедитесь, что ваше устройство имеет соответствующие порты для подключения адаптера.
Также обратите внимание на операционную систему вашего устройства. Некоторые адаптеры могут не поддерживать определенные операционные системы. Проверьте, поддерживает ли адаптер вашу операционную систему. Обычно это указано в спецификациях адаптера или на его упаковке.
Важно: перед покупкой адаптера обращайте внимание на его технические характеристики и совместимость с вашим устройством.
Если у вас уже есть адаптер, убедитесь, что вам не потребуется устанавливать дополнительные драйверы или программное обеспечение для его работы. В большинстве случаев современные адаптеры сразу подключаются и начинают работать без каких-либо дополнительных настроек.
Проверьте совместимость вашего устройства с адаптером, чтобы убедиться, что у вас есть все необходимое для его успешной установки и работы.
Установите драйвера для адаптера на вашем компьютере
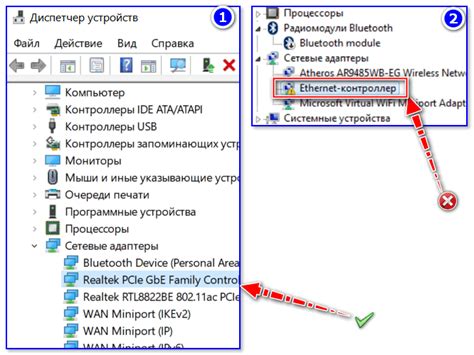
Для начала убедитесь, что у вас есть диск с драйверами от производителя адаптера. Обычно он поставляется в комплекте с адаптером или может быть загружен с официального веб-сайта производителя.
Если у вас есть диск с драйверами, вставьте его в дисковод компьютера и выполните следующие действия:
1. Откройте дисковод компьютера
Найдите и откройте дисковод компьютера, в который вы поместили диск с драйверами.
2. Запустите установку драйверов
На диске с драйверами найдите файл установки, часто называемый "Setup.exe" или "Install.exe". Дважды щелкните по нему, чтобы запустить процесс установки драйверов.
3. Следуйте инструкциям на экране
В процессе установки драйверов появятся инструкции на экране. Следуйте им, чтобы завершить установку драйверов. При необходимости перезагрузите компьютер после завершения установки.
Если у вас нет диска с драйверами, вы можете загрузить их с официального сайта производителя адаптера. Чтобы это сделать, выполните следующие действия:
1. Определите модель адаптера
Определите модель адаптера, которая обычно указана на самом адаптере или на его упаковке. Запишите эту информацию, она потребуется вам на следующем этапе.
2. Посетите официальный веб-сайт производителя
Откройте веб-браузер и перейдите на официальный веб-сайт производителя адаптера. Он должен быть указан на упаковке или в инструкции к адаптеру.
3. Перейдите на страницу поддержки и загрузок
На веб-сайте производителя найдите раздел поддержки или загрузок. Возможно, вам потребуется выполнить поиск, используя модель адаптера.
4. Загрузите драйверы для вашей модели адаптера
Найдите на странице загрузок драйверы для вашей модели адаптера и нажмите на ссылку для их загрузки. Убедитесь, что вы выбираете драйвер, соответствующий операционной системе вашего компьютера.
5. Установите загруженные драйверы
После загрузки драйверов найдите файл установки и запустите процесс установки, следуя инструкциям на экране.
После установки драйверов ваш адаптер для интернета должен быть готов к использованию. Если возникли проблемы с установкой драйверов или адаптер не работает после установки, обратитесь к руководству пользователя или технической поддержке производителя адаптера для получения дополнительной помощи.
Подключите адаптер к компьютеру через USB порт

Для начала подготовьте адаптер к подключению: убедитесь, что он полностью распакован и имеет все необходимые комплектующие. Затем найдите свободный USB порт на вашем компьютере.
Осторожно вставьте конец адаптера с USB разъемом в выбранный порт. Обратите внимание, что USB разъем имеет свою ориентацию, поэтому необходимо убедиться, что он вставлен правильно. Если вы затрудняетесь определить правильную ориентацию, обратитесь к руководству пользователя, прилагаемому к адаптеру.
Когда адаптер успешно вставлен в USB порт, ваш компьютер автоматически обнаружит новое устройство и начнет процесс его установки. Во время установки возможно появление окна с запросом на подтверждение установки драйверов. Просто следуйте указаниям на экране и подтвердите установку необходимых драйверов.
После завершения процесса установки драйверов адаптер будет полностью готов к использованию. Вы можете проверить его работоспособность, открыв браузер и попробовав открыть любой веб-сайт. Если у вас возникнут проблемы с подключением, проверьте правильность установки драйверов и убедитесь, что ваш компьютер подключен к интернету.
Иллюстрация: Подключение адаптера через USB порт |
Установите необходимое ПО для работы с адаптером

Прежде чем подключать адаптер к компьютеру, вам потребуется установить специальное программное обеспечение (ПО) для его работы. Это обеспечит совместимость адаптера с вашей операционной системой и позволит выполнять необходимые настройки.
В большинстве случаев производитель адаптера предоставляет диск с драйверами и ПО в комплекте. Вы можете вставить диск в CD/DVD привод вашего компьютера и следовать инструкциям по установке.
В случае, если у вас нет диска или вы предпочитаете скачать последнюю версию ПО из Интернета, можно найти официальный веб-сайт производителя адаптера. На сайте обычно есть раздел "Поддержка" или "Драйверы/Загрузки", где вы сможете найти нужные файлы для загрузки.
Скачанный файл обычно будет представлять собой исполняемый файл с расширением .exe или .msi. После завершения загрузки, запустите его и следуйте инструкциям мастера установки. Обычно вам потребуется согласиться с лицензионным соглашением, выбрать место установки и указать ожидаемые параметры работы адаптера.
В зависимости от производителя и модели адаптера, у вас может быть возможность выбора дополнительных функций или настроек, таких как поддержка разных беспроводных стандартов, шифрование или управление энергопотреблением.
После успешной установки ПО для адаптера, вам может потребоваться перезагрузить компьютер. После перезагрузки ваш адаптер должен быть готов к использованию.
Настройте соединение с Wi-Fi сетью через адаптер
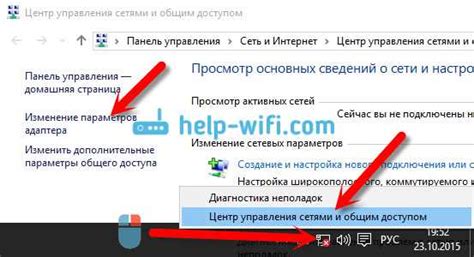
Следуйте этим инструкциям для настройки соединения:
- Откройте настройки Wi-Fi на вашем устройстве. Обычно это можно сделать через значок Wi-Fi в панели задач (на Windows) или в настройках (на мобильных устройствах).
- В списке доступных сетей найдите название вашей Wi-Fi сети и выберите ее.
- Если ваша сеть защищена паролем, вам будет предложено ввести пароль. Введите пароль правильно и нажмите "Подключиться" или "OK".
- Подождите несколько секунд, пока устройство установит соединение с Wi-Fi сетью.
- После успешного подключения вы увидите сообщение о том, что соединение установлено. Теперь вы можете пользоваться интернетом через ваш адаптер Wi-Fi.
Если вы не можете настроить соединение с Wi-Fi сетью, убедитесь, что вы ввели правильный пароль и что ваш адаптер Wi-Fi работает корректно. Если проблема не решается, попробуйте перезапустить роутер или обратитесь к специалисту.
