Джек – это универсальный аудиоразъем, который часто используется для подключения наушников и колонок к компьютеру. Однако, при подключении джека к компьютеру могут возникать различные проблемы, которые могут привести к отсутствию звука или искаженному звучанию.
В этой статье мы рассмотрим несколько полезных советов о том, как правильно подключить джек к компьютеру без ошибок. Следуя этим рекомендациям, вы сможете наслаждаться качественным звуком и избежать неприятных проблем с аудио подключениями.
Первый совет – убедитесь, что ваш компьютер правильно распознает подключенные устройства. Для этого проверьте настройки звука в операционной системе – возможно, вы не выбрали аудиоразъем, к которому подключен джек. Обратите внимание, что некоторые компьютеры имеют несколько аудиоразъемов, и вам может потребоваться выбрать нужный разъем в настройках звука.
Глава 1: Покупка качественного аудиоадаптера

При выборе аудиоадаптера следует обратить внимание на его характеристики, такие как разрешение, динамический диапазон, уровень искажений и другие параметры. Качественный аудиоадаптер обеспечивает высокую четкость звука и минимальное искажение.
Одним из важных факторов при выборе аудиоадаптера является совместимость с операционной системой компьютера. Предварительно следует проверить, поддерживает ли выбранный аудиоадаптер операционную систему, установленную на вашем компьютере.
Также стоит обратить внимание на дополнительные функции, которые может предоставить выбранный аудиоадаптер. Некоторые модели поддерживают встроенный микрофон, регулировку громкости, возможность подключения дополнительных устройств и другие полезные функции.
Не стоит экономить на качестве аудиоадаптера, так как это может негативно сказаться на звуковом качестве и вызвать ошибки при подключении джека к компьютеру. Лучше приобрести аудиоадаптер известного производителя с хорошей репутацией.
В следующей главе мы рассмотрим подключение аудиоадаптера к компьютеру и настройку звуковых параметров.
Глава 1.1: Изучение характеристик аудиоадаптеров
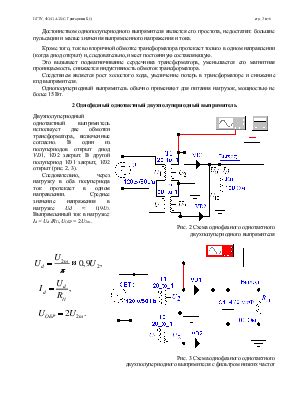
Одна из основных характеристик аудиоадаптера - это тип разъема для наушников или динамиков. Наиболее распространеными типами разъемов являются стандартный аналоговый разъем 3.5 мм (также известный как джек) и цифровой разъем HDMI, использующийся для передачи аудио- и видеоизображения. Перед подключением джека к компьютеру, необходимо убедиться в наличии подходящего разъема.
Другой важной характеристикой аудиоадаптера является аудио-кодек. Аудио-кодек - это алгоритм сжатия и распаковки звуковых данных. Разные аудио-кодеки имеют разные уровни качества звука и поддерживаемые форматы.
Также стоит обратить внимание на входы и выходы аудиоадаптера. Наличие дополнительных аудиовходов и -выходов может дать возможность подключить дополнительные аудиоустройства, такие как микрофон или внешний усилитель.
Перед подключением джека к компьютеру, изучение характеристик аудиоадаптера поможет выбрать подходящий способ подключения и гарантировать наилучшее качество звука.
Глава 1.2: Выбор оптимального варианта для вашего компьютера

Если вы решаете подключить джек к компьютеру без ошибок, вам необходимо выбрать подходящий вариант для вашего компьютера. Существует несколько способов подключения джека, в зависимости от наличия соответствующих разъемов и характеристик вашего компьютера.
Первым вариантом является использование аудио разъема на передней панели компьютера. В большинстве случаев, вы сможете обнаружить два разъема - один для наушников, а другой для микрофона. Если у вас есть оба разъема, вы можете использовать адаптер или разветвитель, чтобы подключить джек и наушники или наушники с микрофоном одновременно.
Если на передней панели компьютера отсутствуют разъемы для наушников и микрофона, вы можете воспользоваться задней панелью. Обычно на задней панели компьютера расположены разъемы для наушников, микрофона и динамиков. Подключение джека к соответствующему разъему позволит вам использовать его без ошибок.
Если ваш компьютер не имеет нужных разъемов, вы можете воспользоваться внешним интерфейсом, таким как USB или Bluetooth. Подключите адаптер или аудио интерфейс к компьютеру, а затем подключите джек к этому интерфейсу. Убедитесь, что вы установили необходимые драйверы и настроили соответствующие параметры аудио в вашей операционной системе.
Выбор оптимального варианта подключения джека к вашему компьютеру зависит от его характеристик и доступных разъемов. Проверьте свои разъемы и определите самый подходящий способ подключения. Это позволит вам наслаждаться качественным звуком без ошибок.
Глава 2: Подготовка к подключению

Перед тем как подключать джек к компьютеру, необходимо выполнить несколько подготовительных шагов:
1. Проверьте соответствующие разъемы
Убедитесь, что ваш компьютер имеет соответствующие аудио разъемы для подключения джека. Обычно это 3,5-мм разъем на передней или задней панели корпуса компьютера.
2. Определите тип джека
Определите тип джека, который вы собираетесь подключить к компьютеру. В настоящее время самыми распространенными являются аудио джеки стандарта TRS (Tip, Ring, Sleeve), используемые для подключения наушников или внешних аудио устройств.
3. Проверьте настройки звука
Убедитесь, что настройки звука на вашем компьютере настроены правильно. Проверьте уровень громкости, баланс звука и другие параметры звукового устройства в операционной системе.
Подготовьтесь к подключению джека к компьютеру, выполните все вышеперечисленные шаги и переходите к следующей главе для более подробной инструкции.
Глава 2.1: Проверка наличия необходимых драйверов на компьютере
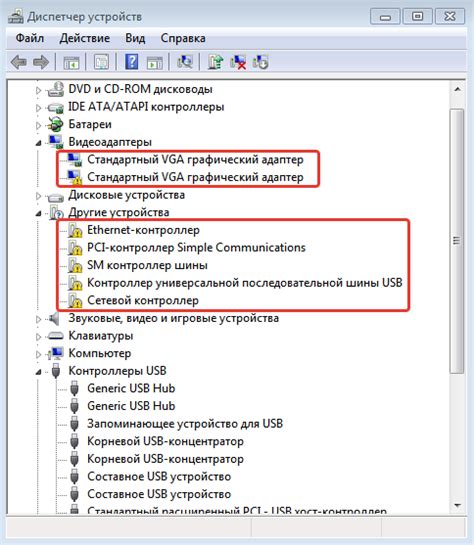
Перед подключением джека к компьютеру необходимо убедиться, что на вашем компьютере установлены все необходимые драйверы для работы с аудиопортами.
Для проверки наличия драйверов на компьютере следуйте инструкциям:
| Шаг | Описание | Действие |
|---|---|---|
| Шаг 1 | Откройте "Управление устройствами" | Найдите и откройте раздел "Параметры" или "Конфигурация" в меню "Пуск". Затем выберите "Устройства и принтеры" или "Менеджер устройств". |
| Шаг 2 | Проверьте наличие аудиопортов | В открывшемся окне "Устройства и принтеры" или "Менеджер устройств" найдите раздел "Звук, видео и игры". Проверьте, есть ли там устройства, связанные с аудиопортами. |
| Шаг 3 | Установите драйверы, если требуется | Если аудиопорты отсутствуют или их драйверы не установлены, найдите на сайте производителя вашего компьютера или аудиокарты необходимые драйверы и выполните их установку. |
После установки необходимых драйверов переходите к следующей главе для подключения джека к компьютеру без ошибок.
Глава 2.2: Выбор правильного кабеля для подключения аудиоадаптера

Наиболее распространенными типами кабелей для подключения аудиоадаптера являются:
| Тип кабеля | Описание |
|---|---|
| 3,5 мм TRS | Это небольшой аналоговый кабель, который обычно используется для подключения наушников или динамиков. Он имеет трехконтактный разъем, который должен быть подключен к соответствующему порту на аудиоадаптере или компьютере. |
| 6,3 мм TRS | Этот тип кабеля также является аналоговым и используется для подключения к большим аудиоустройствам, таким как студийные мониторы или усилители. Он имеет шестиконтактный разъем и тоже должен быть подключен к соответствующему порту на аудиоадаптере или компьютере. |
| USB | Кабель USB является цифровым кабелем, который используется для подключения аудиоадаптеров к компьютеру. Он обычно используется для передачи высококачественного аудио сигнала. USB-кабель имеет один конец, который подключается к порту USB на компьютере, и другой конец, который подключается к соответствующему порту на аудиоадаптере. |
При выборе кабеля обязательно учитывайте тип аудиоадаптера и доступные порты на Вашем компьютере. Неправильный кабель может привести к ошибкам подключения или некорректной работе аудиоадаптера.
Глава 2.3: Правильная установка джека в аудиовыход компьютера

Чтобы правильно подключить джек к компьютеру и избежать возможных ошибок, следуйте следующим шагам:
- Выключите компьютер и отключите его от электропитания.
- Обратите внимание на заднюю панель компьютера. Там вы найдете несколько разъемов, включая аудиовыход.
- Возьмите аудиокабель с двумя джеками на одном конце и одним на другом конце. Проверьте его на наличие повреждений.
- Вставьте один из джеков кабеля в аудиовыход компьютера. Убедитесь, что он встает плотно и без усилий.
- Включите компьютер и дождитесь загрузки операционной системы.
- Настройте звук на компьютере, чтобы аудиовыход работал правильно. Это можно сделать в настройках звука операционной системы.
- Проверьте звук, подключив наушники или динамики к аудиовыходу компьютера.
Теперь вы правильно установили джек в аудиовыход компьютера и можете наслаждаться качественным звуком без ошибок!
Глава 3: Проверка наличия подключения
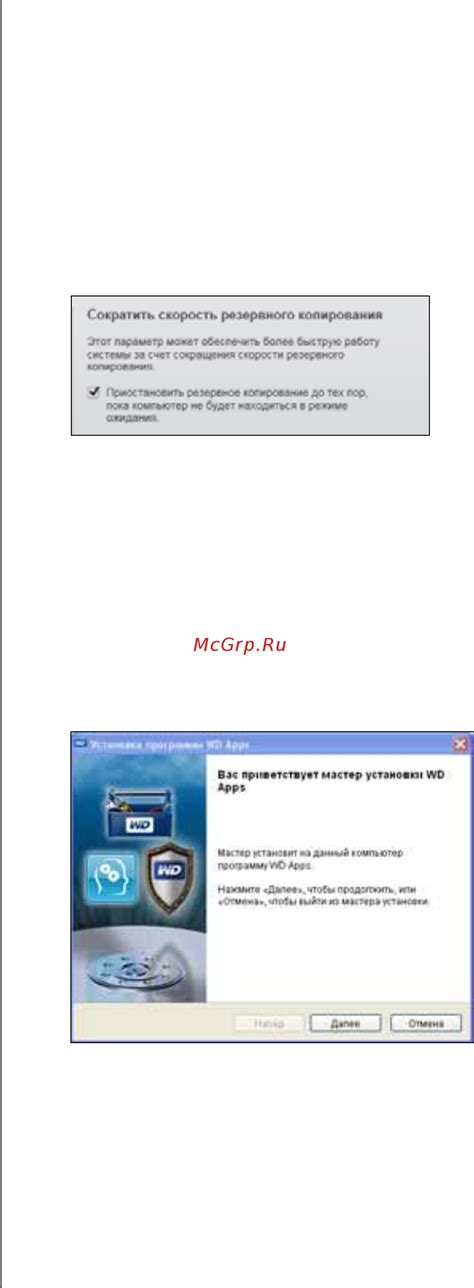
После подключения джека к компьютеру, необходимо проверить наличие соединения, чтобы убедиться, что все настроено правильно.
Для этого выполните следующие шаги:
1. Убедитесь, что джек корректно вставлен в разъём на задней панели компьютера или в передний разъём, если он доступен. Обратите внимание на щелчок, который сопровождает вставку джека.
2. Зайдите в настройки звука на компьютере и убедитесь, что выбран правильный источник звука или устройство воспроизведения. Если вы используете наушники, выберите их как основное аудиоустройство.
3. Включите проводные наушники или проверьте подключение к джеку других аудиоустройств, таких как колонки или микрофон.
4. Попробуйте воспроизвести звуковой файл или запустить видео, чтобы проверить наличие звука через подключенный джек.
Если вы все еще не слышите звук или сталкиваетесь с ошибками, попробуйте перезагрузить компьютер или проверить джек на другом устройстве. В некоторых случаях может потребоваться обновление драйверов аудиоустройств.
Глава 3.1: Проверка настроек звука в операционной системе
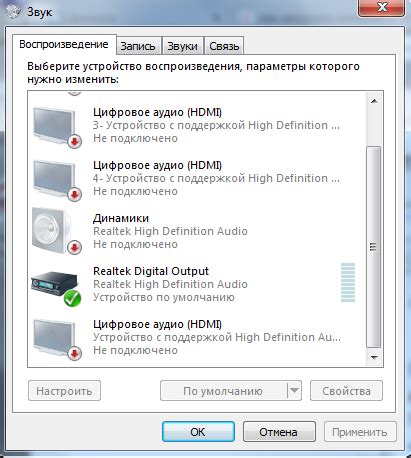
Перед тем, как подключать джек к компьютеру, важно убедиться, что настройки звука в операционной системе заданы правильно. Неверные настройки могут привести к ошибкам и неправильной работе аудиоустройств.
Чтобы проверить настройки звука в операционной системе, следуйте инструкциям:
- Откройте «Панель управления» в операционной системе.
- Выберите раздел «Звук» или «Звук и аудиоустройства» в списке доступных пунктов.
- Проверьте громкость звука и уровни регулировки.
- Если имеется возможность, проведите тестирование звука с помощью встроенного инструмента для проверки работы аудиоустройств.
В случае ошибок или проблем со звуком, рекомендуется проверить актуальность драйверов звуковых устройств и обновить их до последней версии.
После проверки и настройки звука в операционной системе можно приступать к подключению джека к компьютеру.
Глава 3.2: Выполнение тестового воспроизведения звука
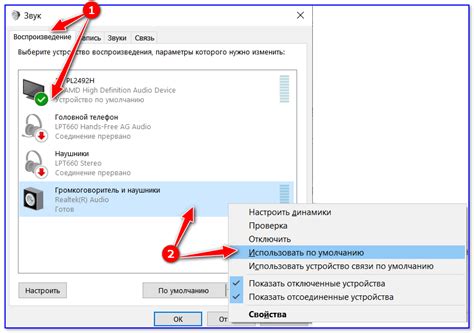
Для проверки правильного подключения джека к компьютеру и настроек звуковой карты вам потребуется выполнить тестовое воспроизведение звука. Это позволит вам убедиться, что все работает правильно и не допустить ошибок на этапе настройки.
Для тестового воспроизведения звука вам понадобится использовать установленный на вашем компьютере проигрыватель медиафайлов. Наиболее популярными такими программами являются "Windows Media Player" для операционной системы Windows и "QuickTime Player" для операционной системы macOS.
Чтобы выполнить тестовое воспроизведение звука, следуйте этим инструкциям:
- Запустите проигрыватель медиафайлов. Найдите его значок на рабочем столе или в меню "Пуск" и щелкните по нему.
- Выберите тестовый аудиофайл. В меню проигрывателя найдите опцию "Открыть файл" или "Файл" и выберите тестовый аудиофайл на вашем компьютере.
- Воспроизведите аудиофайл. Нажмите на кнопку "Воспроизвести" или дважды кликните на выбранном аудиофайле, чтобы начать воспроизведение.
- Проверьте звук. Убедитесь, что звук идет через правильные динамики или наушники, подключенные к компьютеру. При необходимости отрегулируйте громкость.
- Убедитесь в наличии звука. Если звук воспроизводится и вы его слышите, значит, все работает правильно. Если звука нет, проверьте подключение джека и настройки звуковой карты.
После успешного выполнения тестового воспроизведения звука вы можете быть уверены, что джек был правильно подключен к компьютеру и звуковая карта настроена верно. Теперь вы готовы к использованию аудиоустройства для прослушивания музыки, просмотра видео и других целей.