Подключение фурнитуры к компьютеру – это важная задача, с которой сталкиваются все пользователи ПК. Ведь фурнитура играет огромную роль в нашей повседневной жизни, позволяя нам получать максимальное удовольствие от работы и развлечений за компьютером. Чтобы правильно подключить фурнитуру и насладиться ее функциональностью, необходимо ознакомиться с инструкцией, описанием и фотографиями подключения.
Инструкция по подключению фурнитуры к компьютеру позволяет проделать все необходимые шаги без особых трудностей. Сначала необходимо убедиться, что у вас имеется соответствующий порт на компьютере для подключения фурнитуры. Часто используется порт USB, однако могут быть и другие типы портов, такие как HDMI, VGA, RJ-45 и другие. Инструкция поможет вам определить тип порта на вашем компьютере и выбрать подходящий кабель.
Далее, следуя указаниям инструкции, подключите кабель фурнитуры к порту на компьютере. Удостоверьтесь, что кабель правильно подключен и крепко фиксируется. Важно также учитывать правильность настройки всех необходимых драйверов и программного обеспечения для корректной работы фурнитуры. Описание процесса установки и настройки фурнитуры также представлено в инструкции.
Мышь: сборка и установка

Перед началом сборки убедитесь, что у вас есть все необходимые компоненты: корпус мыши, сенсор, кнопки, колесико, провод или беспроводной модуль.
1. Вставьте сенсор в специальное отверстие в нижней части корпуса мыши. Убедитесь, что он плотно фиксируется.
2. Подключите кнопки к соответствующим разъемам на плате мыши. Обычно они имеют маркировку, которая показывает, куда их нужно подключать.
3. Установите колесико мыши в отверстие, предназначенное для него. Оно должно свободно вращаться и не заедать.
4. Если ваша мышь имеет проводное подключение, вставьте один конец провода в разъем на плате, а другой – в соответствующее отверстие на корпусе компьютера. При проведении провода убедитесь, что он не мешает движению мыши и не перекрывает другие порты.
5. Если ваша мышь беспроводная, установите батарейки в необходимое количество и закройте крышку отсека для батареек. Затем подключите беспроводной модуль к компьютеру с помощью специального приемника или блутуза.
6. После того, как все компоненты установлены, закройте корпус мыши и убедитесь в надежном его закреплении. Вы можете проверить работу мыши, перемещая курсор по экрану и нажимая на кнопки.
Теперь ваша мышь готова к использованию! Убедитесь, что установленные компоненты работают корректно, и настройте мышь в соответствии с вашими предпочтениями в настройках операционной системы.
Клавиатура: подключение и настройка

1. Подключение клавиатуры к компьютеру
Для подключения клавиатуры к компьютеру нужно найти соответствующий разъем на задней панели системного блока. Обычно, разъем имеет символ в виде прямоугольника со стрелками, указывающими направление подключения. После того, как вы найдете разъем, вставьте штекер клавиатуры прямо в него. Обратите внимание, что в некоторых случаях могут быть разные типы разъемов, такие как USB, PS/2 или Bluetooth. В таком случае, убедитесь, что ваша клавиатура соответствует типу разъема на вашем компьютере.
2. Перезагрузка компьютера
После подключения клавиатуры, рекомендуется перезагрузить компьютер. Это позволит операционной системе обнаружить новое устройство и правильно настроить его работу.
3. Проверка функциональности клавиатуры
После перезагрузки компьютера проверьте работоспособность клавиатуры. Стандартные клавиши клавиатуры, такие как Enter, Backspace и стрелки на клавиатуре, должны функционировать без проблем. Если какие-либо клавиши не работают, попробуйте подключить клавиатуру к другому компьютеру для проверки ее работоспособности. Если клавиатура все еще не работает, возможно, она требует ремонта или замены.
4. Настройка клавиатуры
Большинство современных операционных систем предлагают настройки клавиатуры, позволяющие изменить чувствительность клавиш, скорость нажатия или раскладку клавиатуры. Для доступа к настройкам клавиатуры обычно нужно перейти в меню "Панель управления" или "Настройки". Внимательно ознакомьтесь со всеми доступными параметрами настройки и измените настройки клавиатуры в соответствии с вашими потребностями.
Клавиатура является одним из основных периферийных устройств компьютера и позволяет пользователю взаимодействовать с операционной системой и приложениями. Правильное подключение и настройка клавиатуры обеспечивает комфортное использование компьютера и повышает производительность работы.
Принтер: соединение и настройка

1. Подключение к компьютеру:
- Перед подключением принтера к компьютеру убедитесь, что у вас есть все необходимые кабели: USB, Ethernet или параллельный.
- Подключите один конец кабеля к принтеру, а другой к соответствующему разъему на компьютере.
- Включите принтер и дождитесь, пока операционная система обнаружит новое устройство.
2. Установка драйверов:
- Для корректной работы принтера необходимо установить драйверы – программное обеспечение, которое позволяет операционной системе взаимодействовать с принтером.
- В большинстве случаев драйверы устанавливаются автоматически при подключении принтера, однако, если этого не произошло, можно воспользоваться диском, который поставляется вместе с принтером, или загрузить драйверы с официального сайта производителя.
- Следуйте инструкциям на экране, чтобы завершить установку драйверов.
3. Проверка подключения и настройка принтера:
- После установки драйверов можно проверить работоспособность принтера.
- Откройте любой текстовый или графический документ и выберите пункт "Печать".
- Выберите ваш принтер из списка доступных устройств и нажмите кнопку "Печать".
Следуя этим простым инструкциям, вы сможете легко и быстро подключить и настроить принтер к компьютеру. Не забудьте проверить совместимость принтера с вашей операционной системой и обновить драйверы при необходимости.
Сканер: подключение и использование
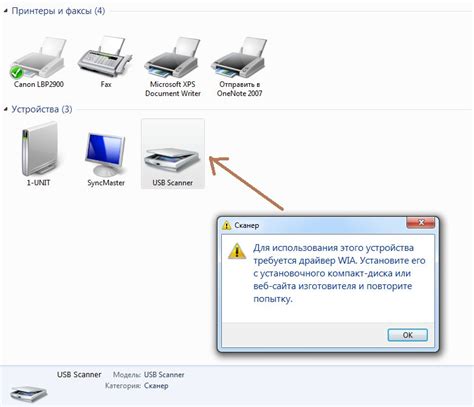
1. Перед тем, как подключить сканер к компьютеру, убедитесь, что у вас имеется соответствующий кабель для подключения. Обычно это USB-кабель.
2. Найдите свободный USB-порт на компьютере и вставьте один конец кабеля в него.
3. Второй конец кабеля нужно подключить к сканеру. Обычно разъем для подключения находится на задней панели устройства.
4. После того как сканер подключен к компьютеру, включите его, нажав на соответствующую кнопку питания.
5. Дождитесь, пока операционная система компьютера автоматически распознает сканер и установит необходимые драйверы. Если на экране появится окно с предложением установить драйверы, следуйте указаниям и установите их.
6. После установки драйверов можно приступить к использованию сканера. Для этого вам понадобится соответствующее программное обеспечение, которое обычно поставляется в комплекте с устройством.
7. Запустите программу для сканирования. Обычно она имеет название "Сканер" или "Сканер изображений".
8. Разместите документ, который хотите отсканировать, на стекле сканера. Убедитесь, что он лежит ровно и не смещается.
9. Задайте необходимые параметры сканирования в программе. Выберите разрешение и цветовую палитру, а также указываете место, куда сохранить отсканированное изображение.
10. Нажмите кнопку "Сканировать" или "Начать". Сканер начнет процесс сканирования и после его завершения отобразит результат на экране компьютера.
11. После сканирования можно сохранить полученное изображение на компьютере или выполнить его дальнейшую обработку с помощью специализированных программ.
Теперь вы знаете, как подключить и использовать сканер. Это простой способ преобразовать бумажные документы в цифровой формат и упростить работу с ними.
Внешний жесткий диск: подключение и настройка

Для начала, вам понадобится внешний жесткий диск и кабель для подключения. Обратите внимание, что внешние жесткие диски могут иметь различные интерфейсы подключения, например, USB, Thunderbolt или eSATA. Убедитесь, что ваш компьютер поддерживает выбранный интерфейс.
1. Включите ваш компьютер и подключите один конец кабеля к порту USB (или другому соответствующему порту) на компьютере.
2. Подключите другой конец кабеля к соответствующему порту на внешнем жестком диске.
3. Дождитесь, пока операционная система распознает новое устройство. В большинстве случаев вам необходимо будет подождать несколько секунд, пока компьютер сам определит и установит драйверы для внешнего жесткого диска.
4. После того, как устройство будет распознано, можно начать использовать внешний жесткий диск. Если вам нужно скопировать файлы на внешний диск, просто откройте проводник и перетащите необходимые файлы на иконку внешнего жесткого диска.
5. Настройка внешнего жесткого диска может включать в себя изменение его имени, создание разделов или настройку программного обеспечения, которое может поставляться вместе с ним. Обычно для этого требуется открыть программу управления дисками, которая доступна в операционной системе.
Обратите внимание, что перед отключением внешнего жесткого диска необходимо его "безопасно извлечь", чтобы предотвратить потерю данных или повреждение файловой системы. Для этого щелкните правой кнопкой мыши на иконке внешнего жесткого диска в проводнике и выберите опцию "Извлечь" или "Отключить". После этого вы можете отключить кабель и выключить внешний жесткий диск.
| Преимущества внешнего жесткого диска | Недостатки внешнего жесткого диска |
|---|---|
| Большой объем хранения данных | Требует дополнительного подключения |
| Портативность и удобство использования | Может выйти из строя из-за ударов или падений |
| Быстрый доступ к данным | Может заполняться со временем |
USB-хаб: подключение и использование

Для подключения USB-хаба к компьютеру необходимо выполнить следующие шаги:
- Убедитесь, что компьютер выключен.
- Возьмите USB-хаб и найдите его порт USB, обычно находящийся на одном из его боковых граней.
- Вставьте один конец кабеля USB-хаба в порт USB компьютера.
- Возьмите кабель USB-хаба и вставьте его другой конец в соответствующий порт USB-хаба.
- Включите компьютер.
После успешного подключения USB-хаба к компьютеру, можно приступать к подключению фурнитуры:
- Возьмите кабель от фурнитуры и вставьте его один конец в свободный порт USB-хаба.
- Вставьте другой конец кабеля в соответствующий порт фурнитуры.
Теперь фурнитура должна быть успешно подключена к компьютеру через USB-хаб. Обратите внимание, что число подключенных устройств не должно превышать количество портов USB-хаба.
USB-хаб является удобным устройством для расширения возможностей подключения фурнитуры к компьютеру. Он позволяет сэкономить место на рабочем столе и одновременно подключить несколько устройств. Благодаря USB-хабу, вы сможете удобно использовать все необходимые периферийные устройства и наслаждаться своей работой или развлечениями на компьютере.
Bluetooth-адаптер: настройка и подключение

1. Обеспечьте наличие драйверов для Bluetooth-адаптера. Часто они поставляются вместе с устройством или могут быть загружены с официального сайта производителя.
2. Вставьте Bluetooth-адаптер в свободный разъем USB на компьютере. Подключение может быть выполнено как на передней, так и на задней панели системного блока.
3. Подождите, пока операционная система обнаружит устройство и установит необходимые драйверы. Обычно этот процесс проходит автоматически, но в некоторых случаях может потребоваться дополнительное вмешательство пользователя.
4. Перейдите в настройки Bluetooth на вашем компьютере. Обычно доступ к настройкам Bluetooth можно найти в меню "Настройки" или "Панель управления".
5. Включите Bluetooth-адаптер на компьютере и на остальных устройствах, с которыми вы планируете установить соединение. Зачастую включение Bluetooth можно осуществить с помощью переключателя или комбинации клавиш на самом устройстве или в его настройках.
6. В меню настройки Bluetooth на компьютере найдите функцию "Поиск новых устройств" или "Обнаружить устройства". Нажмите на нее и подождите, пока компьютер найдет доступные Bluetooth-устройства поблизости.
7. Когда ваше устройство появится в списке доступных устройств, выберите его и нажмите кнопку "Подключить" или "Соединить". Возможно, потребуется ввод пароля или кода доступа на обоих устройствах для успешного подключения.
Поздравляю, вы успешно настроили и подключили Bluetooth-адаптер к вашему компьютеру! Теперь вы можете наслаждаться беспроводным соединением с другими устройствами и передавать файлы, слушать музыку или использовать Bluetooth-наушники.
Кардридер: установка и использование

1. В первую очередь, вам потребуется найти свободный USB-порт на вашем компьютере. Кардридер обычно подключается к компьютеру через USB-кабель, поэтому убедитесь, что у вас есть свободный порт.
2. После того, как вы нашли свободный USB-порт, возьмите кардридер и подключите его к компьютеру. Обычно кардридер поставляется с кабелем, который имеет два конца – один конец подключается к кардридеру, а другой – к компьютеру.
3. Подождите несколько секунд, чтобы компьютер распознал устройство. В большинстве случаев, операционная система сама найдет и установит необходимые драйверы для работы кардридера. Если этого не происходит автоматически, вам может потребоваться установить драйверы вручную. В таком случае обратитесь к инструкции, поставляемой вместе с кардридером.
4. После установки драйверов кардридер готов к использованию. Вы можете начать считывать информацию с карт памяти, вставляя их в соответствующие отверстия на кардридере. Как правило, карты памяти вставляются в кардридер с обозначением контактов лицевой стороной вниз.
5. Когда вы вставляете карту памяти в кардридер, компьютер должен автоматически распознать ее и показать содержимое на вашем экране. Вы можете перенести файлы с карты памяти на компьютер или наоборот.
6. После завершения работы с кардридером, не забудьте правильно отключить его. Щелкните правой кнопкой мыши на иконке устройства USB в области уведомлений (обычно нижнее правое углу экрана) и выберите "Безопасное извлечение аппаратного обеспечения". Затем следуйте инструкциям на экране, чтобы безопасно отключить кардридер. После этого вы можете отсоединить кардридер от компьютера.
Теперь, когда вы знаете, как установить и использовать кардридер, вы можете удобно считывать информацию с различных карт памяти на вашем компьютере. Кардридер очень полезное устройство, особенно если у вас есть несколько карт памяти, которые вы используете постоянно.
Наушники и микрофон: подключение и настройка
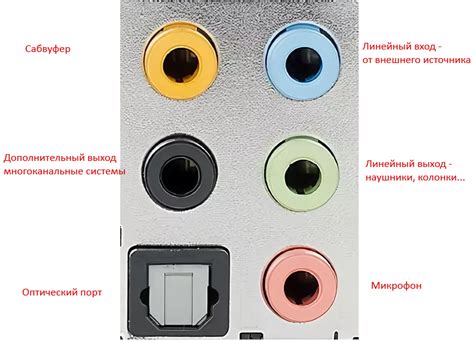
Подключение наушников с микрофоном к компьютеру:
1. Проверьте, что ваш компьютер имеет аудиоразъемы - обычно это розовый для микрофона и зеленый для наушников.
2. Вставьте разъем наушников в зеленый аудиоразъем на задней или передней панели компьютера.
3. Если у вас есть микрофон на наушниках, вставьте разъем микрофона в розовый аудиоразъем на компьютере.
4. Убедитесь, что разъемы были полностью вставлены.
Настройка наушников и микрофона:
1. Нажмите правой кнопкой мыши на иконке звука в панели задач и выберите "Звуковые настройки".
2. В открывшемся окне выберите вкладку "Воспроизведение" и убедитесь, что наушники выбраны в качестве устройства воспроизведения.
3. Перейдите на вкладку "Запись", чтобы настроить микрофон. Убедитесь, что микрофон выбран в качестве устройства записи и включен.
4. Настройте громкость наушников и микрофона, если это необходимо. Для этого щелкните правой кнопкой мыши на иконке звука и выберите "Настройки громкости".
5. Проверьте работу наушников и микрофона, записывая и воспроизводя звуковые файлы или тестируя связь через приложения для звонков или видеочатов.
Теперь вы знаете, как правильно подключить и настроить наушники с микрофоном к компьютеру. При правильной настройке устройства, вы сможете наслаждаться качественным звуком и комфортной коммуникацией во время работы или развлечений на компьютере.
Веб-камера: установка и использование

Шаг 1: Подключение веб-камеры
Перед началом работы с веб-камерой убедитесь, что у вас есть необходимые драйверы, которые обеспечат правильную работу устройства. В большинстве случаев драйверы идут в комплекте с веб-камерой или могут быть загружены с официального сайта производителя.
Процесс подключения веб-камеры обычно прост и состоит из следующих шагов:
- Перед подключением убедитесь, что компьютер выключен.
- Найдите порт USB на компьютере, к которому будет подключена веб-камера.
- Аккуратно вставьте штекер веб-камеры в порт USB.
- Включите компьютер и дождитесь, пока операционная система обнаружит новое устройство.
- Если требуется, установите драйверы для веб-камеры из диска или загрузите их с сайта производителя.
Шаг 2: Настройка веб-камеры
После успешного подключения веб-камеры, следует настроить ее для использования. Для этого выполните следующие действия:
- Откройте программу для работы с веб-камерой. Обычно она устанавливается вместе с драйверами или может быть загружена с официального сайта производителя.
- Выберите веб-камеру в списке устройств или настройках программы.
- Установите желаемые параметры для веб-камеры, такие как разрешение, яркость, контрастность и т.д.
- Проверьте работу веб-камеры, запустив предварительный просмотр или запись видео.
Шаг 3: Использование веб-камеры
После установки и настройки веб-камеры, можно приступить к ее использованию:
- Видеочаты: используйте веб-камеру для общения с семьей, друзьями или коллегами.
- Запись видео: с помощью программы для работы с веб-камерой вы можете записывать видео или делать селфи.
- Онлайн стриминг: если вы хотите вести стриминг на платформах вроде YouTube или Twitch, веб-камера позволит вам взаимодействовать с аудиторией в реальном времени.