Google Play – это онлайн-магазин приложений для устройств на базе операционной системы Android. В нем пользователи могут скачивать и устанавливать различные программы, игры, фильмы, музыку и многое другое. Однако, перед тем как начать пользоваться этим сервисом, необходимо подключить Google Play к своему устройству.
В этой статье мы расскажем вам, как подключить Google Play на вашем Android-устройстве. Для этого вам понадобится иметь учетную запись Google (Gmail).
Чтобы начать процесс подключения, откройте меню на вашем устройстве и найдите раздел "Настройки". Затем выберите вариант "Учетные записи" или "Аккаунты".
Что такое Google Play и как его подключить?

Для подключения Google Play на своем устройстве необходимо выполнить несколько простых шагов:
| Шаг 1 | Перейдите в настройки устройства и найдите раздел "Безопасность". |
| Шаг 2 | В разделе "Безопасность" включите опцию "Неизвестные источники". Это позволит установку приложений из-за магазина Google Play. |
| Шаг 3 | Перейдите на официальный сайт Google Play (play.google.com) с помощью веб-браузера на своем устройстве. |
| Шаг 4 | Войдите в свою учетную запись Google, используя свои учетные данные. |
| Шаг 5 | После успешного входа в учетную запись Google Play, вы сможете скачивать и устанавливать приложения, игры, музыку, книги и фильмы на свое устройство. |
Теперь вы знаете, что такое Google Play и как его подключить к вашему устройству. Наслаждайтесь обширным выбором контента и сервисов, предлагаемых Google Play!
Как создать учетную запись Google
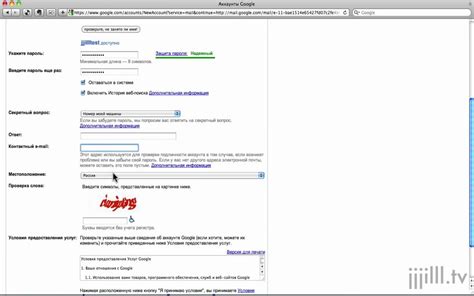
Если вы хотите пользоваться сервисами Google, такими как Google Play или Gmail, вам нужно создать учетную запись Google. Вот пошаговая инструкция, которая поможет вам создать учетную запись:
- Откройте веб-браузер и перейдите на страницу accounts.google.com/signup
- На странице регистрации вам будет предложено ввести ваше имя и фамилию. Введите их в соответствующие поля.
- Также вам потребуется выбрать уникальное имя пользователя, которое будет использоваться для вашей учетной записи Google. Выберите его и введите в соответствующее поле.
- Придумайте надежный пароль для вашей учетной записи. Убедитесь, что пароль состоит из разных символов и является надежным.
- После того, как вы ввели все необходимые данные, нажмите кнопку "Далее".
- В следующем окне вам нужно будет указать ваш номер телефона и адрес электронной почты. Эти данные помогут вам восстановить доступ к вашей учетной записи, если вы забудете пароль или потеряете доступ к аккаунту.
- После ввода номера телефона и адреса электронной почты, нажмите кнопку "Далее" еще раз.
- Вам будет предложено прочитать и согласиться с правилами использования и политикой конфиденциальности Google. Убедитесь, что вы прочитали эти документы и нажмите кнопку "Согласен" или "Принимаю".
- Ваша учетная запись Google будет создана. Теперь вы можете использовать ее для доступа к различным сервисам Google, включая Google Play.
Теперь у вас есть учетная запись Google, которую вы можете использовать для доступа к Google Play и другим сервисам Google.
Как настроить устройство для работы с Google Play

Для того чтобы использовать все возможности Google Play и загружать приложения на свое устройство, необходимо правильно настроить его настройки. Данная инструкция поможет вам выполнить все необходимые шаги.
Шаг 1. Проверьте наличие аккаунта Google
Перед началом настройки необходимо убедиться, что у вас уже есть аккаунт Google. Если у вас его нет, создайте новый аккаунт на официальном сайте. Аккаунт Google предоставляет доступ к Google Play и другим сервисам Google.
Шаг 2. Проверьте наличие приложения Google Play
Убедитесь, что на вашем устройстве установлено приложение Google Play. Если приложения нет, вы можете скачать и установить его с официального сайта Google.
Шаг 3. Войдите в аккаунт Google на устройстве
Откройте приложение Google Play на вашем устройстве и введите логин и пароль от вашего аккаунта Google. Если у вас несколько аккаунтов, выберите нужный аккаунт для входа в Google Play.
Шаг 4. Примите условия использования
После входа в аккаунт Google вам будет предложено принять условия использования Google Play. Ознакомьтесь с условиями и нажмите на кнопку "Принять", чтобы продолжить.
Шаг 5. Настройте синхронизацию данных
Для полноценной работы с Google Play вам необходимо настроить синхронизацию данных. Откройте настройки устройства, найдите раздел "Аккаунты" и выберите ваш аккаунт Google. В настройках аккаунта активируйте синхронизацию данных, чтобы иметь доступ ко всем функциям Google Play.
Шаг 6. Готово!
Теперь ваше устройство готово для работы с Google Play. Вы можете загружать и устанавливать приложения, обновлять их, а также покупать контент из магазина Google Play.
Будьте внимательны и не нарушайте правила использования Google Play, чтобы избежать блокировки вашего аккаунта. Удачного использования!
Как скачать и установить приложение Google Play

- Перейдите в раздел "Настройки" на вашем устройстве Android. Для большинства устройств он находится в главном меню или на настройках панели уведомлений.
- Прокрутите вниз и найдите раздел "Безопасность".
- В разделе "Безопасность" найдите опцию "Неизвестные источники" или "Неизвестные источники приложений" и установите переключатель в положение "Включено".
- Откройте веб-браузер на вашем устройстве и перейдите на официальный сайт Google Play.
- На сайте Google Play найдите и нажмите на кнопку "Скачать Google Play".
- Когда скачивание завершено, найдите скачанный файл на вашем устройстве и нажмите на него.
- Следуйте инструкциям на экране, чтобы установить Google Play на ваше устройство.
После установки вы сможете войти в свою учетную запись Google или создать новую, чтобы начать загружать и устанавливать приложения из Google Play. Не забудьте отключить опцию "Неизвестные источники" после установки для повышения безопасности вашего устройства.
Как войти в учетную запись Google Play
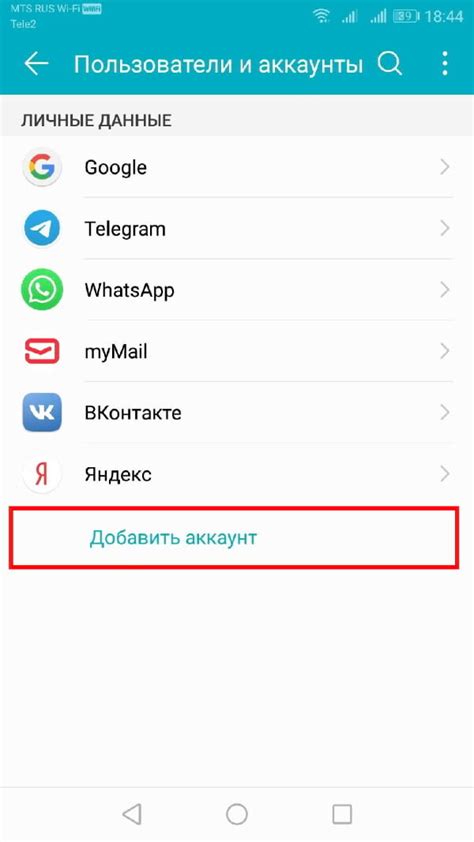
Для того чтобы войти в свою учетную запись Google Play, вам потребуется:
- Открыть приложение Google Play на вашем устройстве.
- Нажать на иконку "Учетная запись" в верхнем левом углу экрана.
- Выбрать пункт "Вход" из предложенного списка.
- Введите ваш адрес электронной почты и пароль от учетной записи Google.
- Нажмите "Войти", чтобы войти в свою учетную запись Google Play.
После успешного входа вам будут доступны все функции и возможности Google Play, такие как установка приложений, обновление их, и многое другое.
Как привязать банковскую карту к Google Play
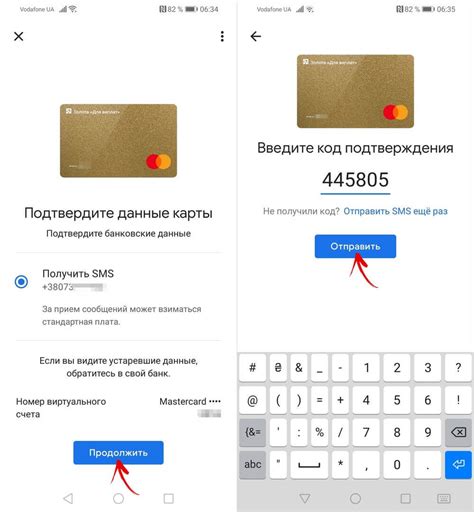
Google Play предоставляет широкие возможности для загрузки и покупки контента, такого как приложения, фильмы, музыка и книги. Чтобы воспользоваться всеми функциями Google Play, необходимо привязать свою банковскую карту к аккаунту. В этом разделе мы расскажем вам, как это сделать.
Процесс привязки банковской карты к Google Play очень прост и займет несколько минут. Вот пошаговая инструкция:
| Шаг 1: | Откройте приложение Google Play на вашем устройстве Android. |
| Шаг 2: | Перейдите в раздел "Настройки" (иконка с тремя горизонтальными полосками). |
| Шаг 3: | Выберите "Аккаунт" и затем "Методы оплаты". |
| Шаг 4: | Нажмите на кнопку "Добавить метод оплаты". |
| Шаг 5: | Выберите "Кредитная или дебетовая карта". |
| Шаг 6: | Введите данные вашей банковской карты, включая номер карты, срок действия и код безопасности. |
| Шаг 7: | Нажмите на кнопку "Сохранить" и подтвердите свои данные. |
После завершения этих шагов ваша банковская карта будет привязана к аккаунту Google Play. Теперь вы сможете совершать покупки и оплачивать контент без необходимости вводить данные карты каждый раз. Оплачивать можно как с использованием привязанной карты, так и с помощью других методов оплаты, таких как Google Pay или подарочные карты.
Привязка банковской карты к Google Play обеспечивает безопасность и удобство при покупках, а также дает доступ к широкому выбору контента. Следуя этой простой инструкции, вы сможете наслаждаться всеми возможностями Google Play без лишних хлопот.
Как добавить средства на учетную запись Google Play
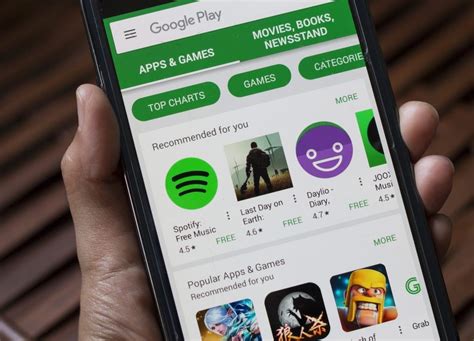
Чтобы покупать платные приложения, игры, фильмы и другие контенты в Google Play, вам потребуется иметь некоторую сумму на вашей учетной записи Google Play. В этом разделе мы расскажем вам, как добавить средства на вашу учетную запись:
- Откройте приложение Google Play на вашем устройстве.
- На главном экране нажмите на опцию "Меню", которая обычно расположена в левом верхнем углу экрана и представляет собой три горизонтальные линии.
- В открывшемся меню выберите пункт "Пополнить счет" или "Пополнить баланс".
- Выберите способ оплаты. Вы можете использовать кредитную или дебетовую карту, подключить платежную систему, использовать код подарочной карты или воспользоваться другим доступным способом.
- Следуйте инструкциям на экране для завершения процесса пополнения счета.
- После успешного пополнения счета средства будут добавлены на вашу учетную запись Google Play и вы сможете их использовать для покупок в магазине.
Теперь вы знаете, как добавить средства на вашу учетную запись Google Play и можете наслаждаться всеми преимуществами, которые предлагает этот популярный магазин приложений!
Как активировать промо-код в Google Play
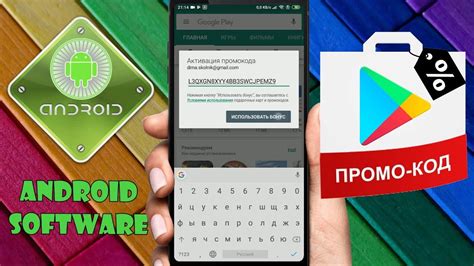
Шаг 1: Откройте приложение Google Play на своем Android устройстве. Если у вас нет приложения, вы можете скачать его из официального магазина приложений Google Play.
Шаг 2: В меню слева нажмите на значок с тремя горизонтальными полосками, чтобы открыть боковое меню.
Шаг 3: Прокрутите вниз и нажмите на раздел "Оплата и подписки".
Шаг 4: В открывшемся разделе выберите "Использовать промо-код".
Шаг 5: Введите промо-код в соответствующее поле и нажмите на кнопку "Подтвердить".
Шаг 6: После успешной активации промо-кода вы увидите уведомление о том, что сумма промо-кода будет зачислена на ваш Google-аккаунт.
Примечание: Учитывайте, что каждый промо-код имеет ограниченное время действия, поэтому активируйте его вовремя, чтобы не пропустить возможность получения скидки или подарка.
Как обновлять приложения в Google Play
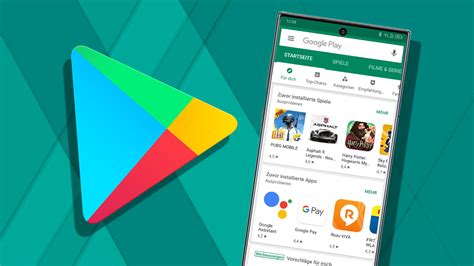
Google Play предоставляет пользователю удобный способ обновлять приложения на своем устройстве. В этом разделе мы расскажем вам, как обновлять приложения в Google Play.
Шаг 1: Откройте Google Play на вашем устройстве.
Шаг 2: Нажмите на иконку меню (три горизонтальные линии), расположенную в верхнем левом углу экрана.
Шаг 3: В открывшемся меню выберите раздел "Мои приложения и игры".
Шаг 4: Во вкладке "Установленные" вы увидите список приложений, требующих обновления.
Шаг 5: Если вы хотите обновить все доступные приложения, нажмите на кнопку "Обновить все".
Шаг 6: Если вы хотите обновить отдельное приложение, найдите его в списке и нажмите на кнопку "Обновить".
Шаг 7: Подождите, пока процесс обновления приложения завершится. Обновление может занять некоторое время, в зависимости от размера приложения и скорости вашего интернет-соединения.
Теперь вы знаете, как обновлять приложения в Google Play. Регулярное обновление приложений позволит вам получать новые функции, исправления ошибок и улучшения безопасности, а также обеспечит стабильную и безопасную работу вашего устройства.
Как удалить приложение из Google Play
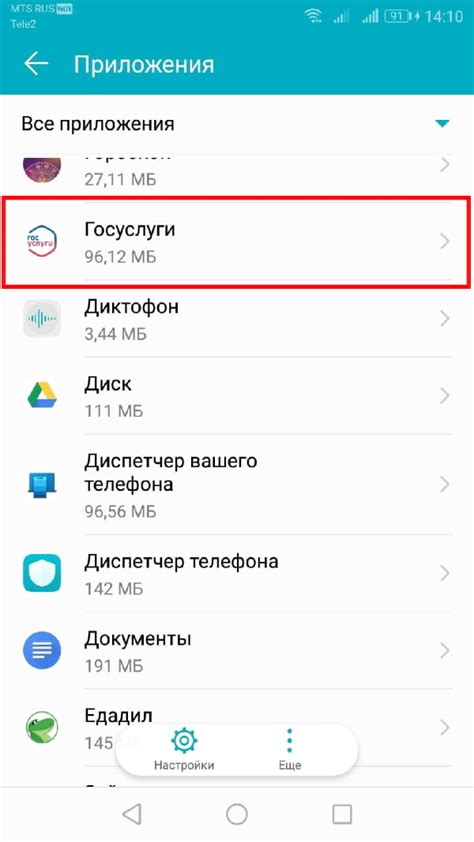
Если вам больше не нужно определенное приложение и вы хотите удалить его из Google Play, следуйте этим простым инструкциям:
| Шаг 1: | Откройте приложение Google Play Store на вашем устройстве. |
| Шаг 2: | Нажмите на значок меню в верхнем левом углу экрана. |
| Шаг 3: | Выберите пункт "Мои приложения и игры" из выпадающего меню. |
| Шаг 4: | Перейдите на вкладку "Установленные". |
| Шаг 5: | Найдите приложение, которое вы хотите удалить, и нажмите на него. |
| Шаг 6: | Нажмите на кнопку "Удалить" или "Деинсталлировать". |
| Шаг 7: | Подтвердите удаление приложения, нажав на кнопку "Да". |
После выполнения этих шагов выбранное приложение будет удалено с вашего устройства и из вашего аккаунта Google Play. Обратите внимание, что удаленное приложение можно снова установить в любое время, если вы останетесь с аккаунтом Google Play.