Настройка монитора является одной из важных процедур при установке нового компьютера или замене старого монитора. Если вы хотите подключить монитор к компьютеру через HDMI или VGA, вам потребуется выполнить несколько шагов для правильной настройки.
Начнем с HDMI-подключения. Сначала, вставьте один конец HDMI-кабеля в разъем HDMI на задней панели монитора, а другой конец – в соответствующий разъем на вашем компьютере. После этого, настройте монитор, нажав на кнопку включения на передней панели. Вам может потребоваться выбрать вход HDMI на мониторе с помощью кнопок управления. Если все сделано правильно, вы увидите изображение на мониторе.
Важно! В некоторых случаях может потребоваться настроить разрешение экрана, чтобы получить оптимальное качество изображения. Для этого откройте меню настроек монитора, нажав на кнопку меню, и найдите раздел с разрешением экрана. Здесь вы сможете выбрать разрешение, которое подходит вашим потребностям. Не забудьте сохранить изменения после завершения настройки.
Теперь рассмотрим подключение через VGA. Подобно HDMI, вставьте один конец VGA-кабеля в разъем VGA на мониторе, а другой конец – в соответствующий разъем на компьютере. После этого включите монитор и выберите вход VGA на мониторе с помощью кнопок управления.
Если на вашем компьютере есть дополнительный разъем HDMI или VGA, вы можете подключить второй монитор и использовать его как дополнительный экран. Для настройки дополнительного монитора повторите указанные выше шаги.
Вот и все! Теперь у вас есть подробная инструкция по подключению и настройке монитора через HDMI и VGA. Мы надеемся, что эта информация была полезна для вас и поможет вам установить и использовать монитор без проблем!
Разъемы HDMI и VGA: основные отличия

Главное отличие между разъемами HDMI и VGA заключается в типе сигнала, который они передают. Разъем HDMI обеспечивает передачу цифрового видео- и аудиосигнала, в то время как разъем VGA передает аналоговый видеосигнал.
Качество передачи сигнала также отличается. HDMI поддерживает разрешение до 4K Ultra HD (3840×2160 пикселей) и обеспечивает более четкое и качественное изображение. VGA имеет ограничение на разрешение до 1920×1080 пикселей и может потерять в качестве изображения при большем расстоянии передачи.
Еще одним отличием между разъемами является аудио передача. HDMI передает и видео и аудио сигналы по одному кабелю, в то время как VGA передает только видео. Для передачи аудио сигнала через VGA требуется дополнительный аудио кабель.
Также стоит отметить, что разъем HDMI является более современным и используется на большинстве современных устройств. В то время как VGA использовался в прошлом и все еще может встречаться на некоторых устройствах, особенно старых компьютерах и мониторах.
В целом, выбор между разъемом HDMI и VGA зависит от требований и возможностей ваших устройств. Если вы хотите получить наилучшее качество видео и аудио, обычно предпочтительно использовать разъем HDMI. Если у вас старое устройство или ограниченный бюджет, который не позволяет покупать новое оборудование, разъем VGA может быть приемлемым вариантом.
Шаг 1: Подключение монитора через HDMI

Для подключения монитора через HDMI, выполните следующие действия:
1. Убедитесь, что ваш компьютер и монитор выключены. 2. Установите один конец HDMI-кабеля в разъем HDMI на задней панели вашего компьютера. 3. Вставьте другой конец HDMI-кабеля в разъем HDMI на задней панели монитора. 4. Убедитесь, что кабель надежно подсоединен, иначе монитор не будет работать. 5. Включите компьютер и монитор. |  |
После выполнения этих шагов монитор будет успешно подключен через HDMI к вашему компьютеру. Вы можете переключиться на вход HDMI на мониторе, чтобы увидеть изображение с вашего компьютера. Если у вас возникли проблемы с подключением или отображением, проверьте кабель HDMI, а также настройки входа на мониторе и компьютере.
Шаг 2: Настройка разрешения монитора через HDMI
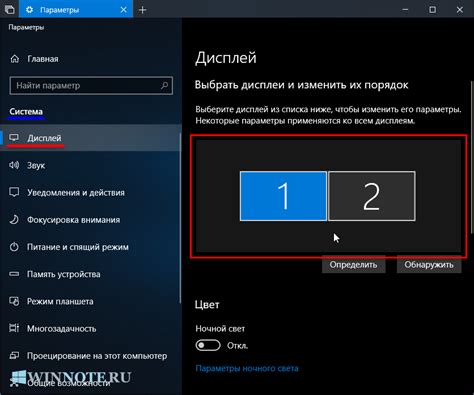
После подключения монитора к компьютеру через HDMI-кабель, необходимо настроить разрешение, чтобы получить наилучшее качество изображения. Вот пошаговая инструкция:
- Щелкните правой кнопкой мыши на свободной области рабочего стола и выберите "Настройки дисплея".
- В открывшемся окне перейдите на вкладку "Дисплей" или "Экран".
- Найдите раздел разрешения экрана или "Разрешение экрана" и выберите подходящее разрешение из выпадающего списка. Обычно рекомендуется выбирать самое высокое разрешение, которое поддерживает ваш монитор.
- Нажмите "Применить", чтобы сохранить изменения. Монитор снова загрузится и разрешение будет настроено выбранным вами образом.
После выполнения этих шагов вы должны заметить, что изображение на мониторе стало более четким и четким. Однако, если у вас возникли проблемы с изображением, попробуйте выбрать другое разрешение или обратиться к руководству пользователя вашего монитора.
Примечание: Если ваш компьютер не видит монитор через HDMI, убедитесь, что HDMI-кабель правильно подключен и исправен. Вы также можете попробовать перезагрузить компьютер или проверить настройки HDMI в BIOS.
Шаг 3: Регулировка яркости и контрастности монитора
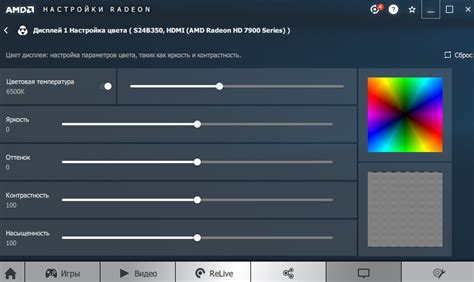
После успешного подключения монитора через HDMI или VGA, настало время настроить яркость и контрастность, чтобы получить наилучшее качество изображения. Эти параметры могут сильно влиять на ваше визуальное восприятие и комфортность работы с монитором.
Для начала, найдите на лицевой панели монитора кнопки или настройки, связанные с яркостью и контрастностью. Они могут быть обозначены соответствующими символами или названиями, такими как "Яркость" и "Контрастность".
После того, как вы найдете эти настройки, рекомендуется установить яркость на оптимальный уровень, чтобы избежать излишнего напряжения глаз. Слегка увеличьте яркость, пока изображение не станет комфортным для чтения или просмотра.
Затем перейдите к регулировке контрастности. Установите контраст на такой уровень, чтобы изображение было четким и детализированным, но при этом не слишком насыщенным. Идеальное соотношение контрастности поможет вам получить наиболее реалистичное изображение.
Важно помнить, что каждый монитор имеет свои индивидуальные настройки яркости и контрастности, и оптимальные параметры могут различаться в зависимости от освещения помещения и ваших предпочтений.
После того, как вы настроите яркость и контрастность, не забудьте сохранить ваши изменения, если такая опция доступна на вашем мониторе. Если вы не уверены в настройках, можно воспользоваться режимами настройки изображения, которые обычно предлагаются производителем.
Теперь ваш монитор готов к использованию с настройками яркости и контрастности, оптимизированными под ваши нужды и предпочтения!
Шаг 4: Подключение монитора через VGA

Для начала, найдите VGA-порт на задней панели вашего компьютера. Обычно он идентифицируется значком "VGA" и имеет голубой цвет. Вставьте один конец VGA-кабеля в этот порт.
Теперь найдите аналогичный VGA-порт на задней панели монитора. Он также обычно имеет голубой цвет и маркировку "VGA". Вставьте другой конец VGA-кабеля в этот порт.
Убедитесь, что кабель плотно подсоединен к обоим портам, чтобы избежать возможности его случайного отсоединения.
После подключения кабеля VGA, включите компьютер и монитор. Обычно, монитор автоматически распознает подключение и отображает изображение, однако в некоторых случаях может потребоваться вручную выбрать входной источник на мониторе. Обычно это можно сделать с помощью кнопок управления, расположенных на передней панели монитора.
После выбора входного источника, настройте разрешение и другие параметры на компьютере так, чтобы они соответствовали настройкам монитора.
Поздравляю! Теперь ваш монитор успешно подключен к компьютеру через VGA-кабель, и вы можете наслаждаться качественным изображением на большом экране!
Шаг 5: Настройка разрешения монитора через VGA

После подключения монитора через VGA к компьютеру, вам может потребоваться настроить разрешение экрана. Это позволит вам получить наилучшее качество изображения и удобную работу с графическим интерфейсом.
Чтобы настроить разрешение монитора через VGA, выполните следующие шаги:
- Шаг 1: Нажмите правой кнопкой мыши на свободной области рабочего стола и выберите "Разрешение экрана".
- Шаг 2: В открывшемся окне "Параметры отображения" найдите раздел "Разрешение".
- Шаг 3: В раскрывающемся списке выберите желаемое разрешение экрана. Рекомендуется выбирать разрешение, оптимальное для вашего монитора.
- Шаг 4: Нажмите кнопку "Применить", чтобы сохранить изменения.
- Шаг 5: Если вам понравилось новое разрешение, нажмите кнопку "ОК" для закрытия окна "Параметры отображения".
После выполнения этих шагов разрешение монитора через VGA будет настроено и применено. Теперь вы можете наслаждаться качественным изображением и комфортной работой с вашим монитором.
Шаг 6: Проверка настроек и исправление возможных проблем
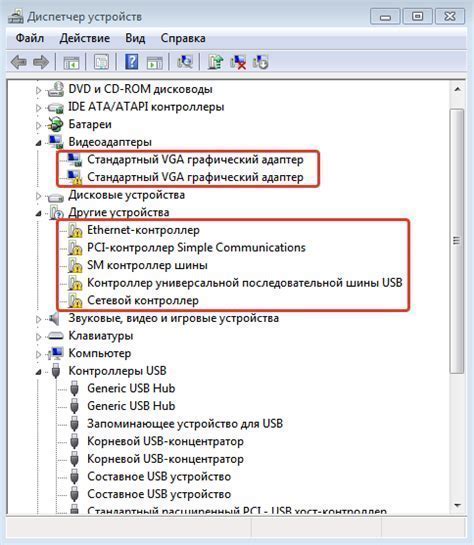
После того, как вы настроили монитор через HDMI и VGA, вам следует проверить работу и исправить возможные проблемы, если они возникли. Вот несколько шагов, которые помогут вам выполнить эту задачу:
- Убедитесь, что кабели HDMI и VGA должным образом подключены к компьютеру и монитору. Проверьте, что они надежно сидят в разъемах и не болтаются.
- Проверьте настройки монитора и компьютера. Убедитесь, что разрешение и частота обновления установлены правильно. Если монитор не отображает изображение, попробуйте изменить разрешение или частоту обновления и снова проверьте его работу.
- Проверьте, что монитор правильно распознал входной сигнал HDMI или VGA. Если монитор не видит подключенный источник сигнала, попробуйте переключиться на другой вход или включить функцию автоопределения сигнала на мониторе.
- Если на мониторе по-прежнему отсутствует изображение, перезапустите компьютер. Иногда проблема может быть связана с программными неполадками, и перезагрузка поможет ее исправить.
- Если ни одна из предыдущих мер не помогла, проверьте оборудование на работоспособность. Подключите другой монитор к компьютеру или подключите текущий монитор к другому устройству. Это позволит определить, является ли проблема проблемой с монитором или с компьютером.
- Если ни одно из вышеперечисленных не сработало, возможно, вам придется обратиться за помощью к технической поддержке производителя монитора или компьютера. Они смогут предложить решение или дать дополнительные инструкции по настройке и исправлению возможных проблем.
Следуя этим шагам, вы сможете проверить настройки вашего монитора через HDMI и VGA и исправить возможные проблемы, если они возникнут.