Java - один из самых популярных языков программирования, который используется для создания различных веб-приложений и интерактивных элементов на веб-страницах. Однако, с появлением новых версий браузеров и изменением стандартов безопасности, начиная с 2015 года, многие браузеры по умолчанию перестали поддерживать Java плагины. Браузер Яндекс - не исключение.
Несмотря на это, есть несколько способов, которые помогут вам подключить и использовать Java в браузере Яндекс. Один из самых простых способов - установить расширение, которое обеспечивает поддержку Java. В данный момент существует расширение под названием "IE Tab", которое позволяет открыть веб-страницу с использованием движка Internet Explorer, где Java все еще поддерживается. Просто установите расширение и запустите веб-страницу Java приложения через "IE Tab".
Еще один способ - установить устаревшую версию Яндекс.Браузера, которая поддерживает Java. Некоторые из более старых версий браузера до сих пор могут работать с Java плагинами. Однако, следует учесть, что использование устаревшей версии браузера может представлять угрозу безопасности, поскольку она может содержать уязвимости, которые не были исправлены.
В любом случае, важно помнить о безопасности при использовании Java в браузере. Регулярно обновляйте свою операционную систему, браузер и другие программы на компьютере. Также рекомендуется использовать только доверенные и проверенные источники для загрузки Java плагинов и приложений.
Подключение Java в браузере Яндекс
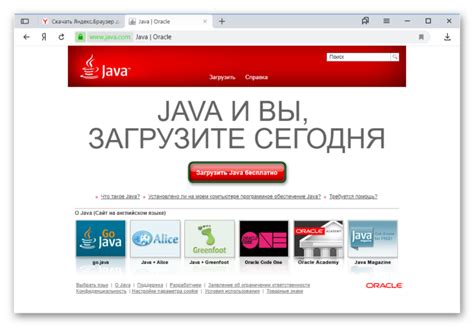
| Шаг | Действие |
|---|---|
| 1. | Откройте браузер Яндекс и введите в адресную строку "chrome://plugins". Нажмите Enter. |
| 2. | Найдите расширение "Java (TM)". Если вы его не видите, значит, Java не установлена на вашем компьютере. |
| 3. | Если расширение "Java (TM)" присутствует, убедитесь, что оно включено. Если оно выключено, нажмите на кнопку включения. |
| 4. | Перезапустите браузер Яндекс для применения изменений. |
| 5. | Теперь вы можете запускать Java-приложения в браузере Яндекс. |
Успешное подключение Java в браузере Яндекс позволит вам использовать все функциональные возможности Java-приложений, которые могут быть полезны при работе с различными сервисами и программами.
Установка Java Development Kit (JDK)

Чтобы установить JDK, выполните следующие шаги:
- Перейдите на официальный сайт Oracle, разработчика Java: https://www.oracle.com/java/technologies/javase-jdk11-downloads.html
- Согласитесь с лицензией, выберите соответствующую версию JDK для вашей операционной системы и нажмите на ссылку для скачивания.
- После завершения загрузки запустите установщик JDK и следуйте инструкциям по установке.
- После успешной установки JDK проверьте, что переменная среды JAVA_HOME указывает на корневую папку установленной JDK.
- Для проверки корректной установки JDK в командной строке введите команду java -version. Если вы видите информацию о версии Java, значит установка прошла успешно.
Примечание: При установке JDK обязательно следуйте инструкциям и рекомендациям, предлагаемым разработчиком. Это позволит избежать возникновения проблем в будущем.
Загрузка и установка браузера Яндекс

Для того чтобы использовать Java в браузере Яндекс, необходимо установить специальную версию браузера, которая поддерживает данное расширение. Ниже представлены шаги, которые нужно выполнить для успешной загрузки и установки браузера Яндекс.
| Шаг 1: | Откройте официальный сайт Яндекс Браузера в вашем текущем браузере. |
| Шаг 2: | На главной странице сайта найдите кнопку "Скачать" и нажмите на нее. |
| Шаг 3: | Выберите версию браузера Яндекс для вашей операционной системы и нажмите на кнопку "Скачать". |
| Шаг 4: | Дождитесь завершения загрузки файла установщика браузера Яндекс. |
| Шаг 5: | Запустите скачанный файл установщика и следуйте инструкциям на экране для завершения установки. |
После того, как браузер Яндекс будет успешно установлен на вашу систему, вы сможете использовать Java внутри этого браузера без проблем.
Настройка безопасности в браузере
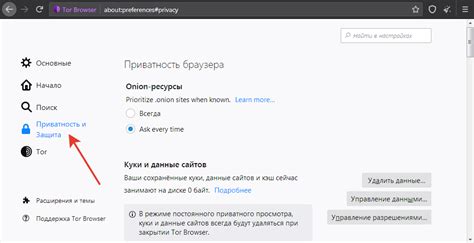
При использовании Java в браузере Яндекс, рекомендуется настроить соответствующие параметры безопасности, чтобы обеспечить защиту от вредоносного ПО и атак.
Во-первых, убедитесь, что у вас установлена последняя версия Java. Регулярно обновляйте программу, чтобы быть уверенными в ее безопасности.
Далее, перейдите в настройки браузера Яндекс и найдите раздел "Расширения". В этом разделе должен быть пункт "Java", который необходимо активировать.
После активации расширения Java, рекомендуется ограничить его использование только для надежных и проверенных сайтов. Чтобы сделать это, перейдите в настройки безопасности Java, где вы сможете указать список разрешенных сайтов.
Также, важно отключить автоматическое запуск приложений Java в браузере. Это можно сделать в настройках Java путем отключения опции "Включить запуск приложений и апплетов".
Наконец, регулярно проверяйте список установленных расширений в браузере Яндекс и удалите любые, которые вы не используете или не припоминаете устанавливать.
Следуя этим рекомендациям, вы сможете настроить безопасность в браузере Яндекс и использовать Java с уверенностью в сохранности своих данных.
Открытие настроек браузера Яндекс
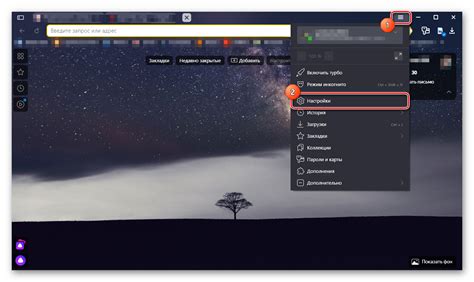
Чтобы подключить Java в браузере Яндекс, необходимо открыть настройки браузера и внести соответствующие изменения. Вот как это сделать:
Шаг 1: | Откройте браузер Яндекс и в правом верхнем углу нажмите на значок шестеренки для открытия меню. |
Шаг 2: | В меню выберите пункт "Настройки" для открытия окна настроек браузера. |
Шаг 3: | Во вкладке "Безопасность и конфиденциальность" найдите секцию "Плагины" и нажмите на кнопку "Настроить". |
Шаг 4: | В появившемся окне в разделе "Java" активируйте переключатель "Разрешить" и сохраните изменения. |
Шаг 5: | Перезапустите браузер Яндекс, чтобы изменения вступили в силу. |
Теперь Java будет подключена в браузере Яндекс, и вы сможете использовать ее функциональность при необходимости.
Разрешение выполнения Java-кода

Для того чтобы выполнить Java-код в браузере Яндекс, необходимо предоставить соответствующие разрешения.
Первым шагом является проверка установки браузерного плагина Java. Если плагин отсутствует, необходимо скачать и установить его с официального сайта Java.
После установки плагина необходимо включить выполнение Java-кода в настройках браузера Яндекс. Для этого следует открыть меню браузера, выбрать "Настройки" и далее перейти в раздел "Браузер". В данном разделе нужно найти вкладку "Плагины" и проверить, что плагин Java находится в состоянии "Включен".
Также стоит обратить внимание на параметры безопасности браузера. Некоторые настройки могут запрещать выполнение Java-кода. В случае возникновения проблем с выполнением Java-кода, рекомендуется проверить настройки безопасности и разрешить выполнение Java-кода для нужных сайтов.
После выполнения указанных действий, вы сможете успешно выполнять Java-код в браузере Яндекс.
Проверка работоспособности Java в браузере
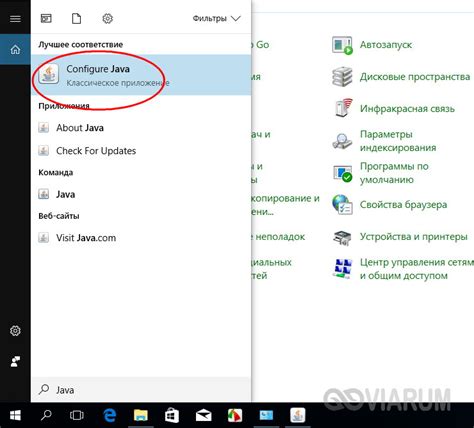
Перед тем как начать использовать Java в браузере Яндекс, необходимо убедиться, что она работает должным образом. Для этого можно выполнить следующие действия:
- Установите последнюю версию Java на ваш компьютер, если она не установлена.
- Перезагрузите ваш браузер для обновления настроек.
- Проверьте, включена ли поддержка Java в вашем браузере. Для этого откройте настройки браузера и найдите раздел, связанный с плагинами или расширениями. Убедитесь, что плагин Java включен и активирован.
- После проверки настроек, перейдите на страницу с поддержкой Java, например, на официальный сайт Java или на специализированный сайт, предлагающий проверку работоспособности Java в браузере.
- На этой странице, вы должны увидеть сообщение о работоспособности Java и различных сведениях о вашей установке Java.
- Если все проверки пройдены успешно и Java отображается правильно, значит, вы можете использовать Java в браузере Яндекс без проблем.
Напоминаем, что подключение и проверка работоспособности Java в браузере может отличаться в различных версиях браузеров. Если у вас возникли проблемы, рекомендуется обратиться к соответствующей документации браузера или обратиться к специалисту.
Перезагрузка браузера
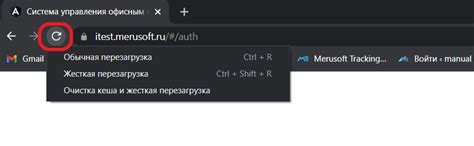
Если Java не работает в браузере Яндекс или вы столкнулись с другими проблемами, связанными с подключением, перезагрузка браузера может помочь решить проблему. Вот как это сделать:
| Шаг 1: | Нажмите на значок "Еще" в правом верхнем углу окна браузера. |
| Шаг 2: | В выпадающем меню выберите пункт "Настройки". |
| Шаг 3: | Прокрутите страницу до раздела "Профиль" и нажмите на кнопку "Сбросить" рядом с пунктом "Перезапустить настройки браузера". |
| Шаг 4: | Подтвердите перезапуск браузера. |
После перезагрузки браузера проверьте, работает ли Java в Яндекс. Если проблема не решена, попробуйте другие способы подключения Java или обратитесь в службу поддержки Яндекс.