Подключение карты памяти к ноутбуку Asus является простой и удобной процедурой, позволяющей расширить объем хранения данных и обеспечить дополнительное пространство для хранения файлов. Для этого нужно выполнить несколько простых шагов, которые мы подробно рассмотрим в данном руководстве.
Первым шагом является определение типа карты памяти, которую вы хотите подключить. Обычно ноутбуки Asus поддерживают карты памяти таких форматов, как SD, SDHC, SDXC и MicroSD. Убедитесь, что ваша карта памяти совместима с ноутбуком.
Далее, найдите специальный разъем для карты памяти на вашем ноутбуке Asus. Обычно он расположен на боковой или задней панели ноутбука. В некоторых моделях разъем может быть скрыт под защитной крышкой или пластиковым отсеком.
Теперь, когда вы нашли разъем, вставьте карту памяти в него, обратив внимание на правильную ориентацию. Обычно на разъеме и карте есть метки, указывающие на то, как вставить карту. Не применяйте сильное усилие, чтобы не повредить разъем и карту памяти.
После вставки карты памяти ваш ноутбук Asus обнаружит ее автоматически. Вам может потребоваться подождать несколько секунд, чтобы операционная система загрузила драйверы и распознала карту. Как только это произойдет, вы сможете использовать карту памяти, как внешний накопитель данных или воспроизводить содержимое на компьютере.
Подключение карты памяти к ноутбуку Asus
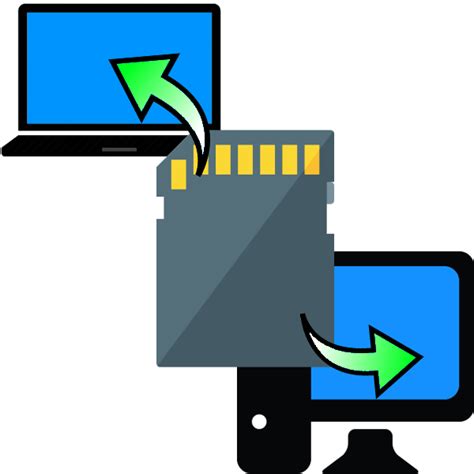
На сегодняшний день карты памяти стали неотъемлемой частью наших повседневных жизненных потребностей. Они позволяют нам сохранять и передавать большие объемы информации, будь то фотографии, видео или другие файлы.
Если у вас есть ноутбук Asus и вы хотите подключить карту памяти, то следуйте этому простому пошаговому руководству:
- Включите ноутбук Asus и убедитесь, что он находится в рабочем состоянии.
- Найдите разъем для карты памяти на своем ноутбуке. Обычно он расположен по боковым или передним сторонам ноутбука.
- Возьмите карту памяти и аккуратно вставьте ее в разъем на ноутбуке. Убедитесь, что она вставлена до конца и надежно закреплена.
- Когда карта памяти успешно подключена к ноутбуку Asus, вы должны увидеть уведомление о том, что новое устройство обнаружено. Это означает, что ваш ноутбук готов работать с картой памяти.
- Теперь вы можете открывать файловый менеджер или любую другую программу для работы с файлами, чтобы получить доступ к содержимому карты памяти.
Важно: перед тем, как извлекать карту памяти из ноутбука Asus, убедитесь, что вы закрыли все файлы, работающие с картой, и безопасно извлеките ее из разъема. Неправильное извлечение карты памяти может привести к потере данных или повреждению самой карты.
Теперь вы знаете, как подключить карту памяти к ноутбуку Asus. Такой простой процесс позволяет вам удобно передвигать и хранить свои файлы, используя карту памяти, а ноутбук Asus готов к этому и гарантирует быстрый доступ к вашим данным.
Выбор карты памяти

При выборе карты памяти для ноутбука Asus следует учитывать несколько важных факторов:
1. Тип карты памяти: В зависимости от слота карты памяти в ноутбуке Asus, необходимо выбирать карту с соответствующим типом. Наиболее распространенными типами карт памяти для ноутбуков являются SD и Micro SD.
2. Емкость карты: Важно определиться с желаемой емкостью карты памяти. Если вы планируете хранить на карте большое количество фотографий, видеозаписей или других файлов, рекомендуется выбирать карты памяти большой емкости. Обратите внимание, что некоторые старые модели ноутбуков Asus могут не поддерживать карты с очень большой емкостью.
3. Скорость передачи данных: Важным фактором при выборе карты памяти является скорость передачи данных. Если вы планируете использовать карту для хранения и чтения больших файлов, например, видео высокого разрешения, рекомендуется выбрать карту с высокой скоростью передачи данных. Обратите внимание, что скорость передачи данных карты памяти может быть ограничена самим ноутбуком Asus.
4. Бренд и надежность: Рекомендуется выбирать карты памяти от известных брендов, которые имеют хорошую репутацию и гарантируют надежность и долговечность своих продуктов. Известные бренды, такие как SanDisk, Samsung и Kingston, обычно предлагают высококачественные карты памяти.
Учитывая все эти факторы, вы сможете выбрать подходящую карту памяти для вашего ноутбука Asus, которая будет соответствовать вашим потребностям и обеспечит надежное хранение и передачу данных.
Подготовка ноутбука

Перед подключением карты памяти к ноутбуку Asus необходимо выполнить несколько простых шагов:
1. Выключите ноутбук. Перед подключением или отключением любого устройства от компьютера всегда рекомендуется выключить его, чтобы избежать повреждения компонентов.
2. Отсоедините зарядное устройство. Если ноутбук подключен к сети, убедитесь в отсоединении зарядного устройства.
3. Разместите ноутбук на ровной поверхности. Убедитесь, что ноутбук находится на стабильной и ровной поверхности, чтобы обеспечить необходимую устойчивость во время подключения карты памяти.
4. Откройте крышку отсека ноутбука. В большинстве ноутбуков Asus карта памяти подключается через отсек, расположенный на задней панели ноутбука. Найдите отсек и аккуратно откройте его, следуя инструкциям в руководстве пользователя для вашей модели ноутбука.
5. Подготовьте карту памяти. Проверьте, что ваша карта памяти соответствует требованиям вашего ноутбука. Убедитесь, что карта памяти подходит по типу и емкости.
6. Аккуратно вставьте карту памяти. Вставьте карту памяти в отсек ноутбука, следуя указателям на отсеке или инструкциям в руководстве пользователя. Убедитесь, что карта памяти вставлена правильно и надежно закреплена.
7. Закройте крышку отсека. После успешного вставления карты памяти закройте крышку отсека ноутбука. Убедитесь, что крышка плотно закрыта и надежно фиксируется на своем месте.
Теперь ваш ноутбук Asus готов к использованию карты памяти. Вы можете включить ноутбук и начать использовать карту памяти для расширения емкости вашего ноутбука.
Открытие отсека для карты памяти

Для подключения карты памяти к ноутбуку Asus необходимо открыть отсек, в котором размещается устройство. Как правило, отсек находится сбоку или снизу ноутбука.
Прежде чем начать, убедитесь, что ноутбук выключен и отключен от сети. Это важно для безопасности и предотвращения возможных повреждений оборудования.
1. Сначала найдите отсек для карты памяти на вашем ноутбуке Asus. Обычно его расположение обозначено специальной иконкой или надписью "SD" или "Memory Card". Если не уверены, посмотрите в инструкции к ноутбуку или обратитесь к производителю за подробной информацией.
2. Когда вы нашли отсек, может понадобиться открутить специальные винты или нажать кнопку, чтобы открыть его. Возможно, вам понадобится использовать отвертку или другой инструмент для этой операции. Будьте осторожны, чтобы не повредить ноутбук или отсек.
3. После открытия отсека, вы увидите специальное гнездо для карты памяти. Вставьте карту памяти в гнездо, следуя указаниям на наклейке или обозначениям на гнезде. Обычно карта вставляется в гнездо сверху вниз или слегка наклоняется.
4. Убедитесь, что карта памяти правильно вставлена в гнездо и надежно закреплена. Затем закройте отсек, установив его в исходное положение или закрутив винты.
Теперь вы успешно открыли отсек для карты памяти на ноутбуке Asus и готовы к использованию карты. Обратите внимание, что после подключения карты ноутбук может автоматически распознать устройство и открыть соответствующее окно или панель управления.
Не забывайте правильно извлекать карту памяти из ноутбука. Для этого обязательно выключите ноутбук или используйте функцию "Безопасное извлечение устройства" в операционной системе.
Подключение карты памяти

Подключение карты памяти к ноутбуку Asus делается очень просто. Вам потребуется только один свободный слот для карты памяти, который обычно находится на боковой или задней панели ноутбука.
Перед тем как подключить карту памяти, убедитесь, что ваш ноутбук выключен, чтобы избежать возможных проблем с чтением данных или потерей информации.
1. Взгляните на боковую или заднюю панель ноутбука Asus, чтобы найти слот для карты памяти. Он может быть обозначен символом "SD" (Secure Digital) или "MMC" (Multimedia Card).
2. Осторожно вставьте карту памяти в слот до появления щелчка. Обратите внимание, что карта памяти должна вставляться только в одну сторону. Если у вас возникли трудности, прочитайте руководство пользователя вашего ноутбука или обратитесь к производителю для получения дополнительной информации.
3. После того как карта памяти вставлена, вы можете включить ноутбук. Операционная система автоматически обнаружит карту памяти и отобразит ее в проводнике или на рабочем столе.
Предостережение: Важно быть осторожными при использовании карт памяти. Избегайте подвергать карту памяти сильным механическим воздействиям, чтобы не повредить ее и не потерять данные.
Подключение карты памяти к ноутбуку Asus - это простая процедура, которая не занимает много времени. Следуя приведенным выше шагам, вы сможете быстро расширить память вашего ноутбука и начать хранить больше файлов и данных.
Проверка подключения

После того, как вы подключили карту памяти к ноутбуку Asus, важно убедиться, что она была успешно распознана и работает корректно. Для этого выполните следующие шаги:
- Откройте проводник, щелкнув правой кнопкой мыши на значок "Пуск" в левом нижнем углу экрана и выбрав в контекстном меню пункт "Проводник".
- В левой части окна проводника найдите раздел "Этот компьютер". Кликните на него левой кнопкой мыши.
- В правой части окна появится список всех устройств, подключенных к вашему ноутбуку.
- Прокрутите этот список вниз, чтобы найти раздел "Съемные диски". В нем должна отображаться ваша карта памяти.
- Дважды кликните на значок карты памяти, чтобы открыть ее содержимое и убедиться, что в ней видны все файлы и папки, которые вы на нее сохраняли.
Если ваша карта памяти корректно отображается в проводнике и содержит все нужные файлы, значит, подключение прошло успешно, и вы можете начать использовать карту памяти для хранения и передачи данных.
Если же карта памяти не отображается в проводнике или не содержит нужных файлов, попробуйте перезагрузить ноутбук и повторить все шаги заново. Если проблема не решается, возможно, вам потребуется обратиться к специалисту для диагностики и исправления неполадок.
Будьте внимательны при работе с картой памяти и следуйте инструкциям производителя, чтобы избежать потери данных или повреждения устройства.
Использование карты памяти
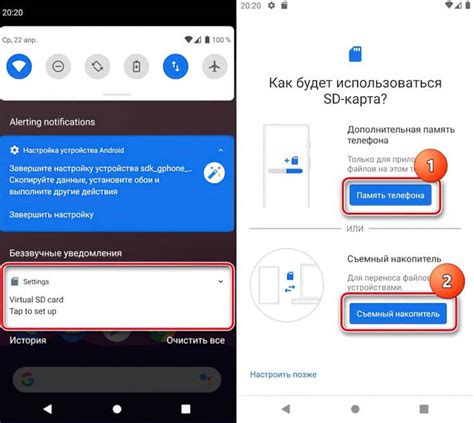
Как только карта памяти успешно подключена к ноутбуку Asus, вы можете начать использовать ее для дополнительного хранения данных.
Карта памяти обычно отображается как дополнительный диск на вашем компьютере. Вы можете копировать, перемещать и удалять файлы на карту памяти так же, как и на другие диски компьютера.
Чтобы открыть содержимое карты памяти, откройте проводник Windows (нажмите клавишу Win + E) и найдите карту памяти в разделе "Этот компьютер" или "Мой компьютер".
Вы также можете использовать карту памяти для расширения внутренней памяти вашего ноутбука. Некоторые модели ноутбуков Asus поддерживают функцию "Расширенная внутренняя память", которая позволяет использовать карту памяти в качестве дополнительного хранилища для приложений и данных.
Чтобы включить эту функцию, откройте меню "Настройки" в ОС Windows, найдите раздел "Память и хранение" и выберите "Карты памяти". Затем выберите свою карту памяти и нажмите "Использовать как внутреннюю память". После этого вы сможете устанавливать приложения и перемещать их данные на карту памяти.
Важно отметить, что использование карты памяти как внутренней памяти может снизить производительность ноутбука, особенно если карта памяти имеет низкую скорость записи и чтения данных. Чтобы избежать потерь данных, рекомендуется регулярно создавать резервные копии на другом носителе.
| Преимущества использования карты памяти: | Недостатки использования карты памяти: |
|---|---|
| Дополнительное пространство для хранения данных | Снижение производительности ноутбука |
| Портативность и удобство использования | Возможность потери или повреждения карты памяти |
| Возможность использования карты памяти как дополнительной оперативной памяти | Ограниченная скорость записи и чтения данных |
В завершение, использование карты памяти может значительно расширить возможности вашего ноутбука Asus. Вы можете использовать ее для хранения фотографий, видео, документов и других файлов, а также для установки приложений или расширения оперативной памяти. Помните, что правильный выбор карты памяти и ее правильное использование помогут вам достичь наилучших результатов.