Клавиатура – это одно из самых важных устройств, без которых мы не можем представить работу на компьютере. Она позволяет нам вводить текст, управлять программами и осуществлять множество других действий. Но как же подключить клавиатуру к нашему компьютеру? В этой статье я дам вам пошаговую инструкцию, которая поможет вам сделать это самостоятельно.
Шаг 1: Подготовка
Прежде всего, убедитесь, что вы имеете подходящую клавиатуру и соответствующий кабель. В настоящее время большинство клавиатур имеют стандартный USB-кабель, который должен быть подключен к USB-порту компьютера. Если у вас есть клавиатура с другим типом подключения, таким как PS/2 или Bluetooth, вам потребуется соответствующий адаптер или Bluetooth-адаптер.
Шаг 2: Подключение
Найдите свободный USB-порт на вашем компьютере и вставьте конец кабеля клавиатуры в него. Обычно USB-порты находятся на фронтальной или задней панели системного блока компьютера. Убедитесь, что конец кабеля плотно вставлен в порт, чтобы обеспечить надежное соединение.
Шаг 3: Поиск и установка драйверов
После подключения клавиатуры компьютер может запросить установку драйверов. Драйверы – это специальное программное обеспечение, которое обеспечивает правильную работу устройства. Если такое окно появится, следуйте инструкциям на экране, чтобы установить драйверы. Если драйверы не требуются, компьютер автоматически распознает клавиатуру и она будет готова к использованию.
Теперь вы знаете, как подключить клавиатуру к компьютеру. Надеюсь, данная пошаговая инструкция была полезна для вас, и вы успешно справились с этой задачей. Теперь можно приступать к комфортной работе на вашем компьютере с новой клавиатурой!
Выберите подходящую клавиатуру

Перед тем, как подключать клавиатуру к компьютеру, вам следует выбрать подходящую модель для ваших нужд. В современном мире клавиатур представлено множество различных типов и моделей, каждая из которых имеет свои особенности и функции.
Проводная или беспроводная? Прежде всего, вам следует решить, хотите ли вы использовать проводную клавиатуру или предпочитаете беспроводную связь. Проводные клавиатуры подключаются к компьютеру с помощью шнуров, что является наиболее надежным и стабильным способом передачи данных. Беспроводные клавиатуры, с другой стороны, обеспечивают большую свободу движений и уменьшают количество проводов на вашем рабочем столе.
Стандартная или игровая клавиатура? Если вы ищете клавиатуру для офисной работы или повседневного использования, то стандартная модель будет с вами справляться. Однако, если вы являетесь геймером или нуждаетесь в более продвинутой функциональности, вам следует обратить внимание на игровые клавиатуры. Они часто имеют механические клавиши, подсветку и дополнительные макросы.
Механическая или мембранная клавиатура? Одним из важнейших аспектов выбора клавиатуры является ее тип клавиш. Механические клавиатуры обеспечивают тактильную отдачу при нажатии клавиш и обычно считаются более прочными и долговечными. Мембранная клавиатура имеет мягкие клавиши, которые не имеют такого ярко выраженного нажатия, но они тише и более доступны с точки зрения стоимости.
Изучите дополнительные функции Помимо основных характеристик, клавиатуры могут иметь различные дополнительные функции, такие как мультимедийные клавиши, дополнительные порты USB или программное обеспечение для настройки. Обратите внимание на эти дополнительные возможности и выберите клавиатуру, которая соответствует вашим потребностям и предпочтениям.
Следуя этим рекомендациям, вы сможете выбрать подходящую клавиатуру, которая поможет вам работать с комфортом и эффективностью.
Проводная или беспроводная?

Проводные клавиатуры обеспечивают стабильное и надежное соединение с компьютером. Вам не придется беспокоиться о сроке заряда или возможных помехах в беспроводной связи. Кроме того, проводные клавиатуры обычно более доступны по цене и просты в использовании - вы просто подключаете их к свободному USB-порту на компьютере и они готовы к работе.
Однако проводные клавиатуры могут быть неудобными в использовании из-за шнура, которые могут запутываться или ограничивать вашу свободу движения. Также, если вам нужно перемещаться с компьютером или использовать клавиатуру на расстоянии от него, проводные модели не подойдут.
Беспроводные клавиатуры, с другой стороны, обеспечивают мобильность и удобство использования. Они позволяют работать на расстоянии от компьютера и перемещаться по комнате без необходимости привязываться к проводу. Беспроводные клавиатуры могут быть особенно удобны, если у вас есть ограниченное пространство на столе или вам нужно использовать клавиатуру с ноутбуком.
Однако беспроводные клавиатуры требуют подзарядки или замены батареек, что может быть неудобно, если вы забываете их перезарядить или у вас не хватает запасных батареек. Кроме того, беспроводные клавиатуры могут иметь задержку при передаче сигнала, что может повлиять на печать и быстроту реакции.
В итоге, выбор проводной или беспроводной клавиатуры зависит от ваших личных предпочтений и нужд. Если вам важна стабильность и простота использования, выбирайте проводную клавиатуру. Если же вы цените мобильность и удобство, стоит обратить внимание на беспроводные модели.
Подготовьте компьютер к подключению

Перед тем как подключить клавиатуру к компьютеру, необходимо выполнить несколько простых шагов, чтобы все работало корректно:
1. Убедитесь, что ваш компьютер включен. Если компьютер выключен, включите его.
2. Проверьте доступные разъемы. Обычно компьютер имеет несколько разъемов для подключения клавиатуры: USB, PS/2 или Bluetooth. Убедитесь, что у вас есть соответствующий разъем для вашей клавиатуры.
3. При необходимости, ознакомьтесь с документацией компьютера. Ваш компьютер может иметь особенности в подключении клавиатуры. Просмотрите инструкцию к компьютеру или посетите официальный сайт производителя для получения информации о подключении клавиатуры.
4. В зависимости от типа клавиатуры, вам может потребоваться установить дополнительные драйверы. В большинстве случаев, операционная система сама установит необходимые драйвера при подключении клавиатуры. Однако, если у вас есть диск с драйверами от производителя клавиатуры, установите их для более корректной работы клавиатуры.
5. После всех подготовительных действий можно приступать к физическому подключению клавиатуры.
Определите тип порта для подключения
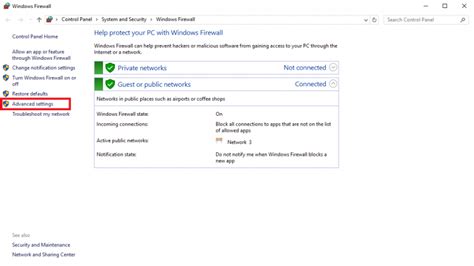
Перед тем как начать процесс подключения клавиатуры к компьютеру, вам необходимо определить тип порта, который будет использоваться для подключения. Существуют несколько типов портов, включая USB, PS/2 и Bluetooth.
USB-порт является наиболее распространенным и универсальным типом порта для подключения клавиатуры. Он может быть найден на большинстве современных компьютеров и ноутбуков. USB-порты имеют прямоугольную форму с плоскими контактами внутри. Для подключения клавиатуры к USB-порту вам потребуется USB-кабель, который часто идет в комплекте с клавиатурой.
PS/2-порт является старым типом порта для подключения клавиатуры. Он имеет круглую форму с маленькими контактами внутри. В настоящее время PS/2-порты обычно отсутствуют на новых компьютерах и ноутбуках, но они все еще используются на старых системах. Если ваша клавиатура имеет PS/2-подключение, вам потребуется специальный PS/2-кабель для подключения к соответствующему порту.
Bluetooth - это беспроводной метод подключения клавиатуры к компьютеру. Он требует наличия Bluetooth-адаптера на компьютере, который позволяет установить связь между клавиатурой и компьютером. Если ваша клавиатура поддерживает Bluetooth, вам не понадобится никаких дополнительных кабелей для подключения, но вы должны убедиться, что Bluetooth-адаптер на вашем компьютере включен и готов к работе.
При определении типа порта для подключения клавиатуры к компьютеру, убедитесь, что ваш компьютер поддерживает соответствующий тип порта. Если у вас есть несколько типов портов, выберите наиболее удобный и доступный для вас. После определения типа порта вы готовы к физическому подключению клавиатуры к компьютеру.
Убедитесь в наличии нужных драйверов
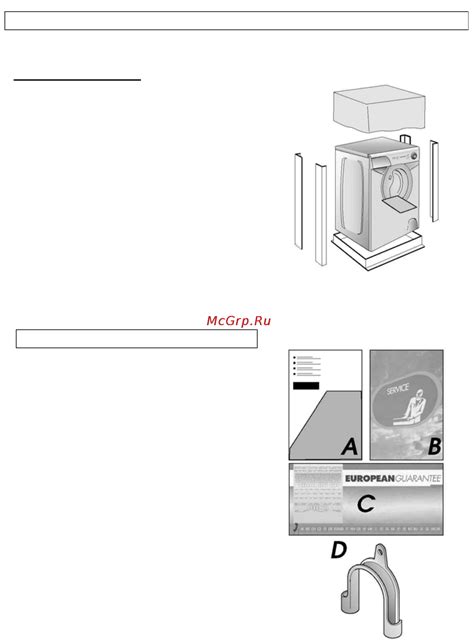
В большинстве случаев современные операционные системы автоматически устанавливают нужные драйверы при подключении клавиатуры. Если вы используете стандартную клавиатуру, то вероятность проблем с драйверами невелика.
Однако, если вы планируете использовать более сложную или экзотическую клавиатуру, например, игровую клавиатуру или клавиатуру с дополнительными функциями, то вам может потребоваться установить дополнительные драйверы.
Настроить драйверы можно следующим образом:
- Поиск драйвера на официальном сайте производителя - для начала стоит посетить официальный сайт производителя вашей клавиатуры и проверить, доступны ли там официальные драйверы для вашей операционной системы. Если они доступны, скачайте их и следуйте инструкциям по установке. Обычно установка драйверов сводится к запуску загруженного файла и последовательному нажатию кнопок "Далее" или "Установить".
- Автоматическое обновление драйверов - в некоторых случаях операционные системы предлагают автоматическое обновление драйверов. Например, в Windows это можно сделать через "Диспетчер устройств". Просто найдите в списке клавиатуру, щелкните правой кнопкой мыши и выберите пункт "Обновить драйвер". Операционная система сама проверит наличие новых драйверов и предложит их установить.
- Использование специальных программ - существуют специальные программы, которые помогают автоматически обновить все драйвера в системе. Например, Driver Booster, DriverPack Solution и другие. Эти программы сканируют ваш компьютер, находят устаревшие драйверы и предлагают их обновить. Если у вас возникают проблемы с установкой драйверов вручную, то эти программы могут стать полезными.
Проверьте наличие нужных драйверов перед подключением клавиатуры, чтобы избежать возможных проблем с функциональностью устройства.
Подключите клавиатуру к компьютеру:

Чтобы подключить клавиатуру к компьютеру, выполните следующие шаги:
- Найдите свободный порт USB на задней панели компьютера или на боковой панели ноутбука.
- Вставьте штекер клавиатуры в порт USB. Обратите внимание, что штекер имеет определенную форму, поэтому он должен вставляться только в одну сторону.
- Компьютер или ноутбук автоматически распознает клавиатуру и установит необходимые драйверы.
- Когда клавиатура успешно подключена, она будет готова к использованию.
Теперь вы можете начать использовать клавиатуру для набора текста, управления компьютером и других действий на вашем устройстве.
Вставьте провод клавиатуры в соответствующий порт

Чтобы подключить клавиатуру к компьютеру, вам потребуется найти соответствующий порт на задней панели компьютера или боковой панели ноутбука. Обычно это порт USB или PS/2. Вставьте конец провода клавиатуры с разъемом в соответствующий порт на вашем компьютере.
Если у вас есть клавиатура с разъемом USB, найдите свободный порт USB на компьютере и вставьте конец провода в него. Обратите внимание, что порты USB могут иметь различный цвет или быть обозначены символами. Обычно USB-порты окрашены в голубой цвет, но в некоторых случаях они могут быть черными или серыми.
Если у вас есть клавиатура с разъемом PS/2, найдите соответствующий порт на компьютере. Обычно это зеленый цвет. Вставьте конец провода клавиатуры с фишкой в разъем PS/2.
После того, как провод клавиатуры вставлен в соответствующий порт, вы должны услышать звуковой сигнал или увидеть всплывающее окно на мониторе, которое подтверждает успешное подключение клавиатуры к компьютеру.
Если у вас возникли проблемы при подключении клавиатуры, проверьте правильность вставки провода в порт и убедитесь, что он плотно прикреплен. Если проблемы сохраняются, попробуйте подключить клавиатуру к другому порту или воспользуйтесь другой клавиатурой. Также стоит проверить настройки компьютера, чтобы убедиться, что клавиатура правильно распознается системой.
Активируйте беспроводную связь, если это нужно

Если у вас беспроводная клавиатура, то перед ее подключением необходимо активировать беспроводную связь на вашем компьютере. Для этого проверьте настройки Bluetooth или Wi-Fi и убедитесь, что эти функции включены. Если на вашей клавиатуре есть кнопка включения беспроводной связи, нажмите ее для активации.
Когда беспроводная связь активирована, ваш компьютер будет автоматически обнаруживать и подключать новые устройства, включая клавиатуру. Если вам потребуется ввод пароля или кода доступа, следуйте инструкциям на экране компьютера для завершения процесса подключения клавиатуры.
Если у вас проводная клавиатура, вам не потребуется активировать беспроводную связь. Просто подключите клавиатуру к компьютеру с помощью соответствующего разъема (обычно USB) и она будет готова к использованию.
После успешного подключения клавиатуры вы сможете начать работать с ней на вашем компьютере и наслаждаться комфортом и эффективностью набора текста.
Настройте клавиатуру на компьютере
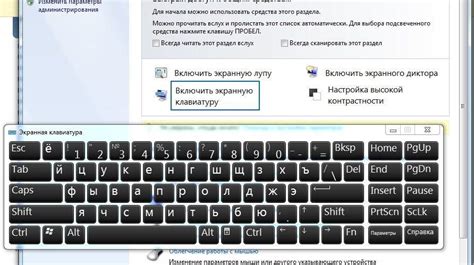
После того, как вы успешно подключили клавиатуру к компьютеру, вам необходимо настроить ее, чтобы она работала корректно. В этом разделе мы покажем вам, как выполнить настройку клавиатуры на компьютере.
Вот пошаговая инструкция:
| Шаг 1: | Откройте меню "Пуск" и выберите "Панель управления". |
| Шаг 2: | В панели управления найдите раздел "Региональные настройки" и щелкните на него двойным кликом. |
| Шаг 3: | В открывшемся окне выберите вкладку "Клавиатура и язык" и нажмите кнопку "Изменить клавиатуру...". |
| Шаг 4: | В появившемся окне выберите нужный язык в списке "Язык ввода" и нажмите кнопку "Добавить". |
| Шаг 5: | Измените раскладку клавиатуры на нужную в списке "Установленные службы". |
| Шаг 6: | Нажмите кнопку "Применить" и затем "ОК", чтобы сохранить изменения. |
| Шаг 7: | Проверьте работу клавиатуры, чтобы убедиться, что она работает корректно. |
Поздравляю! Теперь вы успешно настроили клавиатуру на своем компьютере и можете начать ее использовать.
Проверьте работоспособность клавиши

После подключения клавиатуры к компьютеру вам следует проверить работу каждой клавиши, чтобы убедиться, что она правильно распознается операционной системой.
Вот простой способ проверить работоспособность клавиши:
- Откройте любое текстовое поле, например, редактор текста или браузерный адресной строке.
- Попробуйте нажать на каждую клавишу по очереди и обратите внимание на то, что она начинает появляться на экране.
- Если вы заметили, что какая-то клавиша не работает или работает неправильно, попробуйте очистить клавишу от грязи или пыли и повторить попытку.
- Если проблема остается, попробуйте подключить клавиатуру к другому компьютеру или ноутбуку, чтобы выяснить, является ли проблема с клавиатурой или с вашим компьютером.
Если после всех этих шагов вы все еще испытываете проблемы с клавишами, вам может потребоваться заменить клавиатуру или обратиться в сервисный центр для диагностики и ремонта.