Хорошая звуковая система – это неотъемлемая часть любого компьютера. Если вы хотите наслаждаться кристально чистым и громким звуком во время прослушивания музыки, просмотра фильмов или игр, то колонки являются незаменимым аксессуаром для вашего ПК. В этой статье мы расскажем вам, как правильно подключить колонки к компьютеру.
Первым шагом перед подключением колонок к компьютеру является выбор подходящих колонок. Для этого стоит обратить внимание на такие параметры, как мощность, частотный диапазон, сопротивление и количество каналов. Чем больше мощность и ниже частотный диапазон, тем лучше звук. Кроме того, колонки должны иметь совместимый разъем для подключения к компьютеру.
Далее необходимо определиться с местом размещения колонок. Идеальным вариантом является размещение колонок на боковых сторонах монитора на расстоянии от вас, чтобы звук был равномерно распределен. Не рекомендуется класть колонки на поверхность, которая может "раскачиваться", так как это может привести к искажению звука.
Подключение колонок к компьютеру: схема и инструкция
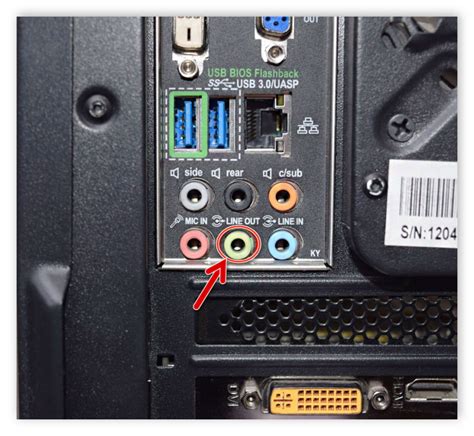
Шаг 1: Проверьте наличие аудиовыходов
Перед тем, как начать подключение колонок, убедитесь, что на вашем компьютере есть аудиовыходы. Обычно они располагаются на задней панели системного блока компьютера или на боковой панели ноутбука. Аудиовыходы могут иметь различные цвета, обычно их обозначают как "Line Out", "Headphone", "Front Speaker" и т. д.
Шаг 2: Выберите тип подключения
Существует несколько способов подключения колонок к компьютеру: через аудиовыходы, USB или Bluetooth. Выберите тот, который больше всего подходит для ваших потребностей.
Шаг 3: Подключите колонки через аудиовыходы
- Найдите аудиовходы на задней панели компьютера.
- Вставьте штекеры колонок в соответствующие аудиовходы. Обратите внимание на цвета разъемов и аудиовходов – они должны быть совместимыми.
- Убедитесь, что колонки подключены к электропитанию.
- Настройте громкость на колонках и на компьютере.
Шаг 4: Подключите колонки по USB или Bluetooth
- Если ваш компьютер поддерживает подключение колонок по USB или Bluetooth, вставьте USB-кабель в соответствующий разъем или включите Bluetooth на компьютере.
- Подключите колонки к компьютеру с помощью USB-кабеля или установите их в режим определения в беспроводной сети Bluetooth.
- Активируйте колонки и установите нужный уровень громкости на компьютере.
Теперь вы знаете, как подключить колонки к компьютеру в несколько простых шагов. Пользуйтесь качественным звуком и наслаждайтесь просмотром фильмов и прослушиванием музыки!
Выбор правильных колонок

При выборе колонок для подключения к компьютеру необходимо учитывать несколько важных факторов, которые гарантируют качественное звучание и удобство использования.
1. Тип колонок. Для подключения к компьютеру можно использовать разные типы колонок, такие как настольные, напольные или портативные. Выбор зависит от ваших предпочтений и условий эксплуатации.
2. Мощность. Определите, для каких целей вы будете использовать колонки и какое звуковое давление вам требуется. Колонки с высокой мощностью и громкостью подойдут для использования в больших помещениях или на открытых площадках, в то время как для домашнего использования и работы за компьютером будет достаточно колонок с более низкой мощностью.
3. Подключение. Убедитесь, что выбранные колонки поддерживают нужный вам тип подключения к компьютеру. Наиболее распространенными являются аналоговые (3,5 мм разъем) и цифровые (USB, Bluetooth, Wi-Fi) интерфейсы.
4. Качество звука. Обратите внимание на частотный диапазон колонок и наличие дополнительных настроек звука, таких как эквалайзеры, регуляторы баса и высоких частот. Чем шире диапазон звука и чем больше возможностей настройки звучания, тем лучше будет звук.
5. Бренд и отзывы. Исследуйте различные бренды и модели колонок, читайте отзывы пользователей и профессиональные рецензии. Это поможет вам сделать более информированный выбор и избежать разочарования от покупки.
С учетом этих факторов вы сможете выбрать правильные колонки, которые лучше всего подойдут для подключения к компьютеру и обеспечат высокое качество звука.
Проверка доступных портов
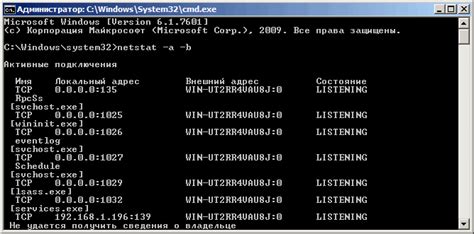
Перед тем, как подключать колонки к компьютеру, необходимо убедиться, что у вас есть свободные порты для подключения. Для этого можно воспользоваться несколькими способами:
| Способ | Описание |
|---|---|
| Проверка задней панели компьютера | Взгляните на заднюю панель вашего компьютера и обратите внимание на наличие разъемов для подключения колонок. Обычно это разъемы 3,5 мм для наушников или колонок. |
| Устройства в системном трее | |
| Устройства в панели управления | Откройте панель управления вашего компьютера и найдите раздел "Звук". В этом разделе вы сможете увидеть все доступные аудиоустройства и порты. |
Если у вас есть свободные порты для подключения колонок, то можно переходить к следующему шагу - подключению колонок к компьютеру.
Подключение колонок к компьютеру через USB-порт
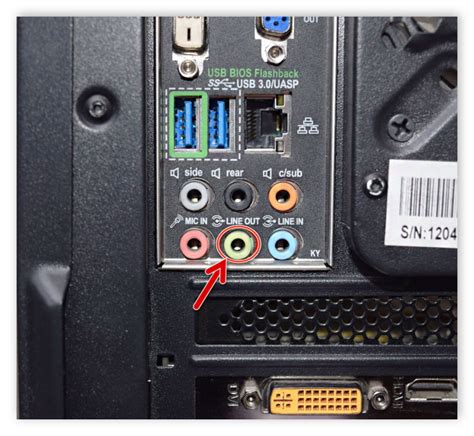
Для подключения колонок к компьютеру с помощью USB-порта вам понадобится устройство, которое поддерживает данную функцию. Некоторые колонки уже имеют встроенный USB-порт, который позволяет использовать их в качестве аудиоустройства для компьютера.
Если у вашей акустической системы нет встроенного USB-порта, вам потребуется специальный переходник – аудио USB-конвертер. Такой конвертер позволяет передавать аудио-сигнал через USB-порт компьютера.
Чтобы подключить колонки к компьютеру через USB-порт, вам следует выполнить следующие действия:
- Включите компьютер и вставьте один конец USB-шнура в USB-порт вашего компьютера.
- Вставьте другой конец USB-шнура в USB-порт вашей колонки или аудио USB-конвертера.
- Убедитесь, что колонки включены и громкость установлена на нужном уровне.
- Откройте настройки звука на своем компьютере и выберите аудиоустройство в качестве USB-колонок.
Теперь вы можете наслаждаться качественным звуком, который воспроизводят ваши колонки, подключенные к компьютеру через USB-порт.
Подключение колонок к компьютеру через аудиоразъем
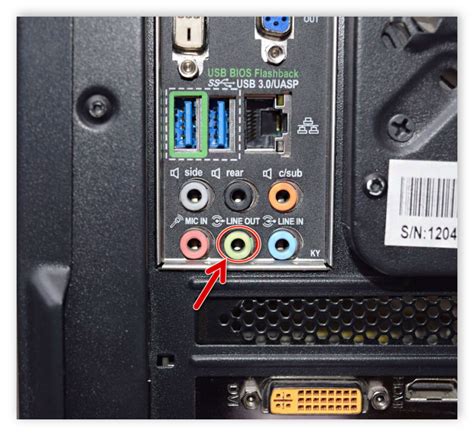
- Перед подключением колонок убедитесь, что компьютер выключен. Это поможет избежать возможного повреждения аудиоустройств.
- Найдите аудиоразъем на задней панели компьютера. Обычно он обозначен иконкой громкости или звуковой волной.
- Возьмите один кабель, один конец которого имеет разъем 3.5 мм и вставьте его в аудиоразъем на задней панели компьютера.
- Второй конец кабеля с разъемом 3.5 мм вставьте в разъем на колонках. Разъем на колонках обычно имеет надпись "Line Out" или "Audio In".
- Убедитесь, что колонки включены и громкость установлена на необходимый уровень.
- Включите компьютер и проверьте звук. Если все выполнено правильно, звук должен быть воспроизведен через колонки.
Это была инструкция по подключению колонок к компьютеру через аудиоразъем. Не забудьте проверить настройки звука на компьютере, чтобы убедиться, что аудиовыход выбран правильно.
Использование беспроводных колонок
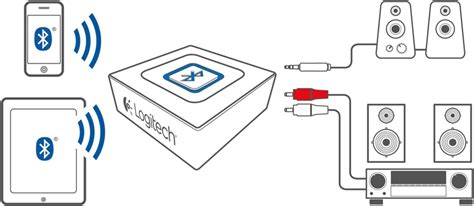
Беспроводные колонки предоставляют пользователю удобство и свободу перемещения, позволяя слушать музыку, аудиокниги или смотреть фильмы без ограничений. Для подключения беспроводных колонок к компьютеру или другим устройствам, следуйте следующим шагам:
- Убедитесь, что ваш компьютер или устройство, к которому вы хотите подключить колонки, поддерживает беспроводную связь Bluetooth.
- Включите беспроводные колонки и переведите их в режим поиска.
- На компьютере найдите раздел настроек Bluetooth и включите его.
- В списке доступных устройств выберите беспроводные колонки, которые вы хотите подключить.
- Если требуется пароль, введите его. Обычно пароль указан в инструкции к колонкам или может быть установлен самим пользователем.
- Проверьте, успешно ли произошло подключение, воспроизведя звук на вашем компьютере или устройстве.
Теперь, когда вы успешно подключили беспроводные колонки, вы можете наслаждаться звуком без использования проводов и кабелей. Не забывайте, что батарея беспроводных колонок может быть разряжена, поэтому важно следить за ее уровнем заряда и заряжать колонки при необходимости.
Настраиваем звуковую карту

Вот несколько шагов, которые помогут настроить звуковую карту:
- Откройте панель управления:
- Для Windows: нажмите на кнопку "Пуск" в левом нижнем углу экрана, выберите "Панель управления" из меню и откройте раздел "Звук".
- Для Mac: нажмите на значок "Приложения" в Dock, выберите "Системные настройки" и откройте раздел "Звук".
- Если вы не уверены, какая именно звуковая карта у вас установлена, можно попробовать каждую из них поочередно и выбрать ту, которая дает лучший звук.
- Проверьте, что выбран правильный формат звука (стерео или долби-съемка) и частота дискретизации (обычно 44100 Гц или 48000 Гц).
- Убедитесь, что громкость установлена на оптимальный уровень, не слишком низкий и не слишком высокий.
- Если есть возможность, включите эффекты звука, такие как усиление басов или обработка пространственного звука.
- Установите баланс звука между левым и правым каналами на ваше усмотрение.
- Можно использовать специальные тестовые треки или видео, чтобы убедиться, что звук выходит из обоих колонок сбалансированно.
После настройки звуковой карты вы сможете наслаждаться качественным звуком из подключенных колонок и погрузиться в любимую музыку, фильмы или игры.
Отладка проблем с подключением

Если у вас возникают проблемы с подключением колонок к компьютеру, мы предлагаем следующую инструкцию для их устранения:
- Убедитесь, что колонки подключены к компьютеру правильно. Проверьте, что кабель от колонок подключен к соответствующему разъему на задней панели компьютера. Убедитесь, что кабель надежно закреплен, и нет дефектов внутри кабеля.
- Проверьте настройки звука на компьютере. Убедитесь, что громкость установлена на достаточном уровне и что звуковые устройства не отключены или выключены в настройках звука.
- Проверьте, что колонки включены. Убедитесь, что колонки имеют питание и включены в розетку. Проверьте, что индикатор питания на колонках горит.
- Проверьте аудио выходы компьютера. Подключите наушники или другие аудио устройства к компьютеру для проверки, работает ли аудио выход. Если аудио выход работает с другим устройством, проблема может быть в колонках.
- Проверьте драйверы звука. Убедитесь, что драйверы звука на компьютере установлены и актуальны. Обновите драйверы, если необходимо, и перезагрузите компьютер.
- Попробуйте подключить колонки к другому компьютеру или устройству. Если проблема возникает только с конкретным компьютером, проблема может быть в его аудио выходе или настройках. Если проблема возникает с другим устройством, проблема, скорее всего, в самых колонках.
- Обратитесь за помощью к производителю колонок или специалисту по компьютерам, если ни одно из вышеперечисленных решений не помогло.
Следуя этой инструкции, вы сможете найти и исправить проблемы с подключением колонок к компьютеру. В случае возникновения дальнейших вопросов или трудностей, рекомендуется обратиться за помощью к специалисту.
Выбор места расположения колонок
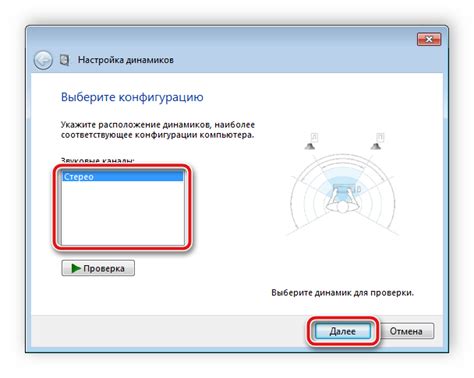
Первое правило при выборе места – ставить колонки на одинаковом расстоянии от места прослушивания. Это позволит получить максимально равномерное звучание в комнате. Колонки следует располагать на уровне ушей или немного выше.
Второе правило – стараться избегать прямого попадания звука в стены или другие неподходящие поверхности. Это может вызвать искажения звучания и эхо. Желательно, чтобы вокруг колонок было достаточно свободного пространства, чтобы звук мог свободно распространяться.
И еще одно важное условие – требуется минимизировать отражение звука от близлежащих предметов (например, стеклянной поверхности стола), чтобы избежать появления лишних эффектов и искажений.
Следуя этим простым рекомендациям, вы сможете создать комфортные условия для прослушивания музыки, получая максимальное удовольствие от качественного звучания вашей аудиосистемы.
Настройка звука
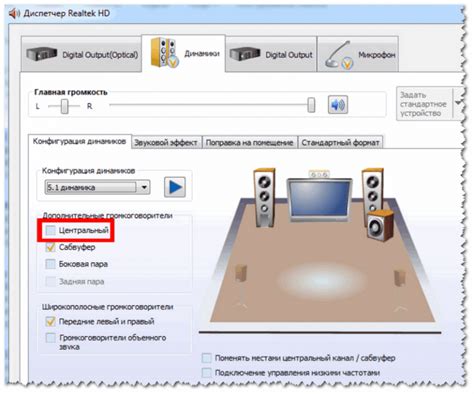
После подключения колонок к компьютеру важно настроить звук для достижения оптимального качества звучания. Для этого можно воспользоваться следующими инструкциями:
1. Проверьте громкость:
Убедитесь, что громкость на компьютере и на самых колонках установлена на уровень, который вам удобен. Для этого можно использовать кнопки на передней панели колонок или регуляторы громкости на компьютере.
2. Регулируйте баланс:
Если звук не выравнен в правом и левом канале, можно отрегулировать баланс. Для этого можно использовать инструменты управления звуком операционной системы. Чаще всего эти инструменты находятся в панели управления или системных настройках.
3. Эквализация:
Разные жанры музыки звучат лучше с разными настройками эквалайзера. Попробуйте различные предустановленные настройки эквалайзера или самостоятельно отрегулируйте частотные характеристики звучания с помощью полос эквалайзера.
4. Проверьте звук на различных источниках:
Проверьте звучание колонок на различных источниках звука, например, плеере, веб-сайте или программе для просмотра видео. При необходимости отрегулируйте настройки звука для каждого отдельного источника.
Следуя этим простым инструкциям, вы сможете настроить звук на своих новых колонках и наслаждаться качественным звучанием в любое время!