Подключение компьютера – это первый и самый важный шаг при его настройке. Неверная установка может привести к проблемам в работе всей системы. Чтобы избежать ненужных сложностей и сэкономить время, в этой статье мы расскажем вам, как правильно подключить компьютер к монитору, клавиатуре, мыши и другим вспомогательным устройствам.
Прежде всего, необходимо убедиться, что у вас имеются все необходимые компоненты для подключения. Как правило, вам потребуется монитор, клавиатура, мышь, а также кабели, необходимые для их подключения. Проверьте наличие всех компонентов и убедитесь, что они в хорошем состоянии.
Когда все компоненты на месте, можно приступать к подключению. Начнем с монитора. Подключите его к компьютеру с помощью кабеля VGA или HDMI. Обычно монитор имеет соответствующие разъемы на задней панели, к которым и подключается кабель. Убедитесь, что кабель надежно зафиксирован в соответствующем разъеме.
После подключения монитора приступайте к подключению клавиатуры и мыши. В большинстве случаев они подключаются к компьютеру через USB-порты. Вставьте разъемы кабелей клавиатуры и мыши в свободные USB-порты на вашем компьютере. При правильном подключении вы должны услышать звуковой сигнал или увидеть соответствующее уведомление на экране монитора.
Не забывайте о дополнительных устройствах, таких как принтер или сканер. Чтобы подключить их, следуйте инструкциям, прилагаемым к каждому устройству. Обычно они также подключаются через USB-порты, но могут требовать дополнительных драйверов для правильной работы.
Вот и все! Вы успешно подключили компьютер и готовы к его настройке и использованию. Убедитесь, что все компоненты работают правильно и не вызывают никаких проблем. Если возникнут трудности, обратитесь к руководству пользователя или обратитесь за помощью к специалисту.
Подготовка к подключению компьютера

Перед тем как подключить компьютер, необходимо выполнить несколько предварительных шагов:
- Убедитесь, что у вас есть все необходимые комплектующие, такие как монитор, клавиатура, мышь, кабели и др.
- Определите место, куда вы хотите установить компьютер. Помните, что это должно быть безопасное и удобное место, где у вас будет достаточно места для работы и вентиляции.
- Проверьте наличие розетки рядом с местом установки компьютера, чтобы подключить его к источнику питания.
- Освободите место для подключения кабелей. Убедитесь, что все провода и кабели, которые будут использоваться для подключения компьютера, не будут перекрываться и могут свободно подключаться.
- Заранее подготовьте все необходимые программы и установочные диски, которые вы хотите использовать на новом компьютере.
После того, как вы выполнили все эти шаги, вы будете готовы к подключению компьютера и начинанию работы. Это важно, чтобы у вас не возникало непредвиденных проблем или задержек в процессе установки и настройки компьютера.
Выбор места для компьютера

При подключении компьютера важно правильно выбрать место, чтобы обеспечить комфортное и эффективное использование. Вот несколько советов, которые помогут вам выбрать идеальное место для компьютера:
- Учитывайте освещение. Разместите компьютер так, чтобы экран не был под прямыми лучами солнца или яркими источниками света. Это поможет избежать бликов и усталости глаз при работе за компьютером.
- Убедитесь, что компьютер будет расположен вблизи розетки. Подключение компьютера к питанию с помощью удлинителя или продолжительного кабеля может привести к проблемам с электричеством и повреждению оборудования.
- Обратите внимание на вентиляцию. Компьютер генерирует тепло, поэтому он должен находиться в месте с хорошей вентиляцией, чтобы избежать перегрева. Не размещайте компьютер в закрытых шкафах или близко к другим источникам жара.
- Выберите тихое место. Компьютер может быть шумным из-за вентиляторов и других компонентов. Поэтому рекомендуется выбирать место, где шум будет минимальным, чтобы не отвлекать вас во время работы или отдыха.
- Подумайте о расположении периферийных устройств. Разместите клавиатуру, мышь и другие периферийные устройства так, чтобы они были удобны в использовании и не создавали дискомфорта. Часто используемые предметы должны находиться в непосредственной близости.
- Учитывайте эргономику. Регулируйте положение стула и монитора так, чтобы ваше рабочее место было максимально удобным. Правильная эргономика поможет избежать проблем со спиной, шеей и глазами.
- Разместите компьютер в отдельной комнате, если это возможно. Это поможет создать концентрацию и изоляцию от шума и других отвлекающих факторов.
Следуя этим рекомендациям, вы сможете создать комфортное и продуктивное рабочее место для вашего компьютера.
Подключение всех необходимых кабелей
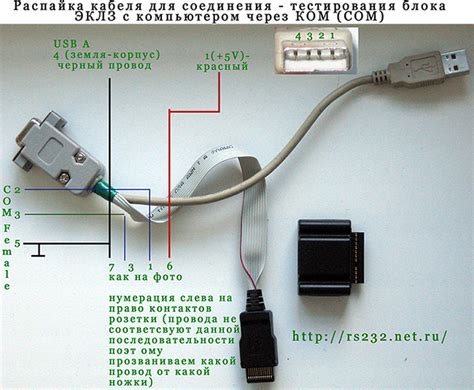
Перед началом подключения убедитесь, что у вас есть все необходимые кабели:
| Кабель | Назначение |
|---|---|
| Питание | Подача электропитания компьютеру |
| HDMI | Подключение монитора или телевизора к компьютеру |
| USB | Подключение клавиатуры, мыши и других периферийных устройств |
| Ethernet | Подключение компьютера к локальной сети или Интернету |
| Аудио | Подключение колонок или наушников к компьютеру |
При подключении кабеля питания обратите внимание на правильную вилку и розетку. Убедитесь, что кабель надежно подключен, исключая возможность случайного отключения.
Для подключения монитора или телевизора используйте кабель HDMI. Вставьте один конец кабеля в соответствующий разъем на задней панели компьютера, а другой конец - в разъем на мониторе или телевизоре. Убедитесь, что кабель надежно закреплен.
USB-кабели используются для подключения клавиатуры, мыши и других периферийных устройств. Вставьте один конец кабеля в USB-порт компьютера, а другой конец - в разъем соответствующего устройства. При необходимости используйте USB-концентратор для подключения нескольких устройств.
Для подключения компьютера к локальной сети или Интернету используйте Ethernet-кабель. Вставьте один конец кабеля в разъем сетевой карты компьютера, а другой конец - в разъем сетевого порта роутера или модема.
Аудио кабель используется для подключения колонок или наушников к компьютеру. Вставьте один конец кабеля в разъем на задней или передней панели компьютера, а другой конец - в разъем аудиоустройства.
После подключения всех кабелей проведите проверку, чтобы убедиться в их надежности и работоспособности. Запустите компьютер и проверьте, что все устройства подключены и работают корректно.
Следуя этим рекомендациям, вы успешно подключите все необходимые кабели и будете готовы к работе на своем компьютере.
Настройка компьютера и программного обеспечения

Шаг 1: Подключите компьютер к электрической розетке и убедитесь, что он включен.
Шаг 2: Подключите монитор к компьютеру при помощи кабеля VGA, HDMI или DVI.
Шаг 3: Подключите клавиатуру и мышь к компьютеру через порты USB или PS/2.
Шаг 4: Подключите аудиоустройства (колонки или наушники) к компьютеру, используя аудиопорт.
Шаг 5: Включите компьютер и дождитесь загрузки операционной системы.
Шаг 6: Установите необходимое программное обеспечение, следуя инструкции производителя или использования мастера установки.
Шаг 7: Обновите операционную систему и установите все последние обновления безопасности.
Шаг 8: Установите антивирусное программное обеспечение и выполните полную проверку системы на наличие вредоносных программ.
Шаг 9: Настройте интернет-соединение, следуя инструкциям вашего провайдера интернета.
Шаг 10: Настройте настройки энергопитания и защиты экрана, чтобы оптимизировать работу компьютера.
Шаг 11: Создайте учетную запись пользователя и установите пароль для обеспечения безопасности данных на компьютере.
Шаг 12: Сделайте резервную копию важных данных на внешний накопитель или в облачное хранилище.
Шаг 13: Проверьте работоспособность всех устройств и программ на компьютере.
Теперь ваш компьютер готов к использованию! Пользуйтесь им с удовольствием и обновляйте программное обеспечение регулярно, чтобы оставаться в безопасности.
Установка операционной системы

- Подготовьте установочный носитель операционной системы (CD, флеш-диск, дискету и т. д.).
- Вставьте установочный носитель в привод или порт, предназначенный для этого.
- Перезагрузите компьютер и нажмите указанную на экране клавишу, чтобы загрузиться с установочного носителя.
- Выберите язык установки и щелкните «Далее».
- Прочитайте и принимайте лицензионное соглашение, если таковое имеется.
- Выберите диск, на который будет установлена операционная система, и щелкните «Далее».
- Выберите тип установки (обычная или пользовательская) и следуйте инструкциям на экране.
- Дождитесь завершения процесса установки операционной системы.
- После завершения установки перезагрузите компьютер и выполните начальную настройку операционной системы.
После успешной установки операционной системы вы сможете приступить к использованию компьютера и подключению к интернету.
Установка и настройка драйверов и программ

После того, как вы успешно подключили компьютер, необходимо установить и настроить драйверы и программы для работы устройств. В этом разделе мы рассмотрим основные шаги, которые помогут вам выполнить эту задачу.
1. Установка драйверов:
Первым шагом является установка драйверов для вашего аппаратного обеспечения. Драйверы обеспечивают взаимодействие операционной системы компьютера с устройствами, такими как принтер, сканер, звуковая карта и другие. Обычно драйверы поставляются на дисках вместе с устройствами или можно загрузить их с сайта производителя. Установка драйверов обычно выполняется в несколько шагов и инструкции к ней также можно найти на сайте производителя или вместе с диском.
2. Установка программ:
После установки драйверов необходимо установить программы, которые будут использоваться на вашем компьютере. Программы могут включать в себя текстовые редакторы, графические редакторы, браузеры, антивирусы и многие другие. Обычно программы поставляются на дисках, но также их можно скачать с сайта производителя. Установка программ происходит с помощью мастера установки, который будет указывать вам следующие шаги.
3. Обновление драйверов и программ:
После установки драйверов и программ не забывайте об их обновлениях. Регулярное обновление драйверов позволит вам получать наивысшую производительность устройств и лучшую совместимость с операционной системой. Программы также требуют обновления для исправления ошибок и добавления новых функций. Обновления можно выполнять с помощью специальных программ обновления, которые могут быть встроены в программное обеспечение или скачать их с сайта производителя.
Теперь, когда вы знаете основные шаги по установке и настройке драйверов и программ, вы можете начать настраивать ваш компьютер для успешной работы. Помните, что правильная установка и обновление драйверов и программ являются важными составляющими для эффективной и безопасной работы компьютера.