Подключение DVI-кабеля к монитору – важный этап при настройке компьютерной системы. Все более современные мониторы обеспечивают поддержку цифровых интерфейсов, включая DVI (Digital Visual Interface). Это позволяет передавать изображение с максимальной четкостью и сохранять его качество в процессе передачи. Для тех, кто не знаком с этой процедурой, мы подготовили пошаговую инструкцию, которая поможет подключить DVI-кабель к монитору максимально быстро и без лишних сложностей.
Важно помнить, что DVI имеет несколько разновидностей. В основном вы будете сталкиваться с DVI-I или DVI-D. Последний отвечает только за цифровой сигнал, в то время как DVI-I поддерживает и аналоговый сигнал, и цифровой. Вам необходимо проверить, какой тип разъема есть на вашем мониторе и видеокарте.
Перед тем, как начать подключение, убедитесь, что и монитор, и компьютер выключены. Отключите кабель питания монитора, чтобы предотвратить возможные повреждения во время процесса. Теперь вы готовы к подключению DVI-кабеля.
Перед началом: проверьте наличие порта DVI на вашем мониторе

Прежде чем приступать к подключению DVI-кабеля к монитору, важно убедиться, что ваш монитор имеет соответствующий порт.
Наиболее распространенные типы разъемов для подключения монитора включают VGA, DVI, HDMI и DisplayPort. Хотя все они предназначены для передачи видеосигнала, порты могут отличаться в зависимости от модели монитора.
Особое внимание уделите порту DVI, так как именно он будет вам необходим. DVI (Digital Visual Interface) – это цифровой интерфейс, который обеспечивает более высокое качество передачи видеосигнала по сравнению с аналоговым VGA.
Чтобы определить наличие порта DVI на вашем мониторе, взгляните на заднюю панель монитора. По форме разъем DVI имеет похожую на «девятку» конфигурацию с маленькими пунктирами или пинами внутри. Также обратите внимание на обозначения рядом с портом DVI.
Если вы не видите порта DVI на своем мониторе, возможно, у вас есть другой тип разъема, например HDMI или VGA. В таком случае, вам понадобится соответствующий адаптер или кабель для подключения монитора к компьютеру.
Шаг 1: выключите монитор и компьютер

Прежде чем приступить к подключению DVI-кабеля, рекомендуется выключить монитор и компьютер. Это поможет предотвратить возможное повреждение оборудования и обеспечит безопасность во время установки.
Перед выключением монитора убедитесь, что весь запущенный на компьютере софт закрыт, а все файлы сохранены. Это поможет избежать потери данных и непредвиденных проблем во время подключения кабеля.
Для выключения монитора обычно находится кнопка питания на передней или задней панели устройства. Нажмите на эту кнопку и подержите несколько секунд, пока монитор полностью не выключится.
Аналогично, чтобы выключить компьютер, найдите кнопку питания на системном блоке и нажмите ее. Обычно эта кнопка находится на передней панели или верхней части системного блока.
Убедитесь, что компьютер полностью выключен, прежде чем продолжать с подключением DVI-кабеля.
Шаг 2: найдите DVI-порт на вашем компьютере

После того, как вы приобрели DVI-кабель, необходимо найти DVI-порт на вашем компьютере, к которому вы будете подключать кабель. DVI-порт представляет собой разъем с прямоугольной формой, внешне похожий на VGA-порт, но с большим количеством контактов.
Если вы не знаете, где находится DVI-порт на вашем компьютере, воспользуйтесь инструкцией к вашей модели. Обычно DVI-порт располагается на задней панели системного блока и помечен символом, указывающим тип разъема. Также возможно, что ваш монитор также имеет DVI-порт, и в таком случае вам потребуется найти его на мониторе.
Когда вы нашли DVI-порт на компьютере, обратите внимание на его форму и контакты. Убедитесь, что DVI-порт имеет ту же форму и количество контактов, что и конец вашего DVI-кабеля. Это важно, так как существуют различные типы DVI-разъемов, и они могут быть несовместимы между собой.
Обычно DVI-порт имеет порт для подключения кабеля справа или слева, но иногда он может быть расположен и сверху или снизу. Когда вы нашли DVI-порт, внимательно вставьте DVI-кабель в порт, убедившись, что он входит плотно и не имеет люфта.
После того, как DVI-кабель установлен, вы можете переходить к следующему шагу и подключить другой конец к монитору.
Шаг 3: выберите тип DVI-кабеля для подключения

Существует два основных типа DVI-кабелей: DVI-D и DVI-I. Различие между ними заключается в поддержке передачи аналогового сигнала. Вам следует учитывать тип подключаемого монитора и видеокарты при выборе DVI-кабеля.
DVI-D кабели поддерживают только цифровой сигнал и подходят для использования с цифровыми мониторами. Если ваш монитор имеет только цифровой вход, вам понадобится DVI-D кабель.
DVI-I кабели, в свою очередь, поддерживают и цифровой, и аналоговый сигнал. Они идеально подходят для мониторов, имеющих как аналоговые, так и цифровые входы. Если вы планируете подключать монитор с DVI-I входом к видеокарте, имеющей только цифровой выход, вам потребуется DVI-I кабель.
При выборе DVI-кабеля обратите также внимание на его длину. Убедитесь, что кабель достаточно длинный для прохождения от видеокарты до монитора.
Прочитайте документацию к вашему монитору и видеокарте или проконсультируйтесь со специалистом, чтобы определиться с выбором правильного типа DVI-кабеля для вашей системы.
Шаг 4: подключите DVI-кабель к компьютеру

Для того чтобы подключить DVI-кабель к компьютеру, найдите гнездо DVI на задней стенке системного блока или ноутбука. Гнездо DVI обычно обозначается значком или надписью "DVI".
Вставьте один конец DVI-кабеля в гнездо DVI на компьютере. Обратите внимание, что DVI-кабель имеет разъемы, которые подходят только для гнезда DVI, поэтому убедитесь, что вы вставляете его правильно.
После этого вставьте другой конец DVI-кабеля в разъем DVI на мониторе. Убедитесь, что кабель плотно вставлен в оба гнезда.
После правильного подключения DVI-кабеля к компьютеру и монитору, можете переходить к следующему шагу.
Шаг 5: подключите DVI-кабель к монитору

1. Найдите порт DVI на задней панели монитора. Обычно он имеет форму прямоугольного разъема с рядом отверстий.
2. Вставьте DVI-коннектор в порт на мониторе. Убедитесь, что он входит плотно и правильно ориентирован.
3. Затяните винтовые крепления на коннекторе DVI, чтобы убедиться, что кабель надежно закреплен.
4. Возьмите другой конец DVI-кабеля и найдите соответствующий порт на вашем компьютере. Этот порт может находиться на задней или боковой панели системного блока.
5. Подключите DVI-коннектор к порту на компьютере. Нажмите на него, чтобы убедиться, что он входит плотно и правильно ориентирован.
6. Затяните винтовые крепления на коннекторе DVI, чтобы кабель был надежно закреплен на компьютере.
7. Проверьте, что оба конца DVI-кабеля надежно подключены к монитору и компьютеру.
Поздравляем! Вы успешно подключили DVI-кабель к монитору и теперь можете наслаждаться качественным изображением.
Шаг 6: включите монитор и компьютер
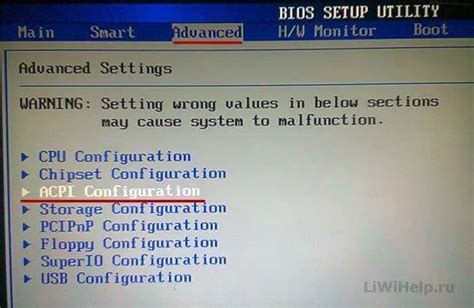
После того как вы правильно подключили DVI-кабель к монитору и компьютеру, пришло время включить их. Сначала включите монитор, нажав на кнопку питания, обычно расположенную на передней панели. Убедитесь, что монитор получает питание путем проверки, загорелся ли светодиод или появилось логотип монитора на экране.
После этого включите компьютер, нажав на кнопку питания на корпусе. Когда компьютер загрузится, монитор должен автоматически определить входной сигнал от подключенного DVI-кабеля и отобразить изображение на экране.
Убедитесь, что изображение на мониторе корректно отображается и не имеет искажений. Если у вас возникли проблемы с отображением, убедитесь, что кабель правильно подключен и компьютер настроен на использование DVI-порта в качестве основного выхода видеосигнала.
Шаг 7: настройте разрешение и частоту обновления
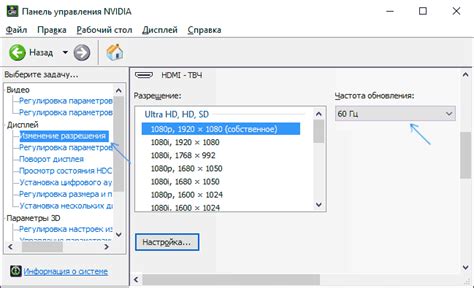
После подключения DVI-кабеля к монитору вам необходимо настроить разрешение и частоту обновления экрана. Эти параметры определяют качество и четкость отображаемого изображения.
Для настройки разрешения и частоты обновления выполните следующие действия:
- Откройте меню настроек монитора. Обычно кнопка вызова меню расположена на передней панели монитора или можно использовать специальную комбинацию клавиш на клавиатуре.
- Найдите раздел, отвечающий за настройку разрешения и частоты обновления экрана.
- Выберите рекомендуемое разрешение экрана, которое обычно отображается в скобках или выделено как наиболее оптимальное. Если такое разрешение недоступно, выберите максимальное возможное или наиболее близкое к желаемому.
- Выберите частоту обновления экрана, которая также может быть рекомендована или указана в скобках. Обычно частота обновления составляет 60 Гц или 75 Гц. Следует выбрать наивысшую доступную частоту обновления для более плавного и комфортного отображения.
- Сохраните изменения и закройте меню настроек монитора.
После настройки разрешения и частоты обновления экрана вы сможете насладиться качественным изображением на вашем мониторе, подключенном с помощью DVI-кабеля.
Шаг 8: проверьте работоспособность подключения
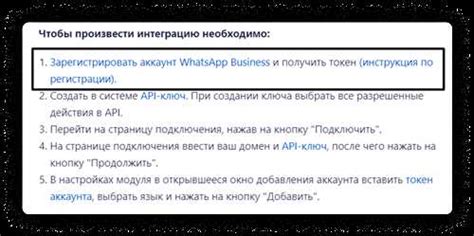
После того, как вы подключили DVI-кабель к вашему монитору, необходимо проверить, что подключение работает правильно и вы можете получить изображение на экране.
Включите монитор, затем компьютер. После запуска обоих устройств, вам должно появиться изображение на экране монитора.
Убедитесь, что изображение отображается четко и без искажений. Если вы замечаете какие-либо проблемы с изображением, проверьте, правильно ли подключен кабель и нет ли повреждений на самом кабеле.
Также рекомендуется проверить настройки разрешения и обновления экрана в операционной системе компьютера. В некоторых случаях может потребоваться вручную настроить разрешение монитора для оптимального качества изображения.
Если все работает правильно и изображение отображается без проблем, то ваше подключение DVI-кабеля к монитору успешно завершено!