Монитор является одним из самых важных компонентов компьютера. Он позволяет нам визуализировать все происходящее на экране и воспринимать информацию так, как нам удобно. Сегодня большинство мониторов поддерживают интерфейс HDMI, который обеспечивает высококачественную передачу видеосигнала. Если вы только начинаете знакомиться с компьютерной техникой и хотите подключить монитор HDMI к компьютеру, мы готовы помочь вам!
Прежде всего, убедитесь, что ваш компьютер и монитор имеют HDMI-выход и HDMI-вход соответственно. Если это так, то процесс подключения не составит для вас большого труда. Просто возьмите HDMI-кабель, который обычно идет в комплекте с монитором, и вставьте один его конец в HDMI-выход компьютера, а другой – в HDMI-вход монитора. Если кабель предполагает подключение звука, не забудьте также подключить его аудиоразъемы.
Прежде чем включать компьютер, убедитесь, что монитор включен и правильно подключен к компьютеру HDMI-кабелем. Затем запустите компьютер и дождитесь загрузки операционной системы. После этого вы должны увидеть изображение на экране монитора. Если этого не произошло, проверьте правильность подключения кабеля и установки драйверов монитора. В большинстве случаев монитор будет автоматически обнаружен и настроен компьютером, но иногда может потребоваться ручное вмешательство.
Теперь вы знаете, как подключить монитор HDMI к компьютеру. Этот простой и удобный способ обеспечит вам удовольствие от качественной картинки и звука при работе на компьютере. Приятного пользования!
Подключение монитора HDMI к компьютеру: руководство

Если у вас есть монитор с интерфейсом HDMI и вы хотите подключить его к вашему компьютеру, следуйте этому простому руководству, чтобы настроить соединение и наслаждаться высоким качеством изображения.
Шаг 1: Проверьте доступные порты на вашем компьютере
Перед тем как подключать монитор, вам нужно узнать, есть ли на вашем компьютере порт HDMI. Обычно он выглядит так же, как и порты USB, но обычно надпись "HDMI" на самом порту свидетельствует о его наличии.
Шаг 2: Проверьте доступные порты на вашем мониторе
Шаг 3: Подключите кабель HDMI
Возьмите кабель HDMI и подключите его к порту HDMI на задней панели монитора. Затем подключите другой конец к порту HDMI на компьютере. Убедитесь, что кабель надежно подсоединен и не имеет видимых повреждений.
Шаг 4: Настройте монитор
Включите компьютер и монитор. Если монитор не отображает изображение, нажмите кнопку "Источник" или "Вход" на мониторе и выберите HDMI как источник ввода.
Шаг 5: Настройка разрешения
После установки физического соединения и выбора HDMI в качестве источника ввода, вам может потребоваться настроить разрешение на компьютере. Войдите в настройки экрана и выберите разрешение, наиболее подходящее для вашего монитора. Обычно рекомендуется выбирать наивысшее доступное разрешение для наилучшего качества изображения.
Поздравляю! Теперь у вас должно быть подключено монитор HDMI к компьютеру. Наслаждайтесь ярким и четким изображением во время работы или развлечений!
Выбор монитора для подключения

Подключение монитора HDMI к компьютеру способно существенно повысить качество отображения изображения, особенно при работе с мультимедийным контентом.
Перед тем как выбрать монитор для подключения к компьютеру, необходимо учесть несколько ключевых факторов:
- Разрешение экрана. Высокое разрешение позволяет получить более четкое и детализированное изображение. Рекомендуется выбирать мониторы с разрешением Full HD (1920x1080 пикселей) или выше для оптимального качества.
- Диагональ экрана. Диагональ монитора определяет его размер и удобство использования. Выбор диагонали зависит от предпочтений пользователя и назначения монитора. Для повседневного использования рекомендуется диагональ от 21 до 27 дюймов.
- Время отклика. Время отклика определяет скорость, с которой пиксели монитора переключаются из одного состояния в другое. Меньшее время отклика обеспечивает более плавное отображение движущихся объектов. Рекомендуется выбирать мониторы с временем отклика не более 5 мс для игрового или мультимедийного использования.
- Соотношение сторон. Соотношение сторон монитора описывает пропорции его экрана. Наиболее распространенные соотношения сторон - 16:9 и 16:10. 16:9 является стандартным форматом для широкоэкранных мониторов, в то время как 16:10 обеспечивает более квадратный обзор.
- Дополнительные функции. Некоторые мониторы имеют дополнительные функции, которые могут быть полезными для конкретных целей использования. Например, наличие встроенных динамиков, поддержка технологии FreeSync или G-Sync для более плавного отображения игрового контента.
Обратите внимание на эти параметры при выборе монитора для использования с компьютером по HDMI-подключению. Тщательно оцените свои потребности и назначение монитора, чтобы сделать правильный выбор и наслаждаться качественным отображением.
Подключение монитора к компьютеру по HDMI

Для подключения монитора к компьютеру по HDMI вам понадобится следующее:
- Компьютер с HDMI-портом
- Монитор с HDMI-портом
- HDMI-кабель
Следуя этим простым инструкциям, вы сможете легко подключить монитор к компьютеру по HDMI:
- Убедитесь, что и компьютер, и монитор выключены. Это позволит избежать возможных повреждений и неисправностей.
- Найдите HDMI-порты на компьютере и мониторе. Они выглядят как прямоугольные разъемы с металлическими контактами.
- Возьмите HDMI-кабель и вставьте один из его концов в порт на компьютере, а другой - в порт на мониторе. Убедитесь, что кабель подключен к обоим устройствам плотно.
- Подключите монитор к источнику питания и включите его.
- Включите компьютер.
После выполнения этих простых шагов ваш монитор должен успешно подключиться к компьютеру по HDMI. Если возникли проблемы, проверьте правильность подключения и убедитесь, что оба устройства работают исправно.
Теперь вы можете наслаждаться качественным изображением и звуком на своем мониторе, используя подключение по HDMI.
Настройка монитора после подключения
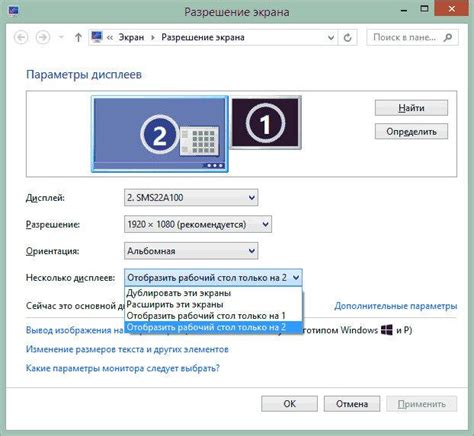
После успешного подключения монитора HDMI к компьютеру, вам может потребоваться настроить его для оптимального использования. Вот несколько шагов, которые помогут вам настроить новый монитор:
| 1. | Проверьте подключение: убедитесь, что кабель HDMI надежно подключен к компьютеру и монитору. В случае необходимости проверьте и переподключите кабель. |
| 2. | Настройте разрешение экрана: откройте настройки экрана на вашем компьютере. В большинстве операционных систем это можно сделать, нажав правой кнопкой мыши на рабочем столе и выбрав "Настройки экрана" или аналогичный пункт меню. Измените разрешение на максимальное возможное для вашего монитора. |
| 3. | |
| 4. | Настройте яркость и контрастность: используйте кнопки на передней панели монитора, чтобы отрегулировать яркость и контрастность изображения. Экспериментируйте с этими параметрами, чтобы достичь наилучшего качества изображения. |
| 5. | Настройте другие параметры: если у вашего монитора есть дополнительные параметры, например, регулировка цветового баланса или снижение синего света, вы можете настроить их в соответствии с вашими предпочтениями. |
После настройки монитора, у вас должно быть готовое и настроенное рабочее пространство. Наслаждайтесь использованием вашего нового монитора HDMI с улучшенным качеством изображения!