MacBook - это стильный и функциональный ноутбук, который стал неотъемлемым спутником для многих пользователей. Однако, иногда его экран может показаться слишком маленьким для выполнения определенных задач. Решением проблемы может стать подключение внешнего монитора по HDMI.
HDMI (High-Definition Multimedia Interface) является одним из самых популярных интерфейсов для передачи видео-сигнала. Он обеспечивает высокое качество изображения и поддерживает различные разрешения. Подключение монитора по HDMI позволяет значительно расширить рабочую область и улучшить визуализацию контента.
Как же правильно подключить монитор по HDMI к MacBook? Для начала, убедитесь, что ваш MacBook имеет выход HDMI. Затем, приобретите кабель HDMI, который соответствует формату вашего MacBook и разъему вашего монитора. Подключите один конец к MacBook, а другой к монитору.
Как подключить монитор к MacBook по HDMI: полное руководство

Подключение внешнего монитора к вашему MacBook может приносить большое удобство и повысить производительность работы. Если у вас есть монитор с HDMI-портом, вы можете легко подключить его к MacBook и получить дополнительное пространство для работы или более качественное отображение контента.
Вот полное руководство по подключению монитора к вашему MacBook по HDMI:
Шаг 1: Подготовка оборудования
Прежде чем начать подключение, убедитесь, что у вас есть следующие вещи:
- MacBook с разъемом HDMI или адаптером HDMI-к Thunderbolt;
- Монитор с портом HDMI;
- HDMI-кабель (обычно входит в комплект поставки монитора или может быть приобретен отдельно);
- Дополнительные адаптеры или переходники (если требуются) для подключения HDMI-кабеля к вашему MacBook.
Шаг 2: Подключение монитора
Теперь, когда у вас есть все необходимое оборудование, вы можете приступить к подключению монитора к MacBook:
- Используя HDMI-кабель, подсоедините один конец к порту HDMI на мониторе, а другой конец к HDMI-порту на вашем MacBook или адаптере.
- Убедитесь, что монитор включен и находится в режиме ожидания входного сигнала.
- Затем на MacBook откройте "Настройки" и выберите "Мониторы".
- В разделе "Дисплей" выберите вкладку "Размещение".
- Включите флажок "Расширить рабочий стол".
- Теперь вы должны видеть расширенный рабочий стол на экране монитора.
Шаг 3: Настройка параметров монитора
В зависимости от монитора и предпочтений пользователя, вам может потребоваться настроить некоторые параметры монитора:
- Настройте разрешение монитора в соответствии с вашими предпочтениями.
- Измените яркость, контрастность и другие настройки в соответствии с вашими потребностями и окружающим освещением.
- Возможно, вам потребуется изменить настройки звука, если ваш монитор также функционирует как динамик.
Теперь у вас должно быть успешно подключен и настроен монитор к вашему MacBook по HDMI. Вы можете наслаждаться расширенным рабочим пространством, более качественным отображением мультимедийного контента и улучшенным опытом работы с вашим MacBook.
Выбор подходящего HDMI-кабеля для MacBook
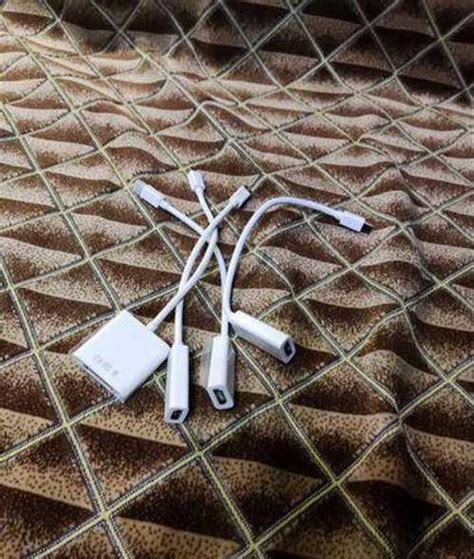
Во-первых, обратите внимание на версию HDMI-кабеля. Для MacBook рекомендуется использовать кабель с версией HDMI 2.0 и выше, чтобы гарантировать поддержку разрешений до 4K и высокую скорость передачи данных.
Далее, выбирайте HDMI-кабель с надежными разъемами. Рекомендуется остановиться на кабелях с золотистыми или позолоченными контактами, так как они обеспечивают более надежную передачу сигнала и предотвращают появление помех.
Также, обратите внимание на длину HDMI-кабеля. Если вам нужно подключить монитор, находящийся в непосредственной близости от MacBook, стандартная длина кабеля (1-2 метра) будет достаточна. Однако, если монитор находится в отдаленном месте, рассмотрите возможность приобретения более длинного кабеля, чтобы избежать проблем с подключением.
Наконец, предпочтительным вариантом будет выбрать HDMI-кабель от производителя, специализирующегося на производстве кабелей для мониторов и аудио-видео техники. Это обеспечит более стабильную передачу данных и уменьшит риск возникновения проблем с изображением.
Важно помнить, что выбор подходящего HDMI-кабеля для MacBook зависит от ваших потребностей и требований в отношении качества изображения. Следуя указанным выше советам, вы сможете выбрать кабель, который достойно сочетает ваши ожидания и обеспечит качественное подключение монитора к MacBook.
Порт HDMI на MacBook: где найти и как подключиться

MacBook имеет различные разъёмы и порты для подключения внешних устройств, включая HDMI. Порт HDMI, или интерфейс мультимедиа высокой четкости, используется для подключения монитора, телевизора или проектора к вашему MacBook.
Порт HDMI на MacBook может быть расположен на разных сторонах или задней панели, в зависимости от модели.
Для поиска разъема HDMI на MacBook вам потребуется использовать вашу модель. Проверьте заднюю панель и боковые панели, чтобы найти порт HDMI. Обычно порт HDMI имеет иконку, которая выглядит как прямоугольник с внутренней линией внизу и двумя разными линиями с боковых сторон.
Как только вы нашли порт HDMI, подключите HDMI-кабель к порту. Затем вставьте другой конец кабеля в HDMI-вход выбранного вами устройства, такого как монитор, телевизор или проектор.
После подключения компьютера и устройства при помощи HDMI-кабеля вы должны увидеть изображение на подключенном мониторе, телевизоре или проекторе. Вам необходимо выбрать вход HDMI на мониторе или другом устройстве для того, чтобы вывести изображение с MacBook.
Запустите MacBook и пользуйтесь дополнительным дисплеем независимо от того, нужно ли вам эффективное рабочее пространство, увеличение производительности или просмотр контента на большом экране.
Настройка экрана на MacBook после подключения монитора

После успешного подключения монитора к MacBook через HDMI-порт, необходимо выполнить несколько настроек, чтобы полноценно использовать внешний экран и получить наилучшие результаты. Вот несколько шагов, которые помогут вам настроить экран:
- Перейдите в меню "Системные настройки" на вашем MacBook.
- Выберите "Мониторы" из доступных категорий.
- В окне "Мониторы" вы увидите список доступных экранов. Выберите подключенный монитор.
- Проверьте, что опция "Основной экран" выбрана. Это позволит использовать внешний монитор в качестве основного.
- Настройте разрешение экрана, выбрав подходящую опцию из доступного списка разрешений. Если у вас есть предпочтения по отношению к разрешению, выберите опцию, соответствующую вашим требованиям.
- Если вы хотите изменить расположение экранов, перетащите иконку одного монитора вокруг другого в окне "Мониторы".
- Проверьте качество изображения на внешнем мониторе и настройте другие параметры, такие как яркость, контраст и насыщенность, с помощью кнопок на мониторе или программного обеспечения монитора, если они доступны.
- После завершения настроек сохраните изменения и закройте окно "Мониторы" в "Системных настройках".
Поздравляю! Теперь ваш MacBook готов использовать внешний монитор. Вы можете наслаждаться большим экраном и улучшенной производительностью при работе с различными приложениями.
Расширение рабочего стола на мониторе: пошаговая инструкция
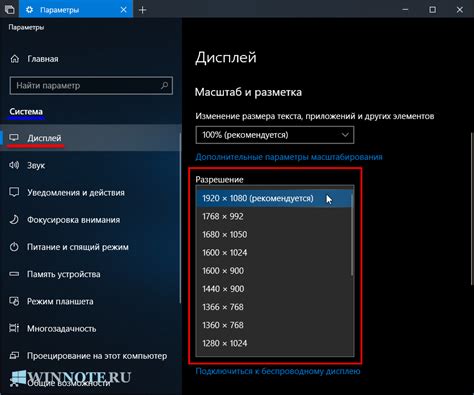
Если вы хотите увеличить рабочую площадь вашего MacBook, подключение монитора по HDMI может быть отличным решением. В этом руководстве мы расскажем вам, как расширить свой рабочий стол на мониторе с помощью HDMI-подключения.
Шаг 1: Убедитесь, что ваш MacBook и монитор имеют порты HDMI. Если у вашего MacBook нет такого порта, вам потребуется использовать адаптер, чтобы подключить монитор.
Шаг 2: Подключите HDMI-кабель к порту HDMI на вашем MacBook и к порту HDMI на мониторе.
Шаг 3: Включите монитор и MacBook. Должно произойти автоматическое распознавание монитора. Если этого не происходит, перейдите к следующему шагу.
Шаг 4: Откройте настройки системы на вашем MacBook и найдите раздел "Мониторы".
Шаг 5: В разделе "Мониторы" выберите вкладку "Размещение". Здесь вы увидите два прямоугольника, представляющие монитор MacBook и подключенный монитор. Убедитесь, что опция "Расширить рабочий стол" выбрана.
Шаг 6: Вы можете перетаскивать окна между мониторами, чтобы создать расширенное рабочее пространство. Также вы можете настроить разрешение и ориентацию мониторов в этом разделе.
Шаг 7: Проверьте, что все установки настроены по вашему желанию, и наслаждайтесь расширенным рабочим столом на мониторе.
Примечание: Если ваш MacBook не автоматически распознает подключенный монитор, убедитесь, что в него вставлен HDMI-кабель и что монитор включен. Вам также может потребоваться выбрать правильное источник входного сигнала на мониторе.
Как настроить зеркальное отображение экрана на MacBook с помощью HDMI

Зеркальное отображение экрана MacBook на внешнем мониторе с помощью подключения по HDMI может быть очень полезной функцией. Это позволяет вам увеличить рабочую площадь или создать копию вашего MacBook экрана на более крупном дисплее.
Чтобы настроить зеркальное отображение экрана на MacBook, выполните следующие шаги:
Шаг 1: Подключение монитора к MacBook по HDMI
Вставьте один конец HDMI-кабеля в разъем HDMI на задней панели монитора, а другой конец в порт HDMI на вашем MacBook. Убедитесь, что оба окончания кабеля хорошо вставлены.
Шаг 2: Включение монитора
Включите монитор и дождитесь, пока он завершит процесс инициализации. Убедитесь, что монитор выбран в качестве источника входного сигнала.
Шаг 3: Открытие настроек MacBook
На вашем MacBook откройте меню "Apple" в верхнем левом углу экрана и выберите "Системные настройки".
Шаг 4: Откройте настройки дисплея
В окне "Системные настройки" выберите "Дисплей". Это откроет панель управления настройками дисплея вашего MacBook.
Шаг 5: Выберите вкладку "Расположение"
В верхней части окна "Дисплей" выберите вкладку "Расположение".
Шаг 6: Включение зеркального отображения
Внизу окна "Расположение" найдите опцию "Зеркальный режим" и убедитесь, что она выбрана. В этом режиме ваш MacBook будет отображаться на внешнем мониторе точно так же, как на его собственном экране.
Если все сделано правильно, вы успешно настроили зеркальное отображение экрана MacBook на своем внешнем мониторе с помощью HDMI. Теперь вы можете пользоваться большим рабочим пространством или делиться содержимым своего MacBook с другими людьми на более крупном экране.
Решение проблем при подключении монитора по HDMI к MacBook

Подключение монитора по HDMI к MacBook может иногда вызывать технические проблемы. Ниже приведены некоторые распространенные проблемы и возможные решения для них:
| Проблема | Решение |
|---|---|
| Не отображается ничего на мониторе | Убедитесь, что монитор включен. Проверьте соединение HDMI между MacBook и монитором. Попробуйте нажать клавишу "F7" или "Option + F7" на клавиатуре MacBook, чтобы переключиться на внешний монитор. |
| Изображение на мониторе сильно размытое или искаженное | Убедитесь, что разрешение подключенного монитора соответствует разрешению MacBook. При необходимости измените разрешение на MacBook. Также попробуйте использовать другой кабель HDMI или порт HDMI на мониторе. |
| Монитор не распознается MacBook | Убедитесь, что монитор совместим с MacBook и поддерживает HDMI подключение. Попробуйте обновить операционную систему MacBook до последней версии и перезагрузить устройство. Если проблема не решена, свяжитесь с производителем монитора или обратитесь за помощью в сервисный центр Apple. |
| Звук не воспроизводится на подключенном мониторе | Убедитесь, что звук не выключен на MacBook и мониторе. Проверьте настройки звука на MacBook и установите HDMI в качестве аудиоисточника. Если проблема не решена, попробуйте использовать аудиокабель или наушники. |
Если вы продолжаете испытывать проблемы с подключением монитора по HDMI к MacBook, рекомендуется проконсультироваться с профессионалом или смежными сообществами пользователей MacBook, чтобы получить дополнительную поддержку и решить возникшие проблемы.
Советы по использованию второго монитора с MacBook через HDMI

Если у вас есть MacBook и вы хотите использовать второй монитор для расширения рабочего пространства или улучшения производительности, подключение его через HDMI может быть отличным решением. Вот несколько советов по использованию второго монитора с MacBook через HDMI:
| 1. | Проверьте совместимость |
| 2. | Подключите кабель HDMI |
| 3. | Настройте разрешение и ориентацию |
| 4. | Настройте расположение экрана |
| 5. | Разместите окна приложений |
| 6. | Используйте режим Mirror (Зеркальное отображение) |
| 7. | Настройте звук |
После подключения монитора через HDMI к MacBook вы можете настроить его в соответствии с вашими предпочтениями и потребностями. Это поможет вам повысить производительность, улучшить мультимедийный опыт и увеличить доступное рабочее пространство.