Подключение монитора к компьютеру может показаться сложной задачей, особенно если у вас нет опыта в этом деле. Но не волнуйтесь! В этой подробной инструкции мы расскажем вам, как подключить монитор идеально, чтобы вы могли наслаждаться четким изображением и комфортной работой за компьютером.
Первым шагом при подключении монитора является проверка комплектации и соответствия всех кабелей и разъемов. Убедитесь, что в вашем мониторе есть все необходимые кабели, такие как HDMI или VGA. Если вам не хватает кабеля, приобретите его отдельно, исходя из типа разъема на вашем компьютере.
Следующим шагом будет само подключение монитора. Вам потребуется найти соответствующий разъем на задней панели компьютера и подключить к нему кабель от монитора. Не забудьте затянуть разъемы, чтобы избежать их самопроизвольного отключения в процессе работы.
После того, как монитор успешно подключен к компьютеру, вы можете приступить к его настройке. Откройте меню настройки монитора, которое обычно находится на самом мониторе или доступно через компьютер. Здесь вы сможете выбрать оптимальное разрешение экрана, яркость, контрастность и другие параметры, чтобы достичь идеального отображения изображения.
Покупка и выбор монитора

Размер монитора играет важную роль в его использовании. Если вы планируете использовать его для игр или просмотра фильмов, то большой экран будет предпочтительным выбором. Однако, если вам нужно просто рабочее пространство, меньший монитор будет более удобным.
Разрешение монитора также влияет на его качество. Чем выше разрешение, тем более четкое изображение можно увидеть. Разрешение также влияет на количество информации, которое можно отобразить на экране одновременно. Высокое разрешение особенно важно для графического дизайна и работы с изображениями.
Технология дисплея - еще один фактор, который следует учитывать при выборе монитора. Существуют различные типы дисплеев, такие как LED, LCD, OLED и другие. Каждая технология имеет свои преимущества и недостатки, поэтому важно изучить их перед покупкой.
Количество портов и подключений - еще один ключевой аспект при выборе монитора. Необходимо убедиться, что монитор имеет достаточное количество портов для подключения к вашему компьютеру или другим устройствам. Также обратите внимание на наличие разъемов HDMI, DisplayPort и VGA, которые могут понадобиться для подключения различных устройств.
Наконец, цена также играет роль при выборе монитора. Установите бюджет и поищите мониторы в этом диапазоне цен. Сравните их особенности, чтобы найти наиболее подходящий вариант.
| Фактор | Рекомендации |
|---|---|
| Размер | Исходя из потребностей и предпочтений |
| Разрешение | Максимальное доступное разрешение |
| Технология дисплея | Ознакомьтесь с различными технологиями и их особенностями |
| Порты и подключения | Убедитесь, что монитор имеет необходимые порты для вашего компьютера и других устройств |
| Цена | Сравнивайте цены и особенности мониторов в пределах вашего бюджета |
Подключение монитора через HDMI-порт

Если ваш монитор поддерживает HDMI-порт, подключение будет простым и удобным.
Вот шаги, которые вам понадобятся для подключения:
- Найдите HDMI-порт на задней панели вашего монитора. Обычно он обозначается как "HDMI".
- Подключите один конец HDMI-кабеля в порт HDMI на мониторе.
- Вставьте другой конец HDMI-кабеля в разъем HDMI на вашем компьютере или ноутбуке.
- Убедитесь, что кабель надежно вставлен и подключен к обоим устройствам.
- Включите монитор и компьютер. Монитор должен автоматически обнаружить подключение.
- Настройте разрешение монитора в операционной системе компьютера. Для этого откройте раздел "Настройки дисплея" и выберите желаемое разрешение.
После выполнения всех этих шагов ваш монитор должен успешно подключиться к компьютеру через HDMI-порт. Убедитесь, что вход HDMI выбран в качестве источника сигнала на вашем мониторе.
Подключение монитора через VGA-порт

Для подключения монитора через VGA-порт вам понадобится VGA-кабель, который обычно идет в комплекте с монитором. Обратите внимание, что VGA-порт на мониторе и на компьютере должен быть одинаковый, чтобы подключение было возможным.
1. Найдите VGA-порт на задней панели вашего компьютера. Он обычно имеет голубую окантовку и состоит из 15 контактов.
2. Возьмите VGA-кабель и подключите один его конец к VGA-порту на задней панели компьютера. Убедитесь, что вилка кабеля правильно вставлена, и фиксаторы на кабеле защелкнулись.
3. Теперь найдите VGA-порт на задней панели вашего монитора. Он также имеет голубую окантовку и состоит из 15 контактов.
4. Подключите другой конец VGA-кабеля к VGA-порту на задней панели монитора. Убедитесь, что вилка кабеля правильно вставлена, и фиксаторы на кабеле защелкнулись.
5. Затяните винты-фиксаторы на обоих концах VGA-кабеля, чтобы обеспечить надежное соединение.
6. Подключите монитор к источнику питания и включите его. Теперь ваш монитор должен быть успешно подключен через VGA-порт.
Настройка монитора и оптимизация изображения
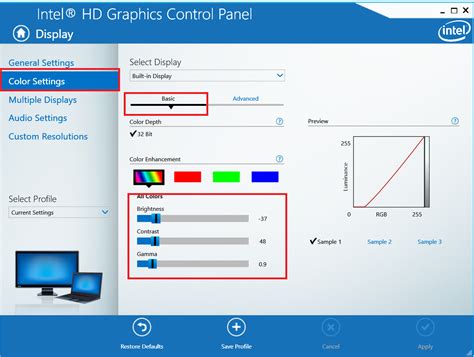
1. Калибровка монитора
Перед началом работы рекомендуется провести калибровку монитора. Это позволяет настроить цветовую гамму, контрастность, яркость и другие настройки монитора для достижения наилучшего визуального опыта. Многие мониторы имеют специальный режим калибровки, который поможет вам выполнить эту настройку.
2. Регулировка яркости и контрастности
Правильная яркость и контрастность монитора влияют на качество изображения. Они должны быть настроены таким образом, чтобы изображение на экране было ярким, но не излишне резким, с хорошей четкостью и контрастом. Используйте предустановленные настройки или регулируйте эти параметры вручную, исходя из своих предпочтений и условий освещения помещения.
3. Разрешение экрана
Выбор правильного разрешения экрана также важен для оптимального визуального опыта. Обратите внимание, что более высокое разрешение может потребовать бóльшей производительности вашего компьютера. Используйте разрешение, которое наиболее подходит вашим потребностям, учитывая размер монитора и плотность пикселей.
4. Оптимизация изображений
Для достижения наилучшего качества изображения уделите внимание его оптимизации. Используйте формат изображения, который наилучшим образом подходит для вашего контента (например, JPEG для фотографий, PNG для картинок с прозрачностью). Также не забывайте об оптимизации размера файлов и разрешении изображений, чтобы ускорить загрузку страницы и уменьшить потребление ресурсов.
Настройка монитора и оптимизация изображения являются важными для достижения идеального визуального опыта. Проведите калибровку монитора, настройте яркость и контрастность, выберите подходящее разрешение экрана и оптимизируйте изображения для достижения наилучших результатов. Следуя этим советам, вы сможете настроить ваш монитор и получить настоящее удовольствие от просмотра контента.