Наушники с микрофоном стали незаменимым аксессуаром для работы и общения в сети. Они позволяют наслаждаться качественным звуком и принимать участие в звонках или конференциях без дополнительных устройств. В частности, наушники Apple с микрофоном весьма популярны благодаря своему качеству, стильному дизайну и удобству использования.
Однако многие пользователи сталкиваются с проблемой подключения таких наушников к компьютеру. В отличие от устройств Apple, компьютеры с ОС Windows требуют настройки и дополнительных шагов для корректной работы микрофона на наушниках. В этой статье мы расскажем о простых инструкциях и поделимся полезными советами, которые помогут вам успешно подключить наушники Apple с микрофоном к вашему компьютеру.
Перед всеми действиями стоит проверить, что наушники Apple полностью заряжены и включены. Удостоверьтесь, что ваш компьютер имеет разъем 3,5 мм для наушников и микрофона. Затем подключите наушники к соответствующему разъему на вашем компьютере.
Инструкция по подключению наушников Apple с микрофоном к компьютеру
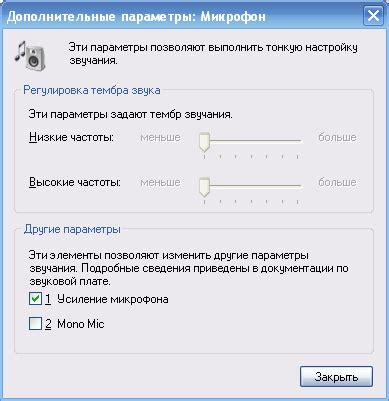
Подключение наушников Apple с микрофоном к компьютеру может быть очень простым процессом. Следуйте этой инструкции, чтобы узнать, как это сделать:
- Возьмите наушники Apple с микрофоном и найдите разъем.
- Вставьте коннектор наушников в разъем аудио на компьютере. Обычно разъем находится на лицевой или боковой панели компьютера.
- Убедитесь, что наушники были правильно подключены. Если у вас есть внутренние динамики на компьютере, звук должен автоматически переключиться на наушники.
- Теперь, чтобы проверить работу микрофона на наушниках, откройте любое приложение, которое поддерживает запись звука или видеочаты.
- В настройках приложения выберите наушники Apple с микрофоном в качестве входного аудиоустройства. Обычно это можно сделать в разделе "Настройки" или "Параметры" программы.
- Начните записывать звук или проведите тестовый видеочат, чтобы убедиться, что микрофон функционирует правильно.
Совет: Если вы не слышите звук в наушниках или микрофон не работает после подключения, проверьте, правильно ли вставлен коннектор наушников в разъем аудио компьютера. Также убедитесь, что наушники Apple с микрофоном совместимы с вашим компьютером.
Следуя этой простой инструкции, вы сможете подключить наушники Apple с микрофоном к вашему компьютеру и наслаждаться качественным звуком и возможностью использовать микрофон для различных целей.
Подготовка наушников

Перед тем, как подключить наушники Apple с микрофоном к компьютеру, важно выполнить несколько простых шагов для их подготовки:
- Убедитесь, что наушники полностью заряжены или вставьте провод их в аудиоразъем.
- Осмотрите наушники на наличие повреждений или износа. Проверьте, что все компоненты наушников находятся в хорошем состоянии.
Важно помнить, что наушники Apple с микрофоном должны быть в комплекте с правильным адаптером для подключения к компьютеру.
При подготовке наушников следует соблюдать эти рекомендации, чтобы избежать проблем при подключении и использовании наушников Apple с микрофоном на компьютере.
Проверка совместимости

Перед тем как подключить наушники Apple с микрофоном к компьютеру, необходимо убедиться в их совместимости. Для этого следует учитывать следующие факторы:
- Тип подключения: наушники могут быть подключены к компьютеру с помощью аудиоразъема 3.5 мм или порта USB. Необходимо убедиться, что ваш компьютер имеет соответствующий разъем или порт.
- Операционная система: наушники Apple с микрофоном поддерживаются на различных операционных системах, включая Windows, macOS и iOS. Убедитесь, что ваша операционная система совместима с наушниками.
- Драйверы: в некоторых случаях может потребоваться установка драйверов, чтобы обеспечить правильное функционирование наушников и микрофона. Проверьте, есть ли необходимые драйверы для вашей операционной системы.
- Настройки звука: после подключения наушников, проверьте настройки звука на вашем компьютере. Убедитесь, что наушники выбраны в качестве основного аудиоустройства и микрофон настроен правильно.
Если все перечисленные факторы учитываются и соответствуют вашему компьютеру, вы можете переходить к следующему шагу - подключению наушников Apple с микрофоном к компьютеру.
Подключение наушников к компьютеру

1. Возьмите наушники и найдите разъем, который предназначен для подключения к компьютеру. Обычно это 3,5-мм аудиоразъем. Он может быть указан специальным символом или меткой, такой как "HP" (сокращение от "Headphone") или "Audio".
2. Вставьте штекер наушников в соответствующий аудиоразъем на вашем компьютере. Обычно разъем находится на передней или задней панели системного блока. Если вы используете ноутбук, разъем может быть расположен на боковой или задней стороне.
3. Убедитесь, что наушники правильно вставлены. Обычно вы должны ощутить щелчок, когда наушники полностью войдут в разъем. Если наушники не входят или ощущается какое-либо сопротивление, не применяйте усилия - переверните штекер и попытайтесь снова вставить его.
4. После подключения наушников к компьютеру вы можете настроить звуковые параметры, если это необходимо. Зайдите в настройки звука на вашем компьютере и убедитесь, что выбран правильный аудиоустройство. Если наушники не работают, вам может потребоваться изменить настройки звука или установить драйверы.
Совет: Если вы не можете найти подходящий аудиоразъем на своем компьютере, вы можете использовать адаптер для подключения наушников с разъемом 3,5 мм к порту USB.
Теперь, когда вы знаете, как правильно подключить наушники к компьютеру, вы можете наслаждаться качественным звуком при прослушивании музыки, просмотре фильмов или проведении голосовых или видеозвонков.
Настройка звука и микрофона

После успешного подключения наушников Apple с микрофоном к компьютеру, вам может понадобиться настроить звук и микрофон для корректной работы. В этом разделе я расскажу, как это сделать.
Для начала откройте панель управления звуком на вашем компьютере. Для этого кликните правой кнопкой мыши на значке звука в системном трее и выберите пункт "Настройки звука".
В открывшемся окне вы увидите вкладку "Воспроизведение". Переключитесь на эту вкладку и найдите в списке ваши наушники Apple. Выберите их и установите в качестве устройства по умолчанию.
После этого перейдите на вкладку "Запись". Здесь вы должны также найти в списке ваши наушники Apple и выбрать их в качестве устройства по умолчанию для записи звука.
Если вы хотите отрегулировать уровень громкости звука или микрофона, вы можете сделать это в этом же окне, отрегулировав соответствующие ползунки.
Кроме того, можно открыть дополнительные настройки звука, кликнув на кнопку "Дополнительные параметры" или "Настройки звука" в зависимости от операционной системы.
Настройте звук и микрофон в соответствии с вашими предпочтениями и требованиями. После этого вы можете приступить к использованию наушников Apple с микрофоном на вашем компьютере.
| Примечание: | Если ваши наушники Apple с микрофоном не работают должным образом, попробуйте выполнить следующие действия: |
| - Перезагрузите компьютер и попробуйте снова подключить наушники. | |
| - Убедитесь, что наушники полностью подключены к порту аудио на компьютере. | |
| - Проверьте наличие обновлений для звукового драйвера на вашем компьютере и установите их, если они доступны. | |
| - Проверьте настройки звука в вашей операционной системе и убедитесь, что выбраны правильные устройства для воспроизведения и записи звука. |