Наушники Sony WF 1000XM3 - это стильные и функциональные беспроводные наушники с шумоподавлением, которые позволяют наслаждаться высококачественным звуком без каких-либо проводов. Благодаря их компактному размеру и удобному дизайну, эти наушники стали популярным выбором для пользователей, которые ценят высокое качество звучания во время прослушивания музыки, просмотра фильмов или игр.
Если вы решили подключить свои наушники Sony WF 1000XM3 к компьютеру, то мы предлагаем вам подробную инструкцию, в которой вы найдете все необходимые детали и шаги. Какой бы операционной системой вы ни пользовались - Windows или macOS, наши указания помогут вам быстро и без проблем установить связь между наушниками и компьютером.
Прежде всего, удостоверьтесь, что наушники Sony WF 1000XM3 полностью заряжены. Для этого вставьте их в зарядный кейс и подключите его к источнику электропитания при помощи прилагаемого кабеля. После полной зарядки вы можете приступить к подключению наушников к компьютеру.
Подключение наушников Sony WF 1000XM3 к компьютеру

Шаг 1: Убедитесь, что наушники полностью заряжены.
Шаг 2: Включите наушники, убедившись, что они находятся в режиме пары.
Шаг 3: Перейдите к настройкам Bluetooth на вашем компьютере.
Шаг 4: Включите Bluetooth на компьютере, если он еще не включен.
Шаг 5: В списке доступных устройств Bluetooth найдите наушники Sony WF 1000XM3 и выберите их.
Шаг 6: Если наушники требуют ввода пароля, следуйте инструкциям на экране.
Шаг 7: Дождитесь, пока компьютер подключится к наушникам. Вы услышите звуковой сигнал, указывающий на успешное подключение.
Поздравляю! Теперь вы успешно подключили наушники Sony WF 1000XM3 к вашему компьютеру. Наслаждайтесь качественным звуком и комфортом использования ваших наушников!
Шаг 1: Выбор подходящего Bluetooth-адаптера

Если ваш компьютер не имеет встроенного модуля Bluetooth или вы хотите улучшить качество соединения, вам потребуется Bluetooth-адаптер. Прежде чем покупать адаптер, убедитесь, что он совместим с вашим компьютером и поддерживает Bluetooth версии 5.0 или выше.
Bluetooth-адаптеры бывают двух типов: USB и PCI. USB-адаптеры подключаются к USB-порту компьютера, а PCI-адаптеры вставляются в PCI-слот материнской платы. В большинстве случаев USB-адаптеры являются самым простым и удобным вариантом для подключения наушников.
При выборе Bluetooth-адаптера обратите внимание на следующие характеристики:
| Совместимость: | Убедитесь, что адаптер совместим с вашей операционной системой. Большинство Bluetooth-адаптеров поддерживают Windows, MacOS и Linux. |
| Bluetooth версия: | Bluetooth-адаптер должен поддерживать версию Bluetooth, которая соответствует исходной версии наушников Sony WF 1000XM3. Рекомендуется выбирать адаптеры, поддерживающие Bluetooth 5.0 или выше, чтобы обеспечить более стабильное и быстрое соединение. |
| Дальность действия: | Учтите, что многие Bluetooth-адаптеры имеют ограниченную дальность действия, обычно до 10 метров. Если вы планируете использовать наушники на большом расстоянии от компьютера, выбирайте адаптер с максимальной дальностью действия. |
| Режимы работы: | Некоторые Bluetooth-адаптеры могут поддерживать различные режимы работы, например, передавать аудио только в одно направление или включать функцию двусторонней связи. Выберите адаптер с подходящими режимами работы в зависимости от ваших потребностей. |
Не забудьте прочитать отзывы других пользователей и изучить рейтинги Bluetooth-адаптеров, чтобы выбрать наиболее подходящую модель.
Шаг 2: Проверка наличия Bluetooth на компьютере
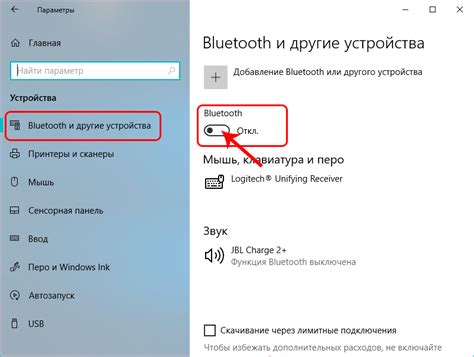
Прежде чем подключить наушники Sony WF 1000XM3 к компьютеру, необходимо убедиться, что ваш компьютер оборудован Bluetooth-модулем. Bluetooth позволяет беспроводно передавать аудиосигнал с компьютера на наушники.
Для проверки наличия Bluetooth на компьютере выполните следующие действия:
Шаг 1: Откройте меню "Пуск" и перейдите в раздел "Настройки".
Шаг 2: В разделе "Настройки" найдите раздел "Устройства". Откройте его.
Шаг 3: Если ваш компьютер оборудован Bluetooth-модулем, в списке устройств будет присутствовать раздел "Bluetooth и другие устройства". Нажмите на этот раздел, чтобы открыть его.
Шаг 4: В открывшемся разделе "Bluetooth и другие устройства" проверьте наличие вкладки "Bluetooth". Если вкладка отсутствует, то ваш компьютер не поддерживает Bluetooth.
Примечание: если у вас нет Bluetooth на компьютере, вы можете приобрести внешний Bluetooth-адаптер и подключить его к USB-порту компьютера.
Если ваш компьютер поддерживает Bluetooth, вы можете переходить к следующему шагу - подключению наушников Sony WF 1000XM3 к компьютеру.
Шаг 3: Включение режима подключения наушников
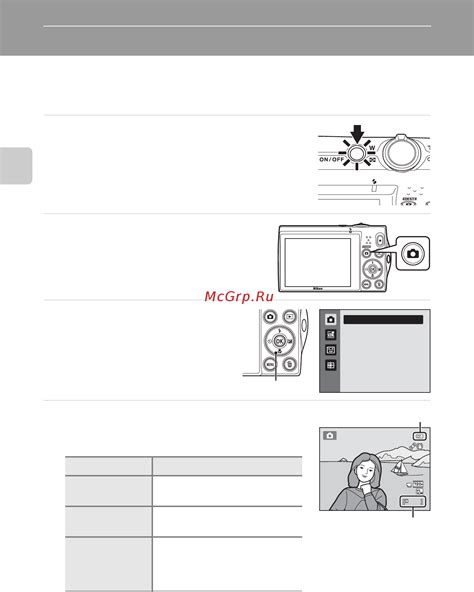
Перед подключением наушников Sony WF 1000XM3 к компьютеру необходимо включить режим подключения наушников. Вот как это сделать:
- Убедитесь, что наушники полностью заряжены.
- Снимите наушники из зарядного футляра и убедитесь, что они включены.
- Удерживайте палец на левом наушнике на значке NFC/BLUETOOTH до тех пор, пока наушники не захлёстнут и три раза не издадут звуковой сигнал. Световой индикатор на наушнике начнёт мигать синим и белым цветом, что означает, что наушники находятся в режиме подключения.
Теперь наушники готовы к подключению к компьютеру. Переходите к следующему шагу для завершения процесса подключения.
Шаг 4: Переход к настройкам Bluetooth на компьютере
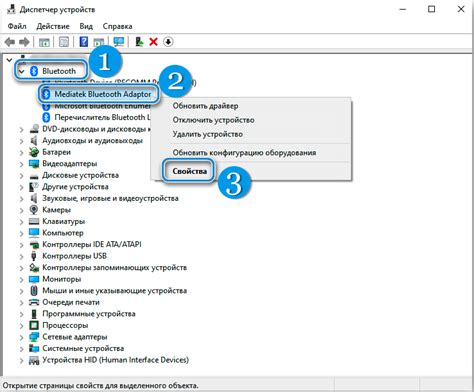
Чтобы подключить наушники Sony WF 1000XM3 к компьютеру, вам потребуется выполнить следующие действия:
- Откройте настройки Bluetooth на вашем компьютере. Обычно это можно сделать щелчком правой кнопкой мыши на значке Bluetooth в системном лотке или через меню "Настройки" или "Параметры".
- В настройках Bluetooth найдите раздел "Добавить устройство" или "Сопряжение нового устройства".
- Включите наушники Sony WF 1000XM3 в режиме Bluetooth-подключения, как описано в предыдущих шагах.
- На компьютере должно появиться уведомление о доступных Bluetooth-устройствах. Выберите наушники Sony WF 1000XM3 из списка.
- Дождитесь, пока компьютер выполнит процесс сопряжения и установки драйверов для наушников.
- После успешного сопряжения наушники Sony WF 1000XM3 будут отображаться в списке сопряженных устройств в настройках Bluetooth.
- Теперь вы можете использовать наушники Sony WF 1000XM3 со своим компьютером для прослушивания музыки, звонков и других аудиособытий.
Не забывайте, что для активации шумоподавления и других функций наушников Sony WF 1000XM3 может потребоваться специальное приложение, которое можно загрузить с официального сайта Sony или из соответствующего магазина приложений.
Рекомендуется заряжать наушники перед использованием, чтобы быть уверенным в их длительной работе без прерывания.
Шаг 5: Поиск и подключение наушников
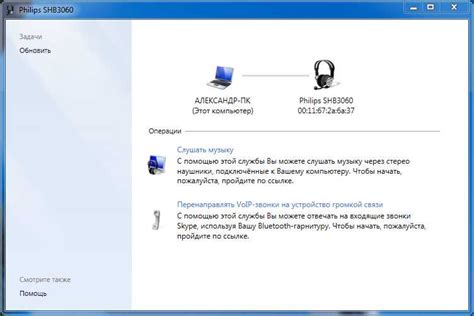
Чтобы начать процесс подключения наушников Sony WF 1000XM3 к компьютеру, следуйте следующим инструкциям:
1. Убедитесь, что наушники полностью заряжены и включены.
2. На вашем компьютере перейдите в настройки Bluetooth.
3. Включите Bluetooth на компьютере, если он еще не активирован.
4. Нажмите на кнопку "Поиск устройств" или аналогичную кнопку в окне настроек Bluetooth.
5. Наушники Sony WF 1000XM3 должны быть видны в списке доступных устройств.
6. Выберите наушники Sony WF 1000XM3 в списке доступных устройств.
7. Нажмите на кнопку "Подключить" или аналогичную кнопку, чтобы установить соединение между компьютером и наушниками.
8. Если устройство запросит пароль или пин-код, введите его (обычно это "0000" или "1234").
9. После успешного подключения наушники готовы к использованию с компьютером.
Теперь вы можете наслаждаться высококачественным звуком наушников Sony WF 1000XM3 во время работы или развлечений на компьютере.
Шаг 6: Проверка соединения и настройка звука
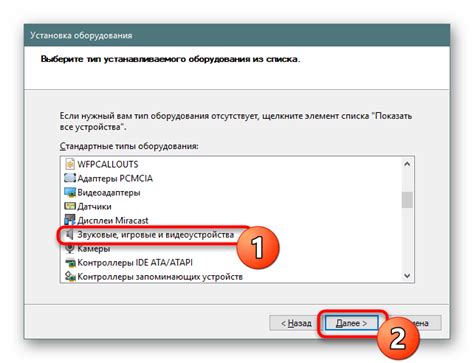
После успешного подключения наушников Sony WF 1000XM3 к компьютеру, вам нужно проверить, работает ли соединение и настроить звуковые параметры. Следуйте этим инструкциям:
- Убедитесь, что наушники находятся в режиме "Включено" и подключены к компьютеру.
- Откройте панель управления звуком на компьютере. Вы можете найти ее в системных настройках или щелкнув правой кнопкой мыши по значку громкости на панели задач (если он есть).
- В панели управления звуком найдите раздел "Воспроизведение" и найдите наушники Sony WF 1000XM3 в списке доступных устройств.
- Выберите наушники Sony WF 1000XM3, чтобы установить их в качестве устройства по умолчанию.
- Проверьте звук, проигрывая музыку или видео на компьютере. Убедитесь, что звук проходит через наушники и работает корректно.
- Если звук не проходит через наушники или есть проблемы с качеством звука, вы можете настроить дополнительные параметры звука в панели управления звуком. Возможно, вам нужно будет изменить частоту дискретизации или выбрать другой аудио кодек.
После настройки звука и проверки соединения, ваши наушники Sony WF 1000XM3 должны быть полностью готовы к использованию с вашим компьютером.
Шаг 7: Дополнительные возможности и рекомендации
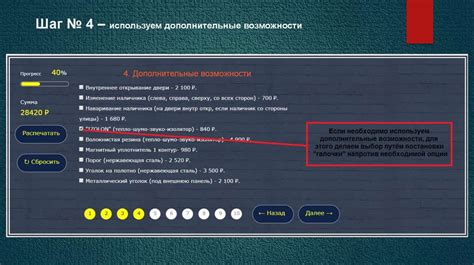
Как только вы успешно подключили наушники Sony WF 1000XM3 к компьютеру, у вас становятся доступными различные дополнительные функции и настройки. Вот некоторые из них:
| Функция | Описание |
| Активное шумоподавление | Наушники Sony WF 1000XM3 обладают превосходной технологией активного шумоподавления, которая позволяет минимизировать внешний шум вокруг вас. Вы можете настроить уровень шумоподавления с помощью приложения Sony Headphones Connect. |
| Качество звука | Наушники обеспечивают превосходное качество звука благодаря поддержке форматов высокого разрешения, таких как LDAC. Вы можете настроить звук и эквалайзер в приложении Sony Headphones Connect, чтобы получить наилучший звук по вашим предпочтениям. |
| Управление жестами | Наушники поддерживают управление жестами, которые позволяют вам контролировать воспроизведение музыки, отвечать на звонки и настраивать уровень шумоподавления, просто проведя пальцем по сенсорной поверхности наушника. Вы можете настроить и персонализировать эти жесты в приложении Sony Headphones Connect. |
| Время работы и зарядка | Наушники обеспечивают до 6 часов воспроизведения музыки с активным шумоподавлением и до 8 часов без него. Кроме того, зарядный футляр позволяет вам совершить до 3 полных дополнительных зарядки наушников, обеспечивая дополнительные 24 часа воспроизведения музыки. |
Кроме того, мы рекомендуем следующие дополнительные настройки и рекомендации:
- Обновляйте программное обеспечение: Регулярно проверяйте наличие обновлений программного обеспечения для наушников Sony WF 1000XM3 и устанавливайте их, чтобы получить новые функции и улучшения производительности.
- Используйте приложение Sony Headphones Connect: Установите приложение Sony Headphones Connect на свой мобильный телефон или планшет, чтобы получить расширенные настройки и функции для наушников, такие как звуковые эффекты, настройка шумоподавления и управление жестами.
- Используйте качественный аудиофайлы: Чтобы получить максимальное качество звука, используйте аудиофайлы высокого разрешения, такие как FLAC или WAV.
- Используйте наушники внутри помещения: Хотя наушники Sony WF 1000XM3 имеют хорошую изоляцию от внешнего шума, их активное шумоподавление работает наиболее эффективно в закрытом помещении без сильных ветров или других сильных шумов.
Следуя этим дополнительным возможностям и рекомендациям, вы сможете наслаждаться высоким качеством звука и комфортом при использовании наушников Sony WF 1000XM3 с вашим компьютером.