PlayStation VR – это виртуальная реальность, которая обеспечивает захватывающий игровой опыт. И если вы являетесь обладателем этого устройства, то вы, вероятно, хотите знать, как можно подключить его к компьютеру. Хорошая новость заключается в том, что это возможно!
Подключение PSVR к компьютеру позволяет получить доступ к разнообразным VR-играм, виртуальным путешествиям и другим интересным функциям. Однако, как и в случае с любым другим устройством, есть некоторые детали, о которых следует знать. В этой статье мы расскажем вам, как правильно подключить PSVR к компьютеру и дадим несколько полезных советов, чтобы ваше виртуальное путешествие было как можно более комфортным и захватывающим.
Первым шагом при подключении PSVR к компьютеру является установка необходимых драйверов и программного обеспечения. Sony предоставляет официальное программное обеспечение под названием «Trinus PSVR», которое позволяет использовать PSVR с компьютером. Перейдите на сайт Sony и следуйте инструкциям по установке.
Когда программное обеспечение установлено, вам потребуется подключить камеру PlayStation в ваш компьютер. Камера – это важная часть подключения PSVR, так как она отслеживает движение геймпадов и обеспечивает вашу позицию в виртуальном пространстве. Установите камеру на уровне глаз и подключите ее к компьютеру с помощью USB-порта.
Подключение PSVR к компьютеру
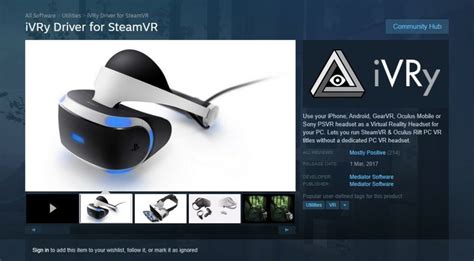
Для подключения PSVR к компьютеру вам понадобятся следующие компоненты:
- PSVR шлем. Он содержит дисплей, датчики и кабели, необходимые для создания виртуальной реальности.
- PlayStation Camera. Это устройство служит для отслеживания движений шлема и контроллеров, обеспечивая более точный и плавный опыт виртуальной реальности.
- Компьютер. Ваш компьютер должен иметь достаточную производительность для запуска виртуальной реальности. Минимальные требования зависят от выбранной программы, но обычно это процессор Intel Core i5 или AMD Ryzen 5, видеокарта NVIDIA GeForce GTX 970 или AMD Radeon RX 480, 8 ГБ оперативной памяти и свободный USB-порт для подключения шлема.
- Дополнительный кабель. Наиболее распространенным способом подключения PSVR к компьютеру является использование дополнительного кабеля HDMI-USB, который позволяет передавать видеосигнал и данные с датчиков шлема на компьютер.
После того, как у вас есть все необходимые компоненты, вы можете приступить к подключению PSVR к компьютеру. Следуйте следующим шагам:
- Подключите PSVR к PlayStation Camera. Используйте кабели, поставляемые с устройствами, чтобы соединить шлем и камеру. Убедитесь, что камера находится в удобном месте для отслеживания движений.
- Подключите PlayStation Camera к компьютеру. Используйте кабель USB, чтобы подключить камеру к свободному порту USB на компьютере.
- Подключите PSVR к компьютеру. Используйте дополнительный кабель HDMI-USB, чтобы соединить шлем с компьютером. Один конец кабеля подключите к порту HDMI на шлеме, а другой - к свободному порту USB на компьютере.
- Установите необходимое программное обеспечение. На пк, загрузите и установите программу, которая будет управлять работой PSVR. Например, это может быть SteamVR или Trinus PSVR.
- Проверьте подключение. Запустите выбранную программу и следуйте инструкциям на экране для проверки подключения и калибровки шлема. Убедитесь, что все компоненты работают без ошибок.
- Наслаждайтесь виртуальной реальностью. Теперь вы можете запустить виртуальные игры и приложения на своем компьютере и наслаждаться полным погружением в виртуальный мир с помощью шлема PSVR.
Обратите внимание, что подключение PSVR к компьютеру может потребовать некоторых дополнительных настроек и решения проблем. Рекомендуется изучить руководство пользователя для выбранных программ и обращаться за помощью к сообществам виртуальной реальности, если возникнут сложности.
Теперь у вас есть все необходимые знания и инструкции для подключения PSVR к компьютеру. Приятного погружения в виртуальную реальность!
Инструкция
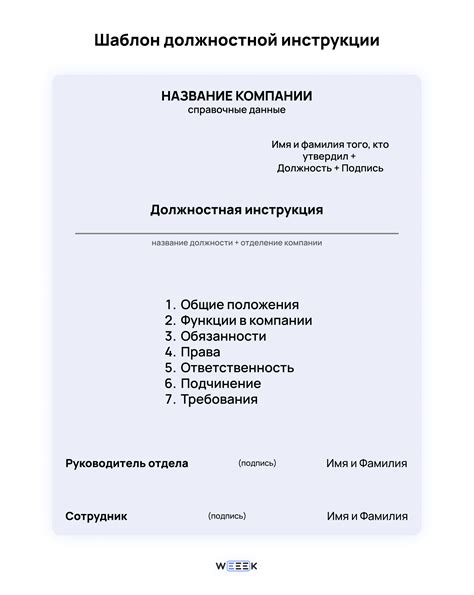
Для подключения PSVR к компьютеру потребуется несколько шагов:
- Убедитесь, что у вас есть все необходимые компоненты: PSVR, компьютер с операционной системой Windows, соответствующие кабели.
- Подключите PSVR к компьютеру с помощью HDMI-кабеля. Вставьте один конец кабеля в разъем HDMI-OUT на PSVR-блоке, а другой конец – в свободный HDMI-порт на компьютере.
- Подключите PSVR-блок к компьютеру с помощью USB-кабеля. Вставьте один конец кабеля в свободный USB-порт на компьютере, а другой – в разъем USB на PSVR-блоке.
- Подключите дополнительный USB-кабель для передачи данных. Вставьте один конец кабеля в разъем USB на PSVR-блоке, а другой – в свободный USB-порт на компьютере.
- Убедитесь, что все кабели надежно подключены и работают исправно.
- Включите PSVR, а затем компьютер.
- Настройте экранные параметры. Войдите в настройки Windows, выберите "Экран" и установите разрешение экрана, соответствующее требованиям PSVR.
- Запустите программное обеспечение для виртуальной реальности на компьютере (например, SteamVR) и следуйте инструкциям для настройки PSVR.
После выполнения всех этих шагов вы сможете насладиться виртуальной реальностью на своем компьютере с помощью PSVR. Убедитесь, что ваша система соответствует требованиям для запуска VR-игр и приложений.
| Проблема | Решение |
|---|---|
| Отсутствие изображения на экране | Проверьте подключение всех кабелей, убедитесь, что они надежно подключены и работают исправно. Убедитесь, что разрешение экрана правильно настроено. |
| Нет звука в наушниках | Проверьте подключение всех кабелей, убедитесь, что они надежно подключены и работают исправно. Убедитесь, что звук включен на компьютере и настройки звука правильно настроены. |
| Проблемы с отслеживанием движений | Убедитесь, что на PSVR-блоке нет помех (например, металлических предметов рядом с ним). Проверьте, что камера правильно установлена и настроена. |
Необходимые компоненты

Для подключения PSVR к компьютеру вам понадобятся следующие компоненты:
- PlayStation VR гарнитура
- Консоль PlayStation 4
- Компьютер или ноутбук с высокой производительностью
- Операционная система Windows 7 или более поздняя версия
- PlayStation Camera
- VR-процессор (дополнительный USB-кабель)
- Кабель HDMI
- USB-кабель для подключения гарнитуры
- SteamVR
Убедитесь, что все необходимые компоненты есть в наличии, чтобы обеспечить успешное подключение и использование PSVR с компьютером.
Установка драйверов

Для успешного подключения PSVR к компьютеру необходимо установить соответствующие драйверы. Вот пошаговая инструкция:
- Перейдите на официальный сайт разработчика PSVR и найдите раздел "Поддержка".
- В разделе "Поддержка" найдите раздел "Драйверы" или "Скачать драйверы" и перейдите в него.
- На странице с драйверами выберите свою операционную систему (Windows или Mac) и нажмите на ссылку для скачивания драйверов.
- После завершения загрузки драйверов откройте загруженный файл и следуйте инструкциям мастера установки.
- После установки драйверов перезагрузите компьютер, чтобы изменения вступили в силу.
После успешной установки драйверов ваш компьютер должен распознать PSVR и позволить вам использовать его в качестве виртуальной реальности. Если у вас возникли проблемы с установкой драйверов, обратитесь в службу поддержки разработчика PSVR.
Не забудьте также установить и обновить драйверы для вашей видеокарты, чтобы обеспечить оптимальную производительность и совместимость с PSVR.
Настройка системы

Перед подключением PSVR к компьютеру необходимо выполнить несколько важных настроек:
- Установите последние драйверы для вашей графической карты. Вы можете найти их на сайте производителя.
- Убедитесь, что операционная система вашего компьютера обновлена и установлены все необходимые обновления.
- Подключите PSVR-блок питания к электрической розетке и убедитесь, что он включен.
- Подключите кабель HDMI от PSVR-блока питания к HDMI-порту на вашем компьютере.
- Подключите USB-кабель от PSVR-блока питания к свободному порту USB на вашем компьютере.
- Установите программное обеспечение для работы с PSVR на вашем компьютере. Обычно оно включено в комплект поставки PSVR или его можно загрузить с официального сайта Sony.
После завершения этих настроек ваш PSVR готов к работе с компьютером.
Полезные советы

Вам может потребоваться специальный адаптер, чтобы подключить PSVR к компьютеру. Проверьте, поддерживает ли ваша видеокарта HDMI, так как большинство адаптеров используют интерфейс HDMI. Это особенно важно, если у вас есть старая видеокарта.
Убедитесь, что ваш компьютер имеет достаточную производительность для работы с PSVR. Виртуальная реальность требует больше вычислительных мощностей, поэтому убедитесь, что ваша система соответствует рекомендуемым требованиям.
Перед подключением PSVR к компьютеру проверьте наличие обновлений драйверов устройства. Скачайте и установите последние версии драйверов для вашей видеокарты и PSVR. Это поможет гарантировать совместимость и оптимальную работу устройства.
Если у вас возникнут проблемы с подключением или настройкой PSVR, не стесняйтесь обращаться за помощью к другим пользователям или искать руководства и решения проблем в Интернете. В сети есть множество сообществ и форумов, где опытные пользователи могут поделиться своими знаниями и помочь вам решить возникшие проблемы.
Не забывайте обновлять программное обеспечение PSVR и контроллеров. Новые версии программного обеспечения могут содержать исправления ошибок и улучшенные функции, которые помогут вам получить лучший опыт использования устройства.
Важно помнить, что некоторые игры и программы могут не поддерживать PSVR, даже если у вас есть все необходимое оборудование. Проверьте совместимость интересующих вас игр и программ с PSVR перед их приобретением.
| Совет | Описание |
|---|---|
| Используйте качественные HDMI-кабели | Плохое качество кабелей может повлиять на качество изображения и работу устройства. Используйте качественные кабели для наилучшего результата. |
| Обратите внимание на освещение | Хорошее освещение помогает избежать дискомфорта и повышает качество восприятия виртуальной реальности. Убедитесь, что помещение, в котором вы играете, имеет достаточное освещение. |
| Постоянно находитесь в зоне отслеживания | Чтобы избежать проблем с отслеживанием вашего движения, убедитесь, что вы всегда находитесь в зоне отслеживания камеры и контроллеров. |
Поддерживаемые игры

- Resident Evil 7: Biohazard
- Beat Saber
- Astro Bot: Rescue Mission
- Superhot VR
- Moss
- The Elder Scrolls V: Skyrim VR
- Job Simulator
- Until Dawn: Rush of Blood
- Sparc
- Thumper
Resident Evil 7: Biohazard – это одная из наиболее пугающих игр в серии Resident Evil, предлагающая уникальный опыт выживания в виртуальной реальности.
Beat Saber – ритмичная игра, в которой вы будете рубить музыкальные блоки с помощью световых мечей.
Astro Bot: Rescue Mission – платформер, в котором вы будете исследовать космический мир и спасать своих роботических друзей.
Superhot VR – экшн-игра, в которой время движется только тогда, когда вы двигаетесь, создавая уникальную механику.
Moss – приключенческая игра, в которой вам предстоит помочь маленькой мышке в ее опасном путешествии.
The Elder Scrolls V: Skyrim VR – знаменитая ролевая игра предлагает полное погружение в фэнтезийный мир Скайрима.
Job Simulator – юмористическая игра, в которой вы будете выполнять различные задачи в виртуальных работах.
Until Dawn: Rush of Blood – атмосферный шутер на рельсах, в котором вам предстоит сражаться с опасными существами.
Sparc – спортивная игра, в которой вы сражаетесь с другими игроками в виртуальном пинг-понге.
Thumper – ритмическая игра, в которой вы управляете космическим жуком и преодолеваете сложные треки.
Решение проблем

При подключении PSVR к компьютеру, возможны некоторые проблемы, которые могут возникнуть. В этом разделе мы рассмотрим некоторые распространенные проблемы и способы их решения.
1. Отсутствие изображения на HMD (шлеме)
Если на шлеме не отображается изображение, вам следует проверить следующие вещи:
- Убедитесь, что все кабели правильно подключены. Проверьте, что HDMI-кабель подключен к компьютеру и шлему, а также что USB-кабель подключен к шлему и компьютеру.
- Проверьте, что ваш компьютер совместим с PSVR. Для работы с PSVR требуется достаточно мощный компьютер, способный вывести видеосигнал на шлем.
- Убедитесь, что настройки дисплея на вашем компьютере настроены на правильное разрешение и частоту обновления.
- Перезапустите компьютер и проверьте, отображается ли изображение после перезапуска.
2. Проблемы с трекингом
Если у вас возникли проблемы с трекингом головы или контроллеров, вам следует проверить следующие вещи:
- Убедитесь, что все датчики на шлеме и контроллерах не заблокированы и не покрыты пылью. Очистите их при необходимости.
- Убедитесь, что ваша игровая комната хорошо освещена. Плохое освещение может снизить качество трекинга.
- Если у вас есть зеркала или другие отражающие поверхности в комнате, попробуйте закрыть их или их отразители, так как они могут мешать корректному трекингу.
- Перезапустите шлем и контроллеры и проверьте, работает ли трекинг после перезапуска.
3. Проблемы с звуком
Если у вас возникли проблемы с звуком при использовании PSVR, вам следует проверить следующие вещи:
- Убедитесь, что аудио-кабель подключен к шлему и вашему компьютеру или аудио-источнику.
- Проверьте настройки звука на вашем компьютере, чтобы удостовериться, что звук выходит на правильное аудио-устройство.
- Если у вас есть другие аудио-устройства, такие как наушники или колонки, отключите их, чтобы снизить возможные конфликты.
- Проверьте громкость на шлеме и на вашем компьютере, убедитесь, что она находится на приемлемом уровне.