Когда вы собираете компьютер своими руками, важно не только правильно выбрать комплектующие, но и правильно их подключить. Одной из важных деталей является индикатор Power LED, который сигнализирует о включении питания. Чтобы ваш компьютер был не только функциональным, но и красивым, вы можете подключить специальную кнопку-переключатель с индикатором Power LED. В этой статье мы подробно расскажем о том, как правильно подключить Power LED к компьютеру.
Шаг 1: Подготовка к подключению
Перед тем, как приступить к подключению Power LED, вам понадобятся несколько важных инструментов:
- Отвертка;
- Кусачки;
- Штекерный набор;
- Мультиметр (опционально).
Убедитесь, что у вас есть все необходимые инструменты перед началом работы.
Шаг 2: Отключение питания
Прежде чем приступить к подключению Power LED, важно отключить питание компьютера, чтобы избежать возможных повреждений и неисправностей. Для этого выключите компьютер и отсоедините его от розетки.
После выполнения этих шагов вы будете готовы начать подключение Power LED к компьютеру. Следуйте нашей пошаговой инструкции и, при необходимости, обращайтесь к фотографиям и схемам подключения.
Как подключить Power LED к компьютеру: шаги, фото и схема

Шаг 1: Откройте системный блок вашего компьютера. Для этого следует снять боковую крышку или заднюю панель, в зависимости от типа корпуса. Убедитесь, что компьютер отключен от электрической сети и выключен.
Шаг 2: Найдите на материнской плате разъем для подключения Power LED. Обычно он имеет надпись "Power LED" или "PW LED". Производители также могут обозначить его цветом или символом. Учтите, что разъем для подключения Power LED может располагаться рядом с другими разъемами, относящимися к передней панели компьютера.
Шаг 3: Пошагово присоедините провода светодиода к разъему Power LED на материнской плате. Проводка Power LED состоит из двух проводов: плюсового провода (обычно окрашенного в "+") и минусового провода (обычно окрашенного в "-"). Узнайте, какие провода соответствуют плюсовому и минусовому контактам на разъеме Power LED, сопоставив их с инструкцией материнской платы.
Шаг 4: После подключения проводов Power LED проверьте, правильно ли они подключены. Если все сделано верно, светодиод должен загореться, когда вы включите компьютер.
Примечание: Если Power LED не загорается, возможно, вы перепутали провода. Проверьте их подключение и исправьте ошибку.
Теперь вы знаете, как подключить Power LED к компьютеру. Необходимо следовать инструкциям производителя материнской платы и тщательно подключить провода к соответствующим контактам. Это позволит вам быть уверенным в правильной работе компьютера и отображении его статуса.
Подготовка инструментов и материалов

Перед тем, как приступить к подключению Power LED к компьютеру, необходимо подготовить все необходимые инструменты и материалы:
| 1. | Отвертка соответствующего размера |
| 2. | Кусочек электроизолирующей ленты |
| 3. | Указания к материнской плате компьютера |
| 4. | Рукавички или перчатки (для безопасности) |
| 5. | Стол или рабочая поверхность |
Убедитесь, что у вас есть все необходимое, чтобы работа прошла гладко и безопасно.
Понимание структуры Power LED
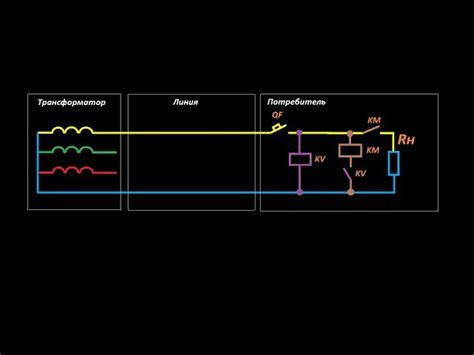
Power LED состоит из следующих частей:
- Светодиод – является основным элементом Power LED и отвечает за освещение. Он может быть разного цвета (чаще всего зеленого или красного).
- Резистор – используется для ограничения тока, проходящего через светодиод. Размер резистора определяется величиной напряжения на линии питания.
Правильное понимание структуры Power LED поможет вам более уверенно подключить его к компьютеру и убедиться, что он работает корректно.
Определение положения Power LED на материнской плате

Прежде чем приступить к подключению светодиода Power LED к компьютеру, необходимо правильно определить его положение на материнской плате. Внешне светодиод может выглядеть как небольшая прозрачная или цветная кнопка, установленная на самой плате или на передней панели корпуса.
Для определения положения Power LED на материнской плате следует обратиться к документации, прилагаемой к комплектующим или компьютеру в целом. В большинстве случаев в инструкции приведена схема или фотография, на которой указано место расположения светодиода.
Если документация отсутствует или неполна, можно воспользоваться следующими рекомендациями:
| Симптом | Вероятное положение светодиода |
|---|---|
| Сигнализация о работе питания | Возможно, светодиод располагается рядом со силовыми разъемами на материнской плате. Нередко он обозначается как "PWR_LED" или просто "LED". |
| Работа жесткого диска | Светодиод может быть размещен рядом с интерфейсом SATA или вблизи разъемов для подключения жесткого диска. |
| Индикация активности системы | Power LED может быть расположен на передней панели корпуса и подключен к материнской плате специальным разъемом или проводами. |
Если нет возможности определить точное положение светодиода Power LED, можно использовать поиск информации в Интернете, обратиться за помощью к специалистам или попытаться обратиться к производителю комплектующих или компьютера в целом.
Распиновка разъема для Power LED

Разъем для Power LED обычно имеет два контакта: положительный (+) и отрицательный (-). На материнской плате компьютера обычно есть надписи, указывающие, где находится разъем для подключения Power LED, и какие контакты на этом разъеме отвечают за положительный и отрицательный полюс.
Чтобы подключить Power LED, вставьте соответствующий провод в разъем, причем положительный провод (+) должен быть подключен к положительному контакту разъема, а отрицательный провод (-) - к отрицательному контакту разъема. Обычно желтый провод отвечает за положительный клеммник, а черный провод - за отрицательный.
Помните о следующем: не все компьютерные корпуса имеют Power LED, и не все материнские платы поддерживают эту функцию. Поэтому перед подключением Power LED рекомендуется проконсультироваться с документацией вашего компьютера или обратиться к производителю для получения дополнительной информации.
Подключение проводов к разъему материнской платы

Перед подключением проводов, убедитесь, что компьютер полностью выключен и отключен от электрической сети.
1. Откройте корпус компьютера, чтобы получить доступ к материнской плате.
2. Найдите разъемы на материнской плате, обозначенные словом "POWER" или "PWR". Обычно это место, где должны быть подключены провода от кнопки включения компьютера.
3. Внимательно рассмотрите провода от кнопки включения компьютера. Они обычно имеют маркировку "+/-" или "PWR/LED". Плюсовой провод обычно окрашен в плюсовой цвет, например, красный, и помечен "+". Минусовой провод, с другой стороны, может быть чёрного цвета и помечен "-".
4. Определите положительные и отрицательные контакты на разъеме материнской платы. Обычно это представлено как "+/-" или "+5V/-5V".
5. Подключите плюсовой провод от кнопки включения к плюсовому контакту на разъеме материнской платы и минусовой провод - к минусовому контакту. Убедитесь, что провода сидят плотно в разъеме и не могут случайно отсоединиться.
6. Закройте корпус компьютера и убедитесь, что все провода и компоненты находятся в правильных местах перед включением компьютера.
Теперь вы знаете, как правильно подключить провода к разъему материнской платы. Это очень простая процедура, но требующая аккуратности и внимания. Следуя указанным шагам, вы сможете без проблем подключить провода и наслаждаться полноценной работой вашего компьютера.
| Цвет провода | Функция | Разъем материнской платы |
|---|---|---|
| Красный | Подключение кнопки включения | POWER |
| Черный | Земля | GROUND |
Проверка работоспособности Power LED

После того как вы успешно подключили Power LED к системной плате, необходимо проверить его работоспособность перед закрытием корпуса компьютера. В этом разделе мы расскажем вам, как провести проверку.
Шаг 1: Включите компьютер, нажав кнопку питания на передней панели.
Шаг 2: Обратите внимание на Power LED, который должен начать светиться, указывая на то, что компьютер включен.
Шаг 3: Если Power LED не загорается, убедитесь, что вы правильно подключили его к системной плате и проверьте, что питание компьютера включено.
Шаг 4: Если Power LED все равно не работает, возможно, проблема связана с самим LED-индикатором. В таком случае, рекомендуется заменить его на новый.
Не забывайте: Power LED является важным компонентом, который указывает на работу компьютера. Поэтому регулярно проверяйте его работоспособность, чтобы оперативно реагировать на возможные сбои.
Завершение и бонусные советы по подключению

Поздравляем! Теперь вы знаете, как правильно подключить Power LED к компьютеру. Мы надеемся, что наша инструкция с фото и пошаговой схемой помогла вам выполнить эту задачу без проблем.
Однако перед тем, как закрыть корпус компьютера, рекомендуется выполнить несколько дополнительных шагов, чтобы убедиться в правильности подключения и обеспечить стабильную работу Power LED.
1. Проверьте подключение:
Убедитесь, что все провода подключены к соответствующим контактам на материнской плате и Power LED имеет надежный контакт. В случае сомнений перепроверьте схему подключения.
2. Проведите тестирование:
Включите компьютер и проверьте работу Power LED. Он должен загореться, когда компьютер включен, и начать мигать, когда находится в режиме сна или ожидания.
3. Закрепите провода:
Чтобы предотвратить случайное вытягивание проводов из контактов, рекомендуется закрепить их при помощи стяжек или клеевой ленты. Это поможет избежать потери контакта и повреждения Power LED.
4. Попробуйте разные положения светодиода:
Если Power LED не загорается, возможно, что его положение неправильное. Попробуйте повернуть светодиод на 180 градусов и проверьте его работу.
Следуя этим советам, вы сможете успешно подключить Power LED к компьютеру и наслаждаться его работой. Не забывайте осторожно обращаться с компьютерным оборудованием и выполнять все работы при отключенном от сети компьютере.