Подключение принтера к компьютеру - это важный шаг для обеспечения бесперебойной работы с печатными документами. Но что делать, если ваш компьютер не распознает принтер? В данной статье мы рассмотрим несколько простых способов решения этой проблемы.
Первым шагом в решении проблемы с нераспознаванием принтера является проверка физического подключения устройства к компьютеру. Убедитесь, что кабель от принтера подключен к соответствующему порту на компьютере и что соединение надежно зафиксировано. Если вы используете беспроводное подключение, проверьте, что принтер и компьютер находятся в пределах доступа друг к другу.
Если подключение физически верное, но принтер все равно не распознается компьютером, попробуйте перезагрузить оба устройства. Иногда компьютеру требуется обновить список подключенных устройств, и перезагрузка может помочь в этом. Также убедитесь, что у вас установлены все необходимые драйверы для работы с принтером. Возможно, вам понадобится загрузить и установить новые драйверы с официального сайта производителя принтера.
Если принтер все еще не распознается компьютером, попробуйте подключить принтер к другому порту на компьютере или использовать другой кабель. Иногда причина проблемы может быть в поврежденном порту на компьютере или неисправном кабеле. Если после всех этих действий проблема не решена, рекомендуется обратиться за помощью к специалисту или связаться с технической поддержкой производителя вашего принтера.
Подключение принтера к компьютеру

Если ваш принтер не распознается компьютером, первым делом убедитесь, что все кабели правильно подключены. Проверьте, что кабель USB или Ethernet прочно вставлен в соответствующие порты на принтере и компьютере. Если принтер имеет беспроводное подключение, убедитесь, что Wi-Fi работает корректно.
Если кабель подключен правильно, но принтер все равно не распознается, попробуйте перезагрузить компьютер и принтер. После перезагрузки, компьютер может автоматически обнаружить принтер и установить драйверы.
Если перезагрузка не помогла, вам может потребоваться установить драйверы принтера вручную. Посетите веб-сайт производителя принтера и найдите раздел "Поддержка" или "Драйверы". Скачайте и установите последнюю версию драйверов для вашей модели принтера, следуя инструкциям на веб-сайте.
Если все вышеперечисленные шаги не помогли, возможно, что проблема не в драйверах, а в самом принтере или компьютере. В таком случае, рекомендуется обратиться в сервисный центр производителя принтера или воспользоваться помощью специалиста по компьютерной технике.
Проблемы с распознаванием принтера

Если ваш компьютер не распознает подключенный принтер, это может вызвать неудобства и затруднить печать необходимых документов. Возможные причины проблемы распознавания принтера могут быть различными:
- Неправильное подключение принтера к компьютеру. Убедитесь, что принтер правильно подключен к USB-порту компьютера или настроен по сети.
- Отсутствие драйверов или устаревшие драйверы принтера. Установите последние версии драйверов принтера с официального сайта производителя.
- Конфликт устройств или проблемы с USB-портом. Попробуйте подключить принтер к другому USB-порту или проверьте работу других устройств, подключенных к компьютеру.
- Неправильные настройки принтера. Проверьте настройки принтера в системе и убедитесь, что принтер выбран как основное устройство печати.
- Проблемы с программным обеспечением. Перезагрузите компьютер и принтер, чтобы устранить возможные программные сбои.
Если проблемы с распознаванием принтера продолжаются, рекомендуется обратиться к специалистам или почитать руководство пользователя принтера, которое может содержать информацию о возможных причинах и способах их устранения.
Проверка подключения принтера

Если ваш принтер не распознается компьютером, первым шагом необходимо установить, правильно ли устройство подключено к компьютеру. Проверьте следующие моменты:
1. Проверьте физическое подключение:
Убедитесь, что кабель USB или сетевой кабель правильно подключены к принтеру и компьютеру. Убедитесь, что они плотно вставлены в разъемы.
2. Перезагрузите принтер и компьютер:
Иногда простая перезагрузка может решить проблему с подключением. Выключите принтер и компьютер, подождите несколько секунд, затем включите их снова.
3. Убедитесь, что принтер включен и готов к работе:
Убедитесь, что принтер включен и готов к печати. Проверьте индикаторы на панели управления принтера.
4. Проверьте драйверы принтера:
Убедитесь, что у вас установлены последние драйверы для вашего принтера. Посетите веб-сайт производителя принтера и загрузите последнюю версию драйвера для вашей операционной системы.
Если после проверки всех вышеуказанных пунктов принтер все еще не распознается компьютером, возможно, проблема заключается в аппаратной неисправности принтера или компьютера. В этом случае рекомендуется обратиться к специалисту или сервисному центру.
Обновление драйвера принтера
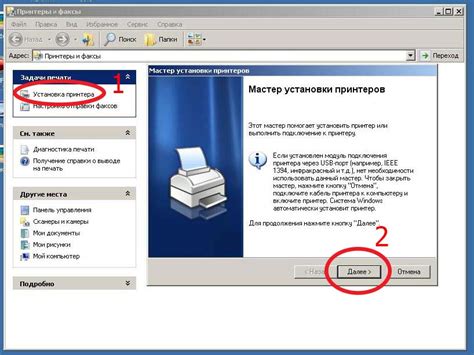
Для обновления драйвера принтера следуйте указанным ниже инструкциям:
- Перейдите на официальный веб-сайт производителя вашего принтера.
- На сайте найдите раздел "Поддержка" или "Драйверы и загрузки".
- Выберите модель своего принтера и операционную систему, установленную на вашем компьютере.
- Найдите последнюю версию драйвера для вашего принтера и выполните его скачивание.
- После загрузки драйвера откройте его файл и запустите процесс установки.
- Следуйте инструкциям мастера установки, чтобы завершить процесс обновления драйвера.
- После завершения установки перезапустите компьютер, чтобы внесенные изменения вступили в силу.
После обновления драйвера принтера компьютер должен правильно распознать устройство и дать вам возможность использовать его для печати. Если проблема с распознаванием принтера все еще остается, рекомендуется обратиться в службу поддержки производителя принтера для дополнительной помощи.
Использование дополнительных программ

Если ваш компьютер не распознает принтер, вы можете попробовать использовать дополнительные программы для установки и настройки устройства.
Для начала, стоит проверить, есть ли у вас установленное программное обеспечение для работы с принтерами. Обычно оно поставляется вместе с устройством на диске или может быть загружено с сайта производителя.
Если у вас уже есть установленное программное обеспечение, откройте его и следуйте инструкциям по установке и настройке принтера. Обычно в процессе установки вам будет предложено подключить принтер к компьютеру и выполнить несколько дополнительных действий.
Если у вас нет установленного программного обеспечения или оно не помогло решить проблему, вы можете попробовать установить дополнительные программы, которые помогут распознать и настроить принтер.
Наиболее популярной программой для работы с принтерами является "Драйвер принтера". Вы можете загрузить его с сайта производителя вашего принтера. Установите программу и следуйте инструкциям по установке и настройке принтера.
Также существуют специальные программы для диагностики и устранения проблем с принтером. Например, "HP Print and Scan Doctor" - это программа, разработанная компанией HP для устранения проблем с их принтерами. Вы можете загрузить эту программу с официального сайта HP и запустить ее для поиска и исправления проблем.
Если вы все еще не можете подключить принтер к компьютеру, рекомендуется обратиться к специалисту или технической поддержке производителя принтера для получения дополнительной помощи и советов.
Проверка настройки принтера в операционной системе

Если ваш принтер не распознается компьютером, первым шагом должно быть проверка настройки принтера в операционной системе. Вот несколько шагов, которые можно предпринять:
1. Проверьте подключение принтера:
Убедитесь, что принтер правильно подключен к компьютеру с помощью USB-кабеля или через Wi-Fi. Проверьте, нет ли никаких физических повреждений на кабеле и портах принтера и компьютера.
2. Проверьте состояние принтера:
Убедитесь, что принтер включен и готов к использованию. Проверьте, есть ли на принтере бумага и что он не имеет никаких сообщений об ошибке на своем дисплее.
3. Проверьте настройки принтера в операционной системе:
Перейдите в "Панель управления" или "Настройки" в вашей операционной системе и найдите раздел "Принтеры и сканеры". Убедитесь, что ваш принтер отображается в списке устройств и что он выбран как основной принтер по умолчанию. Если ваш принтер не отображается или не выбран, добавьте его в список устройств и установите его в качестве основного.
Примечание: Если вы не знаете, как добавить принтер в операционной системе, обратитесь к документации принтера или посетите веб-сайт производителя принтера для получения инструкций.
4. Проверьте драйверы принтера:
Убедитесь, что у вас установлены последние драйверы принтера. Вы можете скачать их с веб-сайта производителя принтера или использовать функцию обновления драйверов в операционной системе.
Если вы выполнили все эти шаги и принтер по-прежнему не распознается компьютером, возможно, проблема заключается в аппаратной неисправности принтера или вам потребуется обратиться за помощью к специалисту.
Проверка наличия неисправностей на принтере
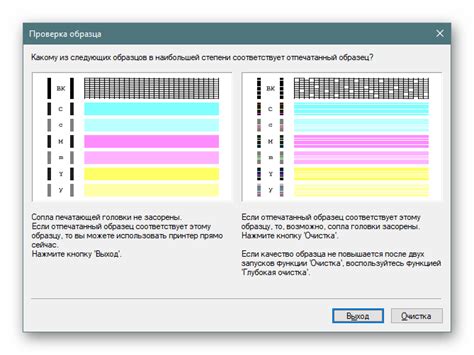
Если ваш принтер не распознается компьютером, это может быть связано с несколькими возможными неисправностями. Для начала стоит проверить следующие аспекты:
- Убедитесь, что принтер включен и подключен к компьютеру правильно. Проверьте электропитание и соединение кабеля USB.
- Проверьте состояние чернильных картриджей или тонеров. Если они пустые или повреждены, принтер может не работать.
- Проверьте наличие бумаги в лотке для подачи. Если она закончилась, принтер может блокироваться.
- Убедитесь, что драйверы принтера установлены правильно. Проверьте их наличие и обновленность.
- Перезапустите принтер и компьютер. Иногда перезагрузка может помочь устранить проблемы с распознаванием.
- Проверьте наличие сообщений об ошибках на дисплее принтера. Они могут указывать на возможные неисправности.
Если после проведения этих проверок проблема со связью между принтером и компьютером все еще не решена, возможно, потребуется обратиться к специалисту или службе поддержки производителя принтера.
Настройка сетевого подключения принтера
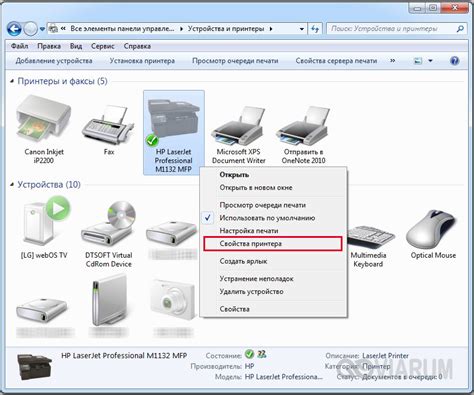
Если принтер не распознается компьютером, возможно, требуется настроить сетевое подключение. Вот несколько шагов, которые помогут вам осуществить эту настройку:
- Убедитесь, что принтер подключен к сети: Проверьте, что принтер правильно подключен к роутеру или коммутатору сети. Убедитесь, что все соединения выполнены корректно и нет неполадок.
- Найдите IP-адрес принтера: Чтобы настроить сетевое подключение, вам потребуется знать IP-адрес принтера. Обычно эту информацию можно найти в меню настроек самого принтера или в его документации.
- Проверьте соответствие сетевых настроек компьютера и принтера: Убедитесь, что IP-адрес компьютера и принтера находятся в одной подсети. Если они не совпадают, вам может потребоваться изменить настройки одного из устройств.
- Добавьте принтер в список устройств: Откройте меню устройств на компьютере и выберите вкладку "Принтеры и сканеры" (или аналогичную). Нажмите на кнопку "Добавить принтер или сканер" и следуйте инструкциям, чтобы добавить принтер в список устройств.
- Выберите сетевой принтер: При добавлении принтера в список устройств, выберите опцию "Сетевой принтер" или аналогичную, чтобы указать, что вы хотите добавить принтер сетевым способом. Введите IP-адрес принтера, который вы предварительно нашли, и дождитесь завершения процесса добавления.
Если указанные выше шаги не решают проблему и принтер по-прежнему не распознается компьютером, возможно, требуется более глубокая диагностика проблемы. Рекомендуется обратиться к документации принтера или связаться с производителем для получения дальнейшей помощи и поддержки.
Обращение к специалисту

Если несмотря на предпринятые меры и рекомендации, ваш компьютер до сих пор не распознает принтер, рекомендуется обратиться к специалисту. Он сможет провести более глубокую диагностику проблемы и предложить подходящее решение.
Запишите все наблюдаемые симптомы и предоставьте специалисту максимально подробную информацию о проблеме. Возможно, вам потребуется описать последние изменения в вашей системе или проведенные обновления.
Специалист также может попросить вас предоставить дополнительную информацию, такую как модель принтера, версия операционной системы и наименование используемого программного обеспечения. Помимо этого, будет полезно иметь копию драйвера принтера на руках.
Помните, что обращение к специалисту может потребовать времени и денег, но в итоге вы получите наилучший результат и возможность нормально использовать свой принтер с компьютером.