Подключение принтера к локальной сети – это один из важных шагов в создании функциональной офисной инфраструктуры или домашней сети. Принтер, доступный всем участникам сети, обеспечивает удобство и эффективность в работе, позволяет сэкономить время и усилия при печати документов.
В этом руководстве мы расскажем о различных способах подключения принтера к локальной сети. Мы рассмотрим как подключение проводным способом, так и беспроводным. Вместе с тем, вы сможете узнать о наиболее распространенных типах принтеров и сетевых настроек, необходимых для успешного подключения.
Обратите внимание, что для подключения принтера к локальной сети вам может потребоваться доступ в административные настройки вашего роутера или другого сетевого устройства. Не стесняйтесь обратиться за помощью к специалистам или обратитесь к документации вашего оборудования, если у вас возникнут трудности.
Подключение принтера к локальной сети: пошаговое руководство
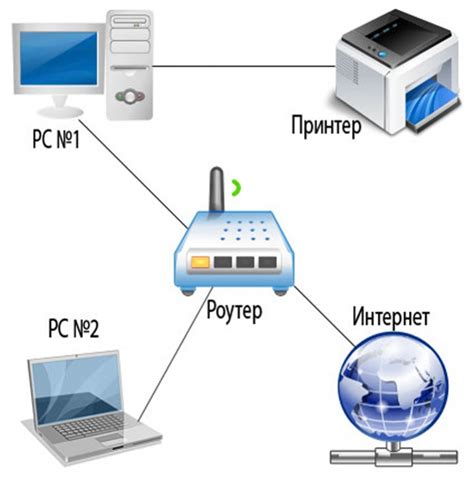
Подключение принтера к локальной сети может показаться сложной задачей, но с нашим пошаговым руководством вы сможете легко справиться с этой задачей. В этой статье мы покажем вам, как подключить принтер к локальной сети шаг за шагом.
Шаг 1: Подготовка принтера
Прежде чем начать, убедитесь, что ваш принтер поддерживает подключение к локальной сети. Некоторые принтеры имеют встроенный Wi-Fi или Ethernet-порт, который позволяет подключиться к сети. Если у вас старый принтер без поддержки сети, вам может понадобиться использовать принт-сервер или принтер сетевого типа.
Шаг 2: Подключение принтера к роутеру
Подключите принтер к вашему роутеру с помощью Ethernet-кабеля или настройте беспроводное подключение Wi-Fi, если ваш принтер поддерживает эту функцию. Убедитесь, что принтер включен и находится в пределах действия Wi-Fi сигнала.
Шаг 3: Настройка принтера
Чтобы ваш компьютер мог распознать принтер, настройте его в соответствии с инструкциями производителя. Вам может потребоваться установить драйверы и программное обеспечение принтера на свой компьютер.
Шаг 4: Подключение компьютера к сети
Убедитесь, что ваш компьютер подключен к той же локальной сети, к которой подключен принтер. Проверьте свое подключение к Интернету и убедитесь, что ваш компьютер имеет доступ к сетевым ресурсам.
Шаг 5: Установка принтера
Теперь, когда ваш принтер и компьютер настроены и подключены к одной сети, установите свой принтер на компьютер. В Windows откройте "Панель управления", выберите "Устройства и принтеры" и нажмите "Добавить принтер". В MacOS откройте "Системные настройки", выберите "Принтеры и сканеры" и нажмите "+" для добавления принтера.
Шаг 6: Тестирование подключения
После установки принтера попробуйте напечатать тестовую страницу, чтобы убедиться, что ваш принтер успешно подключен к локальной сети. Если страница напечатана успешно, значит все работает правильно!
Следуя этому пошаговому руководству, вы сможете легко подключить принтер к локальной сети. Наслаждайтесь возможностью печатать без проводного подключения и пользуйтесь принтером со всех устройств в вашей сети.
Выбор соответствующего типа принтера для сетевого подключения
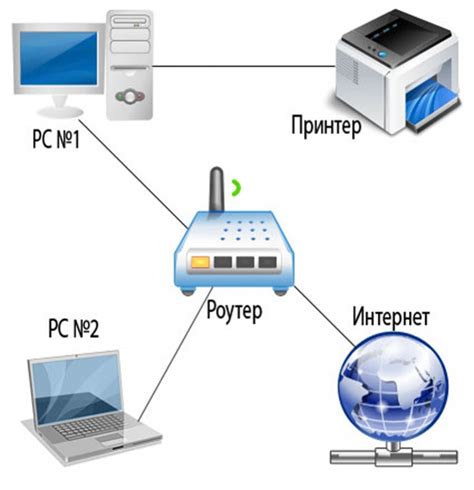
Подключение принтера к локальной сети предоставляет удобство в использовании устройства печати для всех пользователей, работающих в этой сети. При выборе принтера для подключения к локальной сети необходимо учесть несколько ключевых факторов.
Первым и самым важным фактором является поддержка сетевого подключения самим принтером. Для этого необходимо выбрать принтер с встроенным сетевым интерфейсом. Такие принтеры могут подключаться напрямую к сети посредством Ethernet-кабеля или поддерживать подключение по Wi-Fi стандарту. Поэтому при выборе принтера уточняйте его технические характеристики и наличие необходимых интерфейсов.
Другим важным фактором является тип печати, который предлагает принтер. Существуют различные типы принтеров, такие как струйные, лазерные, матричные и другие. Выбор типа принтера зависит от требуемых функций и качества печати. Лазерные принтеры обычно предлагают более высокоскоростную и качественную печать, но они также могут быть более дорогими в использовании по сравнению с другими типами принтеров.
Также стоит обратить внимание на возможности многофункциональных принтеров, которые помимо печати могут выполнять и другие задачи, такие как сканирование и копирование документов. Такие принтеры могут быть особенно полезны в офисной среде.
Кроме того, при выборе принтера необходимо учесть его совместимость со средой, в которой будет осуществляться подключение. Убедитесь, что выбранный принтер совместим с операционными системами, которые используются в вашей сети, а также поддерживает необходимый уровень безопасности.
И наконец, перед покупкой принтера стоит обратить внимание на его надежность и рейтинг производителя. Исследуйте отзывы пользователей и отзывы экспертов о выбранном принтере, чтобы убедиться, что он соответствует вашим требованиям и ожиданиям.
В целом, правильный выбор типа принтера для сетевого подключения зависит от ваших потребностей, бюджета и ожиданий от качества печати. Уделите время для изучения и анализа доступных вариантов, и выберите принтер, который наилучшим образом соответствует вашим требованиям и предпочтениям.
Подготовка принтера к подключению в локальной сети
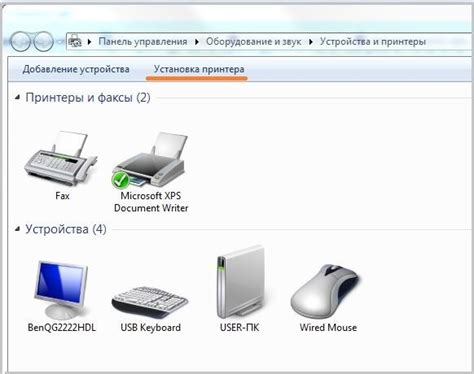
Прежде чем приступить к подключению принтера к локальной сети, необходимо выполнить несколько шагов для его подготовки:
- Выберите место для размещения принтера. Оптимальное расположение принтера должно обеспечить удобный доступ к нему со всех устройств в сети.
- Проверьте наличие и корректность кабелей, необходимых для подключения принтера к сети. В случае использования проводного подключения, убедитесь, что сетевой кабель работает исправно.
- Установите необходимые драйвера для принтера на компьютерах, с которых планируется печать. Это можно сделать, загрузив драйверы с официального сайта производителя принтера или используя диск с драйверами, поставляемый в комплекте с принтером.
- Проверьте правильность подключения всех кабелей к принтеру, а также их надежность. Убедитесь, что кабель питания подключен к электросети и принтеру корректно.
- Включите принтер и дождитесь его готовности к работе. В процессе включения принтер может провести инициализацию и самодиагностику, поэтому будьте терпеливы.
- Установите необходимые настройки принтера, такие как язык интерфейса, формат бумаги, разрешение печати и другие параметры, в соответствии с вашими предпочтениями и требованиями.
- Установите принтер на статический IP-адрес, чтобы исключить возможные проблемы с сетевым подключением в будущем. Для этого вы можете воспользоваться установочным меню принтера или настройками веб-интерфейса.
- Проверьте подключение принтера к локальной сети с помощью тестовой печати или сканирования. Убедитесь, что все устройства в сети могут обращаться к принтеру без проблем.
После завершения всех этих шагов ваш принтер будет готов к использованию в локальной сети. Убедитесь, что все устройства в сети имеют доступ к принтеру, и настройте необходимые параметры печати на каждом из них.
Настройка сетевых параметров принтера
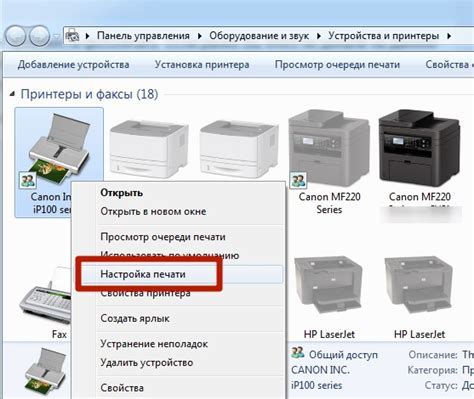
Для подключения принтера к локальной сети, необходимо правильно настроить его сетевые параметры. Это позволит принтеру получить IP-адрес, который будет использоваться для связи с другими устройствами в сети.
В большинстве принтеров настройка сетевых параметров осуществляется через меню управления на самом устройстве. Для этого вам понадобится доступ к панели управления принтером и знание его сетевых настроек.
Приступая к настройке, убедитесь, что принтер и компьютер, с которого вы будете производить настройку, находятся в одной локальной сети. Обратите внимание, что в большинстве случаев принтеры имеют возможность автоматической настройки сетевых параметров с помощью протокола DHCP, который позволяет устройствам в сети получать IP-адрес автоматически. В этом случае вам потребуется лишь подключить принтер к сети и ожидать, пока он не получит IP-адрес.
Однако, если вы хотите назначить статический IP-адрес принтеру (что может быть полезно при использовании определенных сетевых служб или настройке портов маршрутизатора), вам потребуется пройти через процесс вручную. Для этого вам может потребоваться знать сетевые параметры вашей локальной сети, такие как IP-адрес маршрутизатора, маска подсети и адреса DNS-серверов.
Чтобы настроить сетевые параметры принтера, выполните следующие шаги:
- Откройте панель управления принтером, нажав на соответствующую кнопку на устройстве или используя приложение, предоставляемое производителем. Если вы не знаете, как открыть панель управления, обратитесь к инструкции к принтеру.
- В меню настройки выберите раздел "Сетевые настройки" или подобный. Здесь вы должны увидеть различные опции для настройки IP-адреса, маски подсети, DNS-серверов и других сетевых параметров.
- Выберите опцию для назначения IP-адреса и введите желаемый IP-адрес принтера. Если вы не уверены, какой IP-адрес выбрать, обратитесь к администратору сети или провайдеру услуг интернета.
- Проверьте, что маска подсети и адреса DNS-серверов настроены корректно. В большинстве случаев, если вы не знаете эти значения, можете оставить их значения по умолчанию.
- Сохраните изменения и перезагрузите принтер. После перезагрузки принтер будет использовать новые сетевые параметры.
После проведения этих шагов принтер будет правильно настроен для работы в вашей локальной сети. Вы можете проверить, что настройки были успешно применены, попробовав распечатать тестовую страницу или подключиться к принтеру по сети с другого устройства.
Подключение принтера к роутеру или коммутатору

Подключение принтера к локальной сети может осуществляться через роутер или коммутатор. Это позволяет всем устройствам в сети иметь доступ к принтеру без необходимости подключения его напрямую к каждому компьютеру.
Для подключения принтера к роутеру или коммутатору следуйте указанным ниже инструкциям:
- Проверьте, поддерживает ли ваш принтер подключение к сети Ethernet. Если нет, вам может потребоваться дополнительный адаптер.
- Подключите один конец Ethernet-кабеля к порту Ethernet на задней панели принтера.
- Подключите другой конец Ethernet-кабеля к доступному порту на роутере или коммутаторе.
- Включите принтер и дождитесь его инициализации.
- На компьютере откройте меню «Пуск», перейдите в раздел «Параметры» и выберите «Устройства».
- В разделе «Принтеры и сканеры» нажмите кнопку «Добавить принтер или сканер».
- Выберите принтер из списка доступных устройств.
- Дождитесь, пока компьютер установит драйверы и настройки для принтера.
- После завершения процесса установки ваш принтер будет готов к использованию в сети.
Теперь вы можете печатать на принтере из любого устройства в локальной сети. Убедитесь, что принтер включен и подключен к сети, чтобы избежать проблем с печатью.
| Преимущества подключения принтера к роутеру или коммутатору |
|---|
| 1. Возможность печати с любого компьютера в сети без необходимости переключения подключения. |
| 2. Централизованное управление принтером, включая удаление заданий печати и проверку состояния. |
| 3. Оптимизация использования принтера, так как не нужно подключать его к каждому компьютеру отдельно. |
Проверка подключения принтера к локальной сети

После того как вы настроили подключение принтера к локальной сети, следует проверить, корректно ли он подключен и функционирует ли находящееся на нем устройство.
Для начала, убедитесь, что принтер включен и подключен к сети правильно. Проверьте, светится ли индикатор питания на принтере, и убедитесь, что кабель Ethernet или Wi-Fi подключен к сети и правильно вставлен в принтер.
Затем, вы можете проверить подключение к принтеру, попытавшись распечатать тестовую страницу. Для этого откройте меню устройства на компьютере и найдите ваш принтер. Выберите его и нажмите на кнопку "Печать тестовой страницы". Если принтер функционирует должным образом, вы должны услышать инициирующий звук печати и увидеть, как бумага начинает двигаться в принтере.
Если принтер не работает, убедитесь, что драйверы принтера установлены на вашем компьютере. Если они не установлены, загрузите их с веб-сайта производителя принтера и установите на компьютер.
Если после выполнения этих шагов принтер не работает, возможно, проблема кроется в настройках сети. В таком случае, проверьте настройки сети принтера и убедитесь, что он подключен к правильной Wi-Fi точке доступа или Ethernet-порту. Также, убедитесь, что у вас правильно настроена сеть, и принтер имеет все необходимые разрешения.
В случае, если все настройки принтера и сети верны, но принтер по-прежнему не работает, рекомендуется обратиться в службу поддержки производителя принтера для получения дополнительной помощи и консультации.
Подключение компьютеров к принтеру через локальную сеть

В современных офисах и домашних сетях подключение принтеров к компьютерам часто осуществляется через локальную сеть. Это позволяет совместно использовать принтер нескольким пользователям и обеспечивает гибкость и удобство печати.
Для того чтобы подключить компьютеры к принтеру через локальную сеть, необходимо выполнить несколько простых шагов. Во-первых, убедитесь, что принтер и компьютеры находятся в одной локальной сети. Для этого проверьте настройки сетевого подключения и установите одинаковый диапазон IP-адресов у принтера и компьютеров.
Далее, включите принтер и подождите, пока он инициализируется. Затем подключите принтер к роутеру или сетевому коммутатору с помощью Ethernet-кабеля. Убедитесь, что кабель надежно подключен с обеих сторон.
Теперь перейдите на компьютеры, которые вы хотите подключить к принтеру. Откройте меню "Пуск" и выберите раздел "Панель управления". В панели управления найдите раздел "Принтеры и сканеры" или "Устройства и принтеры" и откройте его.
В открывшемся окне нажмите на кнопку "Добавить принтер" или "Добавить устройство". Компьютер начнет поиск доступных принтеров в сети. Когда принтер будет обнаружен, выберите его из списка и нажмите "Далее".
Затем компьютер автоматически установит необходимые драйверы для принтера. Если это потребуется, вам может потребоваться указать путь к драйверу принтера вручную. Следуйте инструкциям на экране и дождитесь завершения установки драйвера.
После установки драйвера принтер будет готов к использованию. Вы можете проверить его работоспособность, напечатав тестовую страницу. Для этого выберите принтер в списке устройств и нажмите правой кнопкой мыши. В контекстном меню выберите опцию "Печать тестовой страницы".
Принтер будет выполнять указанное действие и напечатает тестовую страницу. Если страница успешно распечаталась, значит принтер успешно подключен к компьютерам через локальную сеть и готов к использованию.
Таким образом, подключение компьютеров к принтеру через локальную сеть не составляет большого труда. Следуя приведенным инструкциям, вы сможете легко настроить совместное использование принтера всем пользователям в сети.