Когда речь заходит о создании качественной презентации или проведении увлекательного киносеанса, проектор Epson становится настоящим спасением. Будь то рабочая встреча, учебный класс или домашний кинозал, этот мощный устройство позволяет наслаждаться ярким и четким изображением на большом экране.
Однако, для того чтобы настроить подключение ноутбука к проектору Epson и показывать с его помощью контент, понадобятся несколько простых шагов. В этой статье мы рассмотрим все необходимые инструкции и поделимся полезными советами, чтобы вы могли наслаждаться качественной проекцией в любом месте и в любое время.
Шаг 1: Проверьте доступные порты
Перед тем как начать процесс подключения, важно убедиться, что ваш ноутбук и проектор Epson имеют совместимые порты для подключения. Наиболее распространенные порты в ноутбуках - это HDMI, VGA и USB. Проверьте, какие порты есть в вашем ноутбуке и проекторе, чтобы знать, какой кабель вам потребуется для подключения.
Продолжение следует...
Советы по подключению проектора Epson к ноутбуку

Подключение проектора Epson к ноутбуку может быть очень простым и удобным процессом, если знать несколько полезных советов. Вот краткое руководство, которое поможет вам с этой задачей.
1. Проверьте доступные порты на вашем ноутбуке: Прежде чем начать подключение, убедитесь, что ваш ноутбук имеет соответствующие порты для подключения проектора Epson. Обычно это HDMI, VGA или USB порты.
2. Выберите правильный кабель: В зависимости от доступных портов на вашем ноутбуке и проекторе, выберите подходящий кабель для подключения. Если у вас есть HDMI порт как на ноутбуке, так и на проекторе, использование HDMI-кабеля обеспечит наилучшее качество изображения и звука.
3. Настройте проектор и ноутбук: Установите проектор на стабильной поверхности и включите его. Затем включите ноутбук и убедитесь, что экран на ноутбуке включен и отображает рабочий стол.
4. Подключите кабель: Воспользуйтесь выбранным кабелем, чтобы подключить проектор к ноутбуку. Вставьте один конец кабеля в соответствующий порт на проекторе и другой конец в соответствующий порт на ноутбуке. Убедитесь, что кабель плотно и надежно подсоединен.
5. Переключите ввод сигнала на проекторе: Многие проекторы Epson имеют кнопки управления или меню, позволяющие выбрать входной сигнал. Убедитесь, что входной сигнал проектора настроен на использование выбранного порта, к которому вы подключили ноутбук.
После выполнения этих шагов вы должны увидеть изображение с ноутбука на экране проектора Epson. Если нет, вам может потребоваться настроить разрешение экрана на ноутбуке или проверить кабель на повреждения.
Не забудьте также настроить звук на проекторе, если хотите использовать его для воспроизведения аудио. Эти советы помогут вам насладиться качественным проекционным изображением на большом экране с помощью проектора Epson и вашего ноутбука.
Выбор кабеля для подключения проектора Epson к ноутбуку

При выборе кабеля для подключения проектора Epson к ноутбуку необходимо учесть несколько важных факторов.
В первую очередь, вам нужно определить тип порта на вашем ноутбуке. Некоторые модели ноутбуков оснащены портом HDMI, в то время как другие могут иметь порт VGA или DisplayPort. Обратите внимание на разъемы на задней панели вашего ноутбука или посмотрите в его технических характеристиках, чтобы узнать, какой порт у вас есть.
Если у вас есть порт HDMI на ноутбуке и проектор Epson, лучшим вариантом будет использование HDMI-кабеля. Этот кабель обеспечивает отличное качество изображения и звука, идеально подходит для просмотра фильмов, игр или презентаций на большом экране.
Если ваш ноутбук имеет порт VGA, а проектор Epson – также, то VGA-кабель будет оптимальным решением. Он обеспечивает аналоговое подключение и хорошее качество изображения. Однако стоит учитывать, что VGA-кабель не передает звук, поэтому в этом случае вам потребуется дополнительное аудио-подключение.
Если у вас есть ноутбук с портом DisplayPort и проектор Epson, совместимый с этим типом порта, лучше всего использовать DisplayPort-кабель. Он обеспечивает высокое качество изображения и звука, а также поддерживает передачу сигнала в высоком разрешении.
Важно помнить, что кабель должен соответствовать портам ихс устройства, а также обладать необходимыми длиной и качеством.
Рекомендуется приобретать оригинальные кабели от производителя, чтобы гарантировать совместимость и оптимальную производительность при подключении проектора Epson к ноутбуку.
Подключение проектора Epson к ноутбуку через порт VGA

Для начала подключите VGA-кабель к проектору Epson и ноутбуку. Обратите внимание, что порт VGA имеет 15 контактов, и соединение должно быть плотным и надежным. Убедитесь, что кабель полностью вставлен в порты.
После того, как проектор и ноутбук физически подключены, необходимо правильно настроить параметры отображения на компьютере. Для этого выполните следующие шаги:
- Нажмите правой кнопкой мыши на свободной области рабочего стола ноутбука и выберите "Настройки экрана".
- В открывшемся окне перейдите на вкладку "Параметры" и найдите раздел "Мониторы".
- Нажмите на кнопку "Обнаружить" для поиска подключенного проектора.
- После того, как компьютер обнаружит проектор, выберите его в списке мониторов и установите необходимое разрешение экрана.
- Убедитесь, что расширение экрана настроено правильно. Вы можете выбрать один из следующих режимов: зеркалирование (дублирование изображения на ноутбуке и проекторе) или расширение (отображение разных окон на ноутбуке и проекторе).
После того, как параметры отображения настроены, вы должны увидеть изображение с ноутбука на проекторe Epson. Если этого не происходит, проверьте, что кабель подключен правильно и что проектор включен.
Не забудьте также настроить звук, если хотите, чтобы звуковое сопровождение также воспроизводилось через проектор.
Важно: некоторые ноутбуки могут иметь другой тип порта для подключения внешнего дисплея, например HDMI или DisplayPort. В этом случае вам потребуется использовать соответствующий адаптер или кабель для подключения проектора Epson.
Подключение проектора Epson к ноутбуку через порт VGA просто и удобно. Следуя указанным инструкциям, вы сможете легко настроить соединение и наслаждаться качественным изображением на большом экране.
Подключение проектора Epson к ноутбуку через порт HDMI

Чтобы подключить проектор Epson к ноутбуку через порт HDMI, выполните следующие шаги:
- Проверьте, есть ли на задней панели проектора HDMI-вход. Обычно он помечен соответствующей надписью.
- Убедитесь, что на ноутбуке также есть HDMI-порт. Такой порт на ноутбуке может быть помечен значком HDMI.
- Возьмите HDMI-кабель и подключите один его конец к HDMI-выходу ноутбука.
- Подключите другой конец HDMI-кабеля к HDMI-входу на задней панели проектора Epson.
- Включите свой ноутбук и проектор.
- Настройте источник входного сигнала проектора на HDMI.
- Дождитесь, пока проектор Epson обнаружит и подключится к ноутбуку через порт HDMI.
- Настройте разрешение и частоту обновления ваших настроек дисплея на ноутбуке для оптимальной работы с проектором.
- Включите воспроизведение видео или запустите презентацию на ноутбуке - изображение должно появиться на экране проектора.
Теперь вы можете наслаждаться большим и ярким изображением, которое отображается на экране проектора Epson, подключенного к вашему ноутбуку через порт HDMI. Убедитесь, что у вас есть соответствующие аудиокабели для подключения звукового сигнала, если это необходимо.
Установка драйверов для проектора Epson на ноутбук

Для полноценной работы проектора Epson с ноутбуком необходимо установить соответствующие драйверы на операционную систему вашего устройства. Ниже приведены пошаговые инструкции по установке драйверов.
1. Подготовьте компьютер и ноутбук к установке драйверов. Убедитесь, что ваш ноутбук подключен к Интернету и достаточно заряжен. Убедитесь также, что вы имеете права администратора на вашем ноутбуке.
2. Перейдите на официальный веб-сайт Epson и найдите раздел "Поддержка" или "Драйверы и загрузки". Введите модель вашего проектора в соответствующее поле поиска.
3. Найдите драйвер, соответствующий операционной системе вашего ноутбука (Windows, macOS, Linux и т.д.) и скачайте его на ваш компьютер. Обратите внимание на версию драйвера, чтобы он был совместим с вашей операционной системой.
4. По завершении загрузки драйвера, найдите скачанный файл на вашем компьютере и дважды щелкните по нему, чтобы запустить установку. Если появится запрос на подтверждение администратора, введите соответствующий пароль.
5. Следуйте инструкциям мастера установки для завершения процесса. Обычно требуется принять лицензионное соглашение, выбрать путь установки и подтвердить начало установки.
6. По завершении установки драйвера, перезагрузите ноутбук, чтобы внесенные изменения вступили в силу.
7. После перезагрузки ноутбука подключите проектор Epson к ноутбуку с помощью соответствующего кабеля (обычно VGA или HDMI). Убедитесь, что проектор включен.
8. Если все настройки выполнены правильно, ваш ноутбук должен автоматически обнаружить подключенный проектор и отобразить его на экране. Если этого не происходит, убедитесь, что вы выбрали правильный источник ввода на проекторе (например, HDMI или VGA) и проведите соответствующие настройки на ноутбуке.
Теперь вы можете наслаждаться использованием вашего проектора Epson с вашим ноутбуком. Желаем вам удачи и приятного использования!
Вот несколько советов и инструкций для настройки разрешения изображения:
- Подключите проектор Epson к ноутбуку с помощью кабеля VGA или HDMI.
- Включите проектор и дождитесь, пока он полностью загрузится.
- На ноутбуке найдите клавишу Fn, которая используется для активации функциональных клавиш.
- Нажмите одновременно клавиши Fn и F7 (или другую, обозначенную значком проектора). Это откроет меню на ноутбуке с выбором различных режимов отображения.
- Выберите режим "Проектор" или "Расширить" для изменения разрешения изображения.
- Настройте разрешение, которое соответствует разрешению проектора Epson. Обычно это одно из следующих разрешений: 800x600, 1024x768, 1280x800 или 1920x1080.
- Нажмите клавишу Enter или примените изменения.
После выполнения этих шагов разрешение изображения должно быть настроено правильно, и вы сможете просматривать изображения или видео на проекторе Epson с высоким качеством.
Обратите внимание, что доступные режимы отображения могут различаться в зависимости от операционной системы вашего ноутбука. Если вы испытываете проблемы с настройкой разрешения, рекомендуется обратиться к руководству пользователя вашего ноутбука или связаться с технической поддержкой Epson.
Калибровка цветов при подключении проектора Epson к ноутбуку
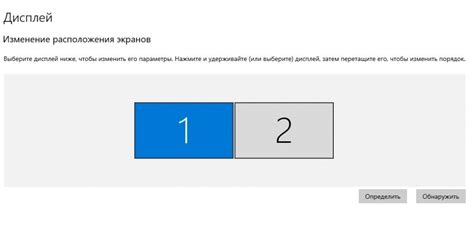
Правильная калибровка цветов на проекторе Epson позволяет достичь наиболее точного отображения изображений. При подключении проектора к ноутбуку важно убедиться, что цвета на экране в точности соответствуют исходным.
Во-первых, перед подключением проектора Epson к ноутбуку рекомендуется установить последнюю версию драйвера для проектора на вашем ноутбуке. Это поможет сгладить возможные проблемы с цветами, связанные с несовместимостью программного обеспечения.
После успешного подключения проектора к ноутбуку можно приступить к калибровке цветов. Для этого можно использовать встроенные настройки проектора Epson или специализированное программное обеспечение.
Одним из самых простых способов калибровки является использование специальных тестовых изображений. Некоторые проекторы Epson имеют встроенные тестовые шаблоны, которые можно использовать для проверки насыщенности цветов и контрастности. Если ваш проектор такие функции не предлагает, вы можете воспользоваться специализированными программами или онлайн-сервисами для тестирования и калибровки цветового профиля.
Важно помнить, что калибровка цветов на проекторе Epson должна проводиться в условиях нормального освещения. Избегайте сильного солнечного света, так как это может исказить восприятие цветов. Рекомендуется также провести калибровку после прогрева проектора, чтобы учесть возможные изменения в цветовой гамме.
При калибровке цветов рекомендуется использовать серые и нейтральные оттенки для получения наиболее точных результатов. Убедитесь, что все основные цвета корректно отображаются на проекторе и соответствуют вашим ожиданиям.
После завершения калибровки цветов на проекторе Epson у вас должна быть настроена оптимальная цветовая гамма и контрастность. Теперь вы можете наслаждаться высококачественным и точным воспроизведением изображений на большом экране с помощью вашего ноутбука и проектора Epson.
Проверка звука при подключении проектора Epson к ноутбуку

Вот несколько шагов, которые помогут вам проверить звук при подключении проектора Epson к ноутбуку:
- Убедитесь, что проектор подключен к ноутбуку правильно. Проверьте, что HDMI-кабель или аудиокабель надежно подключены как к проектору, так и к ноутбуку.
- Настройте звуковые параметры на ноутбуке. Правый клик по значку громкости на панели задач и выберите "Звуки". Убедитесь, что выбран правильный аудиовыход для проектора.
- Проверьте громкость на проекторе. Убедитесь, что громкость на проекторе установлена на подходящий уровень и не отключена.
- Проверьте громкость на ноутбуке. Убедитесь, что громкость на ноутбуке установлена на подходящий уровень и не отключена.
- Проверьте, что ни настройки звука на проекторе, ни на ноутбуке не заблокированы или отключены.
После проведения всех этих шагов вы должны услышать звук через встроенные динамики проектора Epson. Если звук все еще не работает, попробуйте проверить его, подключив наушники к ноутбуку или используя другие аудиоустройства для проверки воспроизведения звука.
Проверка звука при подключении проектора Epson к ноутбуку важна для обеспечения качественного аудиовоспроизведения во время презентаций или просмотра фильмов. Следуя этим рекомендациям, вы сможете насладиться достойным звуковым сопровождением вместе с качественным изображением, предоставленным проектором Epson.
Отключение проектора Epson от ноутбука без повреждений
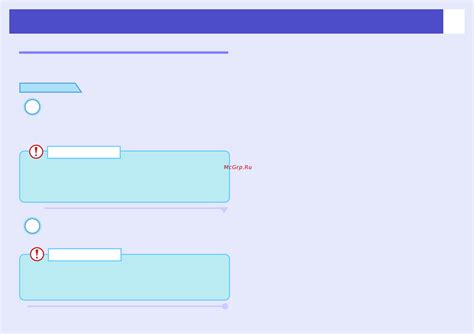
Следующие инструкции помогут вам правильно отключить проектор Epson от ноутбука:
- Убедитесь, что проектор и ноутбук полностью выключены. Не отключайте проектор, когда он находится в режиме работы или остывания, чтобы избежать возможных повреждений или сбоев работы.
- Отсоедините кабель HDMI или VGA, который соединяет проектор с ноутбуком. Внимательно извлекайте разъемы, чтобы не повредить их или порт на ноутбуке.
- Если используется аудиокабель, также отключите его, чтобы избежать перегрузки аудиосистемы ноутбука и проектора.
- Подождите несколько секунд, чтобы убедиться, что проектор полностью отключен и остыл. Это важно для предотвращения случайного повреждения компонентов при следующем подключении.
- Теперь вы можете безопасно упаковать проектор Epson для последующего использования или хранения.
Следуя этим инструкциям, вы сможете отключить проектор Epson от ноутбука без повреждений. Запомните, что правильное отключение важно для поддержания долгой и безопасной работы обоих устройств.