Популярный интернет-провайдер Ростелеком предоставляет своим абонентам возможность подключить телевидение и интернет с помощью роутера. Для этого необходимо правильно подключить провода и настроить оборудование. Несоблюдение инструкции может привести к неправильной работе интернета или отсутствию сигнала на телевизоре.
Для подключения телевидения и интернета с помощью роутера Ростелеком понадобятся следующие провода: кабель питания, провод Ethernet, а также коаксиальный кабель для подключения телевизора.
Для начала подключите кабель питания к роутеру и включите его в розетку. Чтобы подключить интернет, возьмите провод Ethernet и вставьте один его конец в разъем WAN на роутере, а другой конец – в компьютер или ноутбук. Если вы планируете использовать телевидение, возьмите коаксиальный кабель и вставьте его один конец в разъем RF на роутере, а другой – в разъем телевизора.
Выбор оптимального роутера

При подключении проводов Ростелеком для телевидения и интернета важно правильно выбрать роутер, который будет обеспечивать стабильное и быстрое подключение. Вот некоторые советы, которые помогут вам сделать правильный выбор.
1. Узнайте требования вашего провайдера. Перед покупкой роутера, обязательно проверьте требования вашего провайдера Ростелеком. Узнайте, поддерживает ли роутер нужные технологии и стандарты, чтобы обеспечить совместимость и оптимальную производительность.
2. Определите ваши потребности. Разные пользователи имеют разные потребности в скорости интернета и покрытии Wi-Fi. Если вы живете в большом доме или квартире, то вам может понадобиться роутер с большим радиусом действия, чтобы покрыть все помещения Wi-Fi сигналом. Если у вас есть много устройств, которые будут использовать интернет одновременно, вам может потребоваться роутер с более высокой скоростью передачи данных.
3. Обратите внимание на бренд и отзывы. При выборе роутера рекомендуется обратить внимание на известных производителей, таких как TP-Link, Asus, D-Link и другие. Исследуйте отзывы и рекомендации других пользователей, чтобы узнать о надежности, качестве и производительности различных моделей.
4. Бюджет и функциональность. Установите свой бюджет и определите, какие функции вам необходимы. Некоторые роутеры имеют дополнительные функции, такие как поддержка внешних жестких дисков, IPv6, различные порты подключения и т.д. Учитывайте эти факторы при выборе роутера.
5. Уточните у провайдера. Если у вас остаются сомнения или вопросы при выборе роутера, свяжитесь с вашим провайдером. Техническая поддержка Ростелеком сможет дать вам рекомендации относительно наиболее подходящего роутера в вашем конкретном случае.
Важно: Помните, что выбор оптимального роутера зависит от ваших индивидуальных требований и особенностей подключения. Применяйте эти советы в качестве руководства, но всегда проверяйте с провайдером, чтобы убедиться, что выбранный роутер совместим с вашими услугами.
Необходимые материалы и инструменты

Для подключения проводов роутера Ростелеком для телевидения и интернета вам понадобятся следующие материалы и инструменты:
| 1. | Роутер Ростелеком |
| 2. | Кабель Ethernet |
| 3. | Два разъема RJ-45 |
| 4. | Адаптер питания для роутера |
| 5. | Кабель антенны для телевизора |
| 6. | Отвертка |
| 7. | Кусачки для обжима разъемов |
| 8. | Пинцет (для более удобной установки разъемов) |
Убедитесь, что у вас есть все необходимые материалы и инструменты перед началом подключения проводов роутера Ростелеком.
Подключение роутера к телевизору

При подключении роутера к телевизору необходимо учитывать несколько важных моментов. Во-первых, убедитесь, что ваш телевизор поддерживает Wi-Fi соединение, так как большинство современных моделей оборудованы встроенным Wi-Fi модулем. Если ваш телевизор не имеет встроенного Wi-Fi, вам потребуется приобрести и подключить Wi-Fi адаптер.
Далее, установите роутер в непосредственной близости к телевизору. Это поможет улучшить качество сигнала и сократить время отклика на действия с пульта.
Подключите роутер к телевизору с помощью кабеля HDMI или AV. Если ваш телевизор имеет порт HDMI, подключение будет более качественным. Вставьте один конец кабеля в соответствующий порт на роутере, а другой конец - в HDMI-порт телевизора.
Если ваш телевизор не поддерживает HDMI, используйте кабель AV. Подключите один конец кабеля AV к аудиовыходу на роутере, а другой конец - к аудиовходу на телевизоре.
После подключения, настройте соединение на вашем телевизоре. Откройте меню на телевизоре, найдите раздел "Настройки" или "Соединение" и выберите тип подключения - "Wi-Fi". Введите пароль от вашей Wi-Fi сети, если он требуется.
После завершения настройки, ваш телевизор будет подключен к роутеру и вы сможете наслаждаться просмотром интернет-телевидения, стриминговыми сервисами и другими онлайн-функциями вашего телевизора.
Настройка роутера для интернета
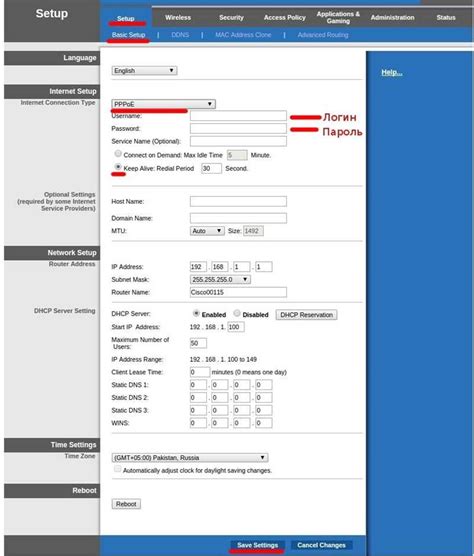
Подключение роутера Ростелеком для интернета представляет собой важный этап, который обеспечивает доступ к сети и возможность пользоваться высокоскоростным интернетом. Для настройки роутера следуйте инструкции ниже:
- Подключите роутер к источнику питания и включите его.
- Соедините роутер с компьютером или ноутбуком с помощью сетевого кабеля.
- Откройте веб-браузер и введите IP-адрес роутера в адресной строке. Обычно это 192.168.0.1 или 192.168.1.1. Нажмите Enter.
- Введите логин и пароль для доступа к настройкам роутера. Обычно они указаны на задней панели устройства или в документации.
- В меню настроек найдите раздел, отвечающий за подключение к интернету.
- Выберите тип подключения, предоставленный Ростелекомом. Обычно это PPPoE или DHCP.
- Введите необходимую информацию, такую как логин и пароль от интернет-провайдера.
- Нажмите кнопку "Применить" или "Сохранить", чтобы сохранить изменения.
- Перезагрузите роутер, чтобы применить новые настройки.
После завершения этих шагов ваш роутер будет настроен для подключения к интернету. Убедитесь, что все провода подключены правильно и включены все необходимые настройки. Если у вас возникли проблемы с подключением, обратитесь в службу технической поддержки Ростелекома для получения помощи.
Подключение проводов к роутеру

Для того, чтобы настроить работу роутера Ростелеком для получения доступа к телевидению и интернету, необходимо правильно подключить провода.
Перед началом процесса подключения убедитесь, что у вас есть все необходимые компоненты: роутер Ростелеком, провода для подключения, приставка для телевидения (если необходимо) и учетная запись Ростелеком.
Итак, приступим к подключению проводов:
1. Подготовьте все необходимые провода:
Проверьте наличие шнура питания для роутера, шнура Ethernet для подключения компьютера и кабеля "Тюльпан" для подключения приставки телевидения (если она имеется).
2. Подключите шнур питания к розетке:
Подключите шнур питания роутера Ростелеком к розетке и включите его.
3. Подключите провод Ethernet к роутеру:
Подключите один конец провода Ethernet к порту WAN на задней панели роутера, а другой конец - к сетевой карту вашего компьютера.
4. Подключите кабель "Тюльпан" к приставке и роутеру:
Если у вас есть приставка для телевидения, подключите один конец кабеля "Тюльпан" к порту "TV" на задней панели приставки, а другой конец - к порту "TV Out" на задней панели роутера Ростелеком.
5. Проверьте правильность подключения:
Убедитесь, что все провода плотно и надежно подключены. Проверьте, что светодиодные индикаторы на роутере и приставке горят.
6. Настройте роутер:
Перейдите в веб-интерфейс роутера, введя в адресной строке браузера IP-адрес роутера (обычно 192.168.0.1) и авторизуйтесь, используя учетные данные, предоставленные Ростелекомом. Следуйте инструкциям для настройки доступа к телевидению и интернету.
Поздравляю! Теперь провода роутера Ростелеком успешно подключены. Вы можете наслаждаться стабильным интернетом и качественным телевидением.
Проверка качества сигнала

Для проверки качества сигнала необходимо выполнить следующие действия:
- Подключите роутер к компьютеру и телевизору при помощи проводов.
- Зайдите в настройки роутера, используя браузер и адресную строку.
- Перейдите в раздел сетевые настройки или подобный раздел, где можно проверить качество сигнала.
- Найдите функцию "Проверка качества сигнала" или подобную.
- Нажмите на кнопку "Проверить" или аналогичную, чтобы запустить процесс проверки.
Во время проверки качества сигнала роутер будет анализировать показатели скорости и стабильности сигнала. По результатам проверки вы получите информацию о качестве вашего сигнала.
Если результаты проверки показывают неудовлетворительное качество сигнала, рекомендуется провести повторную проверку или обратиться в службу поддержки Ростелеком для уточнения причин и получения рекомендаций по улучшению качества сигнала.
Дополнительные советы по подключению
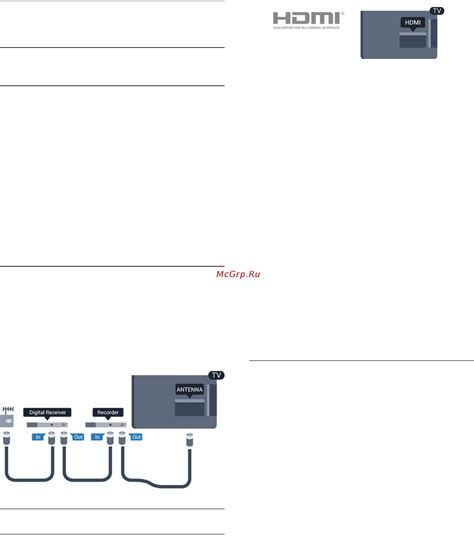
1. Правильное размещение роутера
Чтобы получить наилучший сигнал Wi-Fi, рекомендуется разместить роутер в центре квартиры или дома. Избегайте размещения роутера вблизи металлических объектов, микроволновок и других электронных устройств, которые могут помехи сигналу.
2. Защита Wi-Fi сети
Не забывайте защищать свою Wi-Fi сеть паролем, чтобы предотвратить несанкционированный доступ к вашему интернету. Используйте надежный пароль, состоящий из букв верхнего и нижнего регистра, цифр и специальных символов.
3. Проверка скорости интернета
Периодически проверяйте скорость своего интернета с помощью специальных онлайн-сервисов. Если скорость оказывается ниже обещанной, свяжитесь с технической поддержкой Ростелеком для устранения проблемы.
4. Регулярное обновление программного обеспечения
Чтобы ваш роутер работал стабильно и безопасно, регулярно обновляйте его программное обеспечение. Проверяйте наличие новых версий на официальном сайте производителя и следуйте инструкциям по обновлению.
5. Оптимальная настройка сетевых параметров
Для получения максимальной производительности интернета и телевидения, настройте роутер согласно рекомендациям провайдера. Это может включать проверку и оптимизацию настроек каналов, DNS-серверов и других параметров.
6. Резервное копирование настроек
Не забудьте регулярно создавать резервные копии настроек вашего роутера. Это позволит быстро восстановить конфигурацию после сброса или замены устройства, а также защититься от потери важных данных.
7. Обратитесь за помощью
Если у вас возникают сложности при подключении или использовании роутера, не стесняйтесь обращаться за помощью к технической поддержке Ростелеком. Они смогут предоставить вам профессиональную помощь и решить любую проблему.
Следуя этим дополнительным советам, вы сможете подключить роутер Ростелеком для телевидения и интернета с максимальной эффективностью и стабильностью работы.
Возможные проблемы и их решение

1. Отсутствие подключения к интернету:
Если у вас нет подключения к интернету, проверьте следующие вещи:
- Убедитесь, что роутер Ростелеком подключен к главному источнику питания и включен. Проверьте работу сетевого адаптера на вашем компьютере.
- Проверьте настройки роутера. Убедитесь, что все настройки соответствуют требованиям Ростелекома.
- Перезагрузите роутер и ваш компьютер.
Если проблема не решается, обратитесь в службу поддержки Ростелекома.
2. Нет доступа к телевизионным каналам:
Если у вас нет доступа к телевизионным каналам, выполните следующие действия:
- Проверьте, подключен ли кабель от роутера к телевизору или приставке.
- Проверьте настройки роутера и приставки. Убедитесь, что все настройки соответствуют требованиям Ростелекома.
- Перезагрузите роутер и вашу телевизионную приставку.
Если проблема не решается, обратитесь в службу поддержки Ростелекома.
3. Медленный интернет:
Если ваш интернет работает медленно, попробуйте следующие решения:
- Перезагрузите роутер и ваш компьютер.
- Проверьте, нет ли других устройств, которые сильно нагружают вашу сеть.
- Проверьте, находитесь ли вы достаточно близко к роутеру для хорошего сигнала Wi-Fi.
Если проблема не решается, обратитесь в службу поддержки Ростелекома.