Подключить один роутер к другому может потребоваться, например, когда вам нужно расширить диапазон Wi-Fi сигнала в вашем доме или офисе. Это довольно распространенная задача, но требует определенных знаний. В этой статье мы расскажем вам подробную инструкцию о том, как правильно подключить роутер к роутеру и предоставим схему подключения.
Прежде чем приступить к подключению, вам понадобятся два роутера. Один из них будет основным, он уже подключен к интернету и настроен на выдачу адресов по DHCP. Второй роутер будет действовать как точка доступа Wi-Fi. Убедитесь, что оба роутера настроены на одинаковую версию протокола Wi-Fi (например, 802.11n).
Для начала отключите второй роутер от источника питания. Затем используйте Ethernet кабель, чтобы подключить один порт LAN (обычно они позначены цифрами) на основном роутере к любому порту LAN второго роутера. Пожалуйста, не подключайте их порты WAN друг к другу, так как это может вызвать конфликт IP-адресов.
Планирование и подготовка
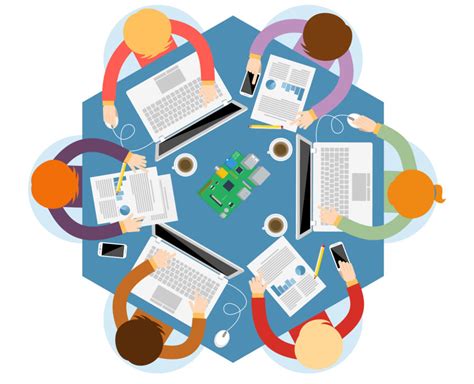
Перед тем как приступить к подключению роутера к роутеру, необходимо провести некоторую подготовку и продумать последовательность действий. Вот несколько шагов, которые нужно выполнить:
- Определите, какой роутер будет работать в качестве основного (uplink) роутера, а какой - в качестве вторичного роутера. Обычно основным роутером является главный роутер, который подключен к модему, а вторичным - дополнительный роутер, который будет расширять сеть.
- Узнайте IP-адрес основного роутера. Для этого можно открыть командную строку и ввести команду ipconfig (для Windows) или ifconfig (для Mac и Linux). Информацию об IP-адресе можно найти в строке "IPv4-адрес".
- Проверьте наличие доступных портов на обоих роутерах. Убедитесь, что у вас есть достаточное количество свободных портов на каждом роутере для подключения кабелями.
- В случае, если роутеры от разных производителей, ознакомьтесь с документацией к каждому роутеру, чтобы узнать, поддерживаются ли они функцией моста или возможностью настройки режима точки доступа.
- Подготовьте необходимые кабели для подключения роутеров друг к другу. Обычно используются кабели Ethernet либо витая пара (кабель UTP CAT5e или CAT6).
После выполнения этих шагов вы будете готовы к подключению роутера к роутеру и настройке дополнительной сети.
Подключение первого роутера

Подключение первого роутера проводится через Ethernet-кабель. Для этого:
- Подключите один конец Ethernet-кабеля к порту WAN (обычно помечен как "Internet" или "WAN") на вашем первом роутере.
- Второй конец кабеля подключите к модему или сетевому порту, предоставляемому интернет-провайдером.
- Включите первый роутер в электрическую розетку и дождитесь, пока он полностью загрузится.
На данном этапе первый роутер должен быть подключен к интернету и готов к настройке.
Настройка первого роутера
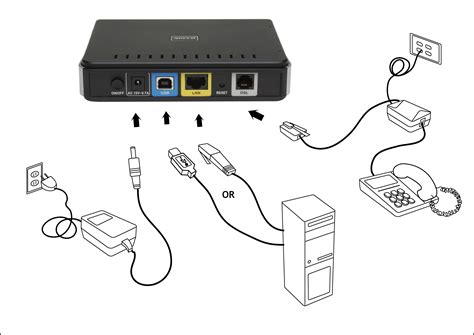
Процесс настройки первого роутера состоит из нескольких шагов:
- Подключите кабель Ethernet от вашего провайдера к порту WAN (интернет-порту) первого роутера.
- Подключите один конец второго кабеля Ethernet к порту LAN (локальной сети) первого роутера, а другой конец к порту WAN второго роутера.
- Перейдите к веб-интерфейсу первого роутера, введя IP-адрес роутера в браузере. Обычно IP-адрес указан на задней панели роутера или в документации.
- Войдите в административную панель роутера, используя логин и пароль (обычно "admin" для обоих полей), указанные на задней панели роутера или в документации.
- Перейдите в раздел настроек подключения к интернету и выберите соответствующий тип подключения (например, DHCP или PPPoE).
- Укажите параметры подключения, которые вы получили от вашего провайдера интернета (например, имя пользователя и пароль PPPoE, если применимо).
- Нажмите кнопку "Сохранить" или "Применить" для сохранения настроек роутера.
После выполнения всех этих шагов первый роутер будет настроен и готов к подключению второго роутера.
Подключение второго роутера

Для расширения сети и увеличения покрытия Wi-Fi сигнала многие пользователи применяют подключение второго роутера. Это позволяет создать дополнительные точки доступа к интернету в разных помещениях.
Чтобы подключить второй роутер, необходимо выполнить следующие шаги:
- Выберите режим работы роутера. Если ваш второй роутер поддерживает режим репитера или моста, выберите один из этих режимов. В режиме репитера роутер повторяет сигнал основного роутера, а в режиме моста подключается к основному роутеру по кабелю.
- Подключите второй роутер к компьютеру. Вставьте один конец сетевого кабеля в порт LAN основного роутера, а другой конец в порт WAN второго роутера. Таким образом, вы установите физическое соединение между роутерами.
- Откройте веб-интерфейс второго роутера. Введите IP-адрес веб-интерфейса второго роутера в адресную строку браузера. Обычно IP-адрес указан на нижней или задней панели роутера.
- Настройте второй роутер. Введите логин и пароль для доступа к настройкам роутера. Затем выполните необходимые настройки, включая настройку Wi-Fi сети и безопасности.
- Сохраните настройки и перезагрузите роутер. После завершения настроек сохраните изменения и перезагрузите второй роутер. Теперь он готов к использованию.
Подключение второго роутера позволяет расширить покрытие вашей Wi-Fi сети и улучшить качество сигнала в разных уголках дома или офиса. Следуйте указанным инструкциям и наслаждайтесь быстрым и стабильным интернетом везде, где вам это нужно!
Настройка второго роутера
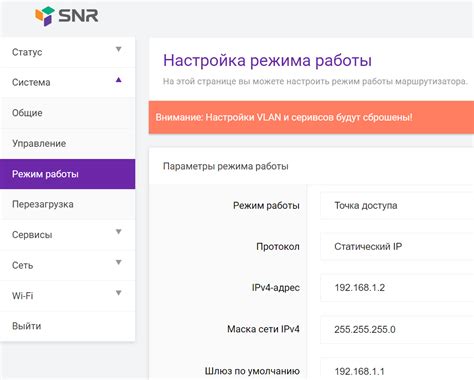
Чтобы подключить второй роутер к первому, необходимо выполнить следующие шаги:
1. Подготовка к подключению:
Подключите второй роутер к источнику питания и убедитесь, что он включен.
2. Подключение к первому роутеру:
Соедините один из LAN-портов первого роутера с WAN-портом второго роутера с помощью Ethernet-кабеля. Убедитесь, что оба роутера выключены перед подключением кабелей.
3. Настройка второго роутера:
Подключите компьютер к второму роутеру с помощью Ethernet-кабеля или по Wi-Fi. Введите веб-интерфейс второго роутера, введя IP-адрес в адресной строке браузера. Обычно IP-адрес второго роутера указывается в документации или на корпусе роутера.
Примечание: Если у вас нет доступа к веб-интерфейсу второго роутера, проверьте, правильно ли выполнено подключение или попробуйте использовать другой IP-адрес.
Войдите в настройки роутера, введя логин и пароль. Обычно эти данные также указываются в документации или на корпусе роутера.
4. Настройка режима работы:
Перейдите в настройки роутера и настройте его в режиме моста (Bridge mode). Это позволит второму роутеру получать сигнал от первого и распространять его в сети.
5. Настройка сети:
Выполните настройку сетевых параметров второго роутера. Задайте уникальные имя сети (SSID), пароль для доступа к Wi-Fi и другие параметры, если это необходимо.
Сохраните изменения, перезагрузите роутер и подключите к нему устройства по Wi-Fi или с помощью Ethernet-кабеля для проверки подключения.
Теперь второй роутер должен быть успешно подключен к первому и готов к использованию в сети.
Проверка и тестирование

После подключения роутера к роутеру, важно проверить работоспособность и корректность настройки сети. Для этого можно использовать несколько методов:
- Проверка соединения с помощью утилиты Ping. В командной строке компьютера, подключенного к новому роутеру, можно ввести команду "ping [IP-адрес]", где [IP-адрес] - это IP-адрес другого подключенного устройства или IP-адрес роутера. Если ответ приходит в виде "Ответ от [IP-адрес]: число байт=32 время=XXмс TTL=YYY", значит, соединение работает исправно.
- Проверка доступа в интернет. Для этого можно открыть любой интернет-браузер на подключенном устройстве и попробовать открыть веб-страницу. Если страница загружается, значит, роутер правильно настроен и есть доступ в интернет.
- Проверка правильности настроек Wi-Fi. Если вы подключаете второй роутер для расширения Wi-Fi сигнала или создания новой Wi-Fi сети, убедитесь, что настройки Wi-Fi соответствуют вашим потребностям. Проверьте имя Wi-Fi сети (SSID), пароль и другие параметры.
- Тестирование скорости соединения. Можно использовать онлайн-сервисы для проверки скорости интернет-соединения. Запустите тест скорости на компьютере, подключенном к роутеру, и убедитесь, что скорость соответствует вашим ожиданиям.