Snap камера - это потрясающий инструмент для создания и стриминга профессионального видео на вашем компьютере. Эта камера предлагает широкий выбор разнообразных фильтров, эффектов и масок, которые позволяют вам создавать уникальные и захватывающие образы. Кроме того, она поддерживает подключение к OBS, одной из самых популярных программ для стриминга и создания контента.
Open Broadcaster Software (OBS) - это бесплатное программное обеспечение с открытым исходным кодом, которое позволяет стримить видео в реальном времени и записывать его на вашем компьютере. Оно предлагает большой набор функций и настроек, которые позволяют вам создавать профессиональные трансляции и видеоролики.
Если вы хотите использовать Snap камеру вместе с OBS, вам потребуется провести некоторые простые шаги. Вот пошаговая инструкция, которая поможет вам подключить Snap камеру к OBS.
Подключение Snap камеры к OBS - быстрый старт

Шаг 1: Установите Snap камеру и драйверы на свой компьютер. Убедитесь, что камера корректно работает и видна в системе.
Шаг 2: Запустите программу OBS и откройте настройки.
Шаг 3: В разделе "Аудио и видео" выберите "Устройство видеозахвата".
Шаг 4: Из выпадающего списка, выберите "Snap камера" или введите его название вручную, если видите его в списке.
Шаг 5: Настройте другие параметры, такие как разрешение и частота обновления, согласно вашим предпочтениям.
Шаг 6: Нажмите "Применить" или "ОК", чтобы сохранить настройки и закрыть окно настроек.
Шаг 7: Вернитесь на главный экран программы OBS и убедитесь, что Snap камера отображается в источнике видео.
Шаг 8: Если все настроено правильно, то вы увидите изображение с вашей Snap камеры в программе OBS. Теперь вы готовы начать записывать и стримить ваше видео вместе с аудио.
Важно: Убедитесь, что ваша Snap камера подключена к компьютеру и включена перед использованием с программой OBS. Если у вас возникли проблемы, проверьте, что камера правильно подключена и настроена на вашем компьютере.
Теперь вы знаете, как быстро подключить Snap камеру к программе OBS и начать записывать и стримить ваше видео. Удачи!
Выбор правильной камеры

Разрешение: При выборе камеры необходимо обратить внимание на разрешение видео, которое она может записывать или передавать. Более высокое разрешение обеспечивает более четкое изображение, но может потребоваться больше пропускной способности интернет-соединения.
Качество изображения: Качество изображения также является важным фактором при выборе камеры. В зависимости от ваших потребностей и требуемого уровня профессионализма, вы можете выбрать камеру с различными функциями и способностью записывать видео в высоком качестве.
Угол обзора: Угол обзора камеры определяет, как широко или узко она может захватывать изображение. Если вам необходимо снять все детали в большом помещении, вам может потребоваться камера с широким углом обзора.
Управление камерой: Для удобства работы и более гибкого управления рекомендуется выбирать камеры с функцией удаленного управления. Она позволяет вам изменять положение и фокусировку камеры без необходимости вмешательства.
При выборе камеры для подключения к Snap камере к OBS, учтите ваши потребности и бюджет, а также проверьте совместимость камеры с вашим компьютером и операционной системой.
Установка Snap камеры

Для того чтобы подключить Snap камеру к OBS, вам потребуется выполнить следующие шаги:
- Загрузите драйверы. Посетите сайт производителя Snap камеры и загрузите последнюю версию драйверов для вашей операционной системы. Убедитесь, что драйверы совместимы с вашим компьютером.
- Установите драйверы. После того, как драйверы загружены, запустите установочный файл и следуйте инструкциям на экране для установки драйверов. Перезагрузите компьютер, если потребуется.
- Подключите Snap камеру. Подключите Snap камеру к вашему компьютеру с помощью USB-кабеля. Убедитесь, что камера включена и распознана операционной системой.
- Откройте OBS. Запустите программу OBS на вашем компьютере. Откройте настройки и перейдите во вкладку "Устройства захвата видео".
- Добавьте Snap камеру. Нажмите на кнопку "Добавить" и выберите "Устройство захвата видео". В появившемся окне выберите Snap камеру из списка доступных устройств и нажмите "ОК".
- Настройте параметры. После того, как Snap камера добавлена, вы сможете настроить параметры захвата видео, такие как разрешение и частота кадров. Выберите наиболее подходящие параметры и нажмите "ОК".
- Готово! Теперь вы можете использовать Snap камеру в OBS и начинать запись или стриминг с высококачественным видео.
Обратите внимание, что процедура установки может отличаться в зависимости от модели Snap камеры и версии операционной системы. В случае возникновения проблем, обратитесь к документации, поставляемой вместе с камерой, или свяжитесь с технической поддержкой производителя.
Подключение камеры к компьютеру

Если вы решили использовать Snap камеру для своих стримов или записи видео, вам понадобится подключить ее к вашему компьютеру. Вот несколько простых шагов, которые помогут вам сделать это.
Шаг 1: Проверьте совместимость
Перед тем как приступить к подключению камеры, убедитесь, что она совместима с вашим компьютером. Проверьте требования по системным характеристикам и операционной системе, указанные в инструкции к камере.
Шаг 2: Подключите камеру
Подключите камеру к компьютеру с помощью USB-кабеля, который поставляется в комплекте с камерой. Вставьте один конец кабеля в разъем USB на камере, а другой конец ― в свободный USB-порт на вашем компьютере.
Шаг 3: Установите драйверы
Чтобы компьютер мог распознать камеру, возможно понадобится установить драйверы. Обычно они также поставляются вместе с камерой на компакт-диске или доступны для загрузки с официального сайта производителя. Следуйте инструкциям по установке драйверов, чтобы ваш компьютер распознал камеру.
Шаг 4: Проверьте подключение
После установки драйверов и подключения камеры можно проверить, работает ли она правильно. Откройте программу для видео или стриминга, такую как OBS, и выберите камеру в настройках видеоустройства. Запустите пробное видео или трансляцию, чтобы убедиться, что изображение передается с камеры на компьютер.
Теперь ваша Snap камера готова к использованию с OBS или другими программами для видео. Вы можете настроить параметры и начать запись или стриминг, чтобы делиться своими видеоматериалами с другими.
Настройка OBS для работы с Snap камерой
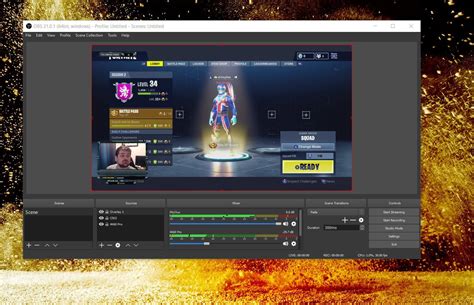
Для того чтобы использовать Snap камеру в OBS, необходимо выполнить несколько простых шагов:
Шаг 1: Установите Snap камеру на свой компьютер, следуя инструкциям на официальном сайте.
Шаг 2: Запустите OBS и откройте настройки, нажав на кнопку "Настройки" в нижней части экрана.
Шаг 3: В левой панели выберите раздел "Видео".
Шаг 4: В разделе "Устройства" выберите Snap камеру из выпадающего списка.
Шаг 5: Проверьте настройки разрешения и частоты кадров для Snap камеры, убедитесь, что они соответствуют вашим требованиям.
Шаг 6: Нажмите кнопку "Применить" и закройте окно настроек.
Шаг 7: Теперь Snap камера должна быть готова к использованию в OBS. Вы можете добавить ее в качестве источника видео, выбрав "Добавить" в разделе "Источники" и выбрав "Видео захват" из выпадающего списка.
Обратите внимание, что для работы с Snap камерой в OBS может потребоваться некоторая производительность компьютера. Если у вас возникают проблемы с запуском или использованием в реальном времени, попробуйте уменьшить разрешение или частоту кадров в настройках OBS.
Проведение тестовой записи
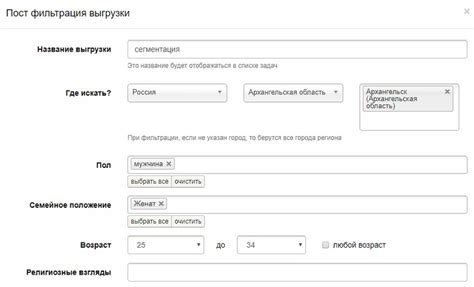
Перед тем, как начать трансляцию с использованием Snap камеры, рекомендуется провести тестовую запись для проверки качества видео и звука.
Для этого выполните следующие шаги:
- Запустите OBS. Убедитесь, что Snap камера подключена к компьютеру и работает корректно.
- Настройте источник видео. В OBS выберите "Источники" внизу экрана, а затем нажмите кнопку "+" и выберите "Snap камера".
- Настройте источник звука. В OBS выберите "Настройки" в верхнем меню, затем перейдите на вкладку "Аудио" и выберите Snap камеру в разделе "Входной устройства".
- Начните тестовую запись. Нажмите кнопку "Старт записи" в OBS и проверьте качество видео и звука. Проверьте, что изображение плавное и четкое, а звук четко слышен.
- Остановите запись. Когда тестовая запись завершена, нажмите кнопку "Стоп записи" в OBS.
После проведения тестовой записи вы можете просмотреть полученный результат и внести необходимые корректировки, если необходимо. Теперь ваша Snap камера готова к использованию при трансляции.