В наше время технологии развиваются с неимоверной скоростью, и каждый человек ощущает необходимость удобного и быстрого общения с компьютером. Если у вас есть термопринтер XPrinter XP 365B и вы хотите подключить его к вашему устройству через Bluetooth, то мы готовы помочь вам в этом нелегком деле.
Во-первых, убедитесь, что ваш термопринтер и устройство, к которому вы хотите его подключить, оба поддерживают Bluetooth. Если да, то включите Bluetooth на обоих устройствах и убедитесь, что они находятся в пределах действия друг друга.
Далее, на вашем устройстве откройте раздел настроек, связанных с Bluetooth, и найдите пункт "Найти устройства". Как только ваш термопринтер будет обнаружен, нажмите на него и выберите опцию "Подключить". Если устройства были успешно связаны, то вы увидите соответствующее уведомление на экране.
Покупка термопринтера XPrinter XP 365B

При покупке термопринтера XPrinter XP 365B важно учесть несколько ключевых моментов:
- Выбор магазина и проверка репутации продавца. Покупка у официальных дилеров или проверенных интернет-магазинов гарантирует достоверность и качество товара.
- Ознакомление с техническими характеристиками принтера. Необходимо проверить, что принтер поддерживает Bluetooth для последующего подключения.
- Сравнение цен и условий доставки. Важно выбрать оптимальное соотношение цены и качества, а также учесть время доставки до места назначения.
- Покупка дополнительных аксессуаров и расходных материалов. Необходимо заранее уточнить, какие аксессуары и расходные материалы (например, термобумагу) необходимо дополнительно приобрести для работы термопринтера.
- Гарантия и сервисное обслуживание. Стоит уточнить, какая гарантия предоставляется на термопринтер XPrinter XP 365B и в каком случае можно обратиться в сервисный центр.
При соблюдении всех этих рекомендаций вы сможете приобрести качественный термопринтер XPrinter XP 365B и настроить его для работы через Bluetooth без проблем.
Проверка совместимости с Bluetooth
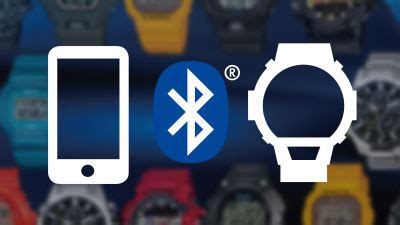
Перед подключением термопринтера XPrinter XP 365B через Bluetooth необходимо убедиться в его совместимости с данной технологией.
Для этого выполните следующие шаги:
- Убедитесь, что ваш компьютер или мобильное устройство поддерживает Bluetooth. Обычно это указывается в спецификациях устройства или можно найти в настройках операционной системы.
- Установите все необходимые драйверы и обновления для Bluetooth на вашем компьютере или мобильном устройстве. Это можно сделать через официальный сайт производителя или в настройках операционной системы.
- Убедитесь, что термопринтер XPrinter XP 365B поддерживает Bluetooth. Для этого прочитайте руководство пользователя или посетите официальный сайт производителя, где можно найти информацию о его технических характеристиках.
- Зарядите аккумулятор термопринтера XPrinter XP 365B или подключите его к источнику питания, если он использует сетевое подключение.
После выполнения всех указанных шагов вы можете быть уверены, что ваш термопринтер XPrinter XP 365B совместим с Bluetooth и готов к подключению.
Создание соединения Bluetooth на компьютере
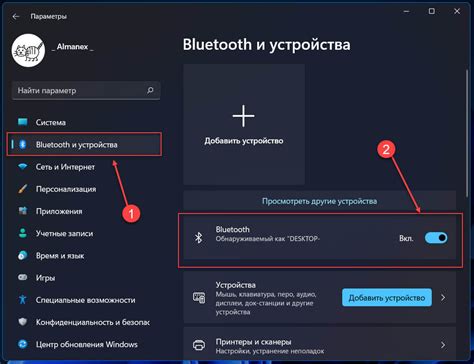
Для успешного подключения термопринтера XPrinter XP 365B по Bluetooth необходимо выполнить ряд шагов:
- Убедитесь, что ваш компьютер имеет встроенный адаптер Bluetooth или внешний адаптер Bluetooth, подключенный и настроен корректно.
- Откройте панель управления на вашем компьютере.
- В разделе "Устройства и принтеры" выберите "Добавить устройство" или "Добавить принтер".
- Сделайте активным режим Bluetooth на термопринтере XPrinter XP 365B.
- Когда компьютер обнаружит ваш термопринтер в списке доступных устройств, выберите его и нажмите "Далее".
- Вам будет предложено ввести пароль для соединения. Введенный пароль должен совпадать с паролем на термопринтере.
- Дождитесь завершения процесса установки соединения и подтвердите, что термопринтер успешно подключен в списке устройств или принтеров на вашем компьютере.
Теперь ваш компьютер готов к работе с термопринтером XPrinter XP 365B через Bluetooth. При необходимости вы можете проверить соединение, печатая тестовую страницу или другий документ. Убедитесь, что термопринтер находится в зоне действия Bluetooth-соединения.
Обратите внимание, что процесс создания соединения Bluetooth может варьироваться в зависимости от операционной системы вашего компьютера. В случае возникновения проблем или вопросов, рекомендуется обратиться к документации операционной системы или свяжитесь с производителем вашего компьютера.
Подключение термопринтера к компьютеру через Bluetooth

Для подключения термопринтера XPrinter XP 365B к компьютеру через Bluetooth, следуйте этим шагам:
- Убедитесь, что ваш компьютер поддерживает Bluetooth и функция включена.
- Включите термопринтер и установите его в режим Bluetooth.
- На компьютере откройте раздел настройки Bluetooth и найдите режим поиска устройств.
- После успешного поиска термопринтера, выберите его в списке доступных устройств.
- Компьютер может запросить пароль или PIN-код для сопряжения. Проверьте руководство пользователя термопринтера для получения этих данных.
- После успешного сопряжения, термопринтер будет добавлен к вашим устройствам Bluetooth на компьютере.
- Теперь вы можете использовать термопринтер для печати через Bluetooth. У вас должна быть поддерживаемая программа или драйвер принтера, которые могут связаться с термопринтером через Bluetooth.
Обратите внимание, что процесс подключения может немного отличаться в зависимости от операционной системы вашего компьютера. Убедитесь, что вы следуете инструкциям, соответствующим вашей ОС и версии Bluetooth.
Установка драйверов для термопринтера
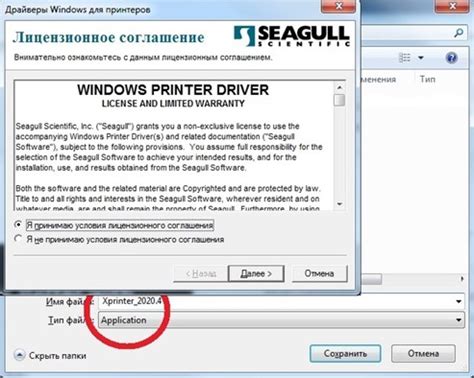
Для подключения термопринтера XPrinter XP 365B через Bluetooth необходимо установить соответствующие драйверы на компьютер. В этом разделе мы рассмотрим процедуру установки драйверов.
Прежде всего, вам потребуется установочный диск с драйверами. Если у вас нет диска, вы можете загрузить драйверы с официального сайта производителя термопринтера. Для этого перейдите на сайт производителя и найдите раздел "Поддержка" или "Загрузки". Введите модель термопринтера XP 365B и загрузите соответствующие драйверы для вашей операционной системы.
Когда драйверы загружены, откройте установочный файл и следуйте инструкциям мастера установки. Обычно процедура установки состоит из нескольких шагов.
| Шаг | Описание |
| 1 | Запустите установочный файл |
| 2 | Прочитайте и принимайте лицензионное соглашение |
| 3 | Выберите папку для установки драйверов (если желаете изменить путь по умолчанию) |
| 4 | Нажмите "Установить" и дождитесь окончания процесса установки |
| 5 | Подключите термопринтер к компьютеру через Bluetooth |
| 6 | Дождитесь, пока операционная система обнаружит термопринтер и установит его |
После завершения установки драйверов и подключения термопринтера, вы сможете начать использовать его для печати документов через Bluetooth. Убедитесь, что термопринтер настроен правильно, и выберите его в качестве устройства печати в настройках программы, которую вы используете для печати.
Подключение термопринтера к мобильному устройству через Bluetooth

Для того чтобы подключить термопринтер XPrinter XP 365B к мобильному устройству через Bluetooth, необходимо выполнить следующие шаги:
- Включите Bluetooth на мобильном устройстве:
- Откройте настройки мобильного устройства.
- Выберите раздел "Bluetooth".
- Переключите Bluetooth в положение "Включено".
- Убедитесь, что термопринтер подключен к источнику питания.
- На термопринтере должны загореться соответствующие индикаторы.
- Переключите термопринтер в режим Bluetooth, если это необходимо.
- Настройте мобильное устройство на поиск новых устройств Bluetooth.
- Дождитесь завершения поиска.
- Среди списка найденных устройств выберите свой термопринтер.
- Введите пароль (пин-код), если он требуется.
- Подтвердите соединение между устройствами.
После выполнения этих шагов вы сможете успешно подключить термопринтер XPrinter XP 365B к мобильному устройству через Bluetooth и использовать его для печати документов.
Установка мобильного приложения для работы с термопринтером

Для подключения и использования термопринтера XPrinter XP 365B через Bluetooth требуется установить соответствующее мобильное приложение на ваше мобильное устройство. Следуйте инструкциям ниже для успешной установки приложения:
| Шаг 1: | Откройте магазин приложений на своем мобильном устройстве (App Store для iOS или Google Play Market для Android). |
| Шаг 2: | В поисковой строке введите название приложения "XPrinter Bluetooth" и нажмите кнопку "Поиск". |
| Шаг 3: | В результате поиска найдите приложение "XPrinter Bluetooth" и нажмите на него для получения дополнительной информации. |
| Шаг 4: | Нажмите кнопку "Установить" или "Скачать", чтобы начать загрузку и установку приложения на ваше устройство. |
| Шаг 5: | После успешной установки откройте приложение на вашем мобильном устройстве. |
Вы успешно установили мобильное приложение "XPrinter Bluetooth" для работы с термопринтером XPrinter XP 365B через Bluetooth. Теперь вы можете подключить термопринтер к мобильному устройству и использовать его для печати различных документов и этикеток.
Тестирование работы термотерпинтера через Bluetooth
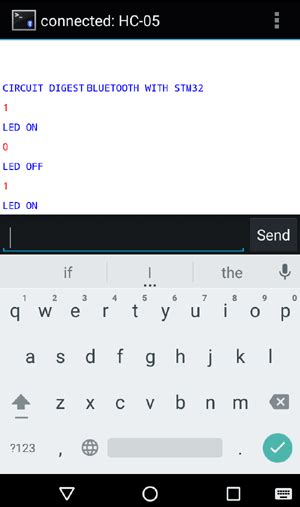
После подключения термотерпинтера XPrinter XP 365B через Bluetooth к компьютеру или мобильному устройству, необходимо протестировать его работу.
1. Убедитесь, что термотерпинтер включен и находится в режиме ожидания подключения.
2. Откройте на компьютере или мобильном устройстве программу, с помощью которой планируете отправлять печать на термотерпинтер. Убедитесь, что эта программа поддерживает работу с Bluetooth-принтерами.
3. В настройках программы найдите раздел "Подключение принтера" или аналогичный. Возможно, потребуется нажать на кнопку "Добавить принтер" или выполнить аналогичное действие.
4. В списке доступных принтеров должен быть виден ваш термотерпинтер XPrinter XP 365B. Выберите этот принтер.
5. Если требуется, введите пароль от Bluetooth-подключения, который может быть написан на корпусе термотерпинтера или указан в его инструкции.
6. После успешного подключения термотерпинтера, попробуйте отправить на него тестовую печать. Для этого есть два варианта:
- В программе, с помощью которой вы настроили печать на термотерпинтер, найдите опцию "Тестовая печать" или "Печать тестового документа". Нажмите на эту опцию и дождитесь, пока термотерпинтер выполнит печать.
- Создайте в любом текстовом редакторе или программе для рисования небольшой документ (например, текстовую строку или рисунок). После этого выберите опцию "Печать" и выберите ваш термотерпинтер как устройство для печати.
Если термотерпинтер работает корректно и выполняет печать без проблем, значит, он успешно подключен через Bluetooth и готов к использованию. В случае возникновения проблем с работой термотерпинтера, проверьте соединение, настройки программы и драйверы, установленные на компьютере или мобильном устройстве.
Решение проблем при подключении термопринтера через Bluetooth
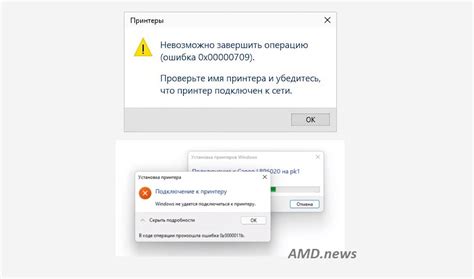
Подключение термопринтера XPrinter XP 365B через Bluetooth может иногда вызывать проблемы. Вот некоторые решения для наиболее распространенных проблем, с которыми вы можете столкнуться.
1. Убедитесь, что ваш термопринтер поддерживает Bluetooth.
Перед попыткой подключить термопринтер через Bluetooth, убедитесь, что ваш принтер действительно поддерживает эту функцию. Проверьте спецификации и инструкции пользователя для вашего конкретного модели принтера.
2. Включите Bluetooth на принтере и устройстве.
Убедитесь, что Bluetooth включен как на термопринтере, так и на вашем устройстве (например, смартфоне или планшете). Если у вас есть возможность подключения через меню на принтере, выберите "Включить Bluetooth". Если устройство работает на ОС Android, проверьте настройки Bluetooth в разделе "Настройки" и включите его.
3. Установите необходимые драйвера.
Если у вас возникли проблемы с подключением, убедитесь, что у вас установлены все необходимые драйвера для термопринтера. Проверьте сайт производителя или посмотрите инструкции для получения дополнительной информации о необходимых драйверах.
4. Попробуйте перезапустить устройства.
Иногда перезапуск устройств может помочь решить проблемы с подключением по Bluetooth. Перезагрузите термопринтер, а также ваше устройство, и попробуйте повторить попытку.
5. Проверьте расстояние между устройствами.
Убедитесь, что термопринтер и ваше устройство находятся достаточно близко друг к другу для подключения по Bluetooth. Попробуйте сократить расстояние или проверьте, нет ли преград, мешающих передаче сигнала Bluetooth.
Следуя этим рекомендациям, вы сможете легко и успешно подключить термопринтер XPrinter XP 365B через Bluetooth и наслаждаться работой с вашим новым принтером.