USB (Universal Serial Bus) – стандарт интерфейса для подключения различных устройств к компьютеру. Сегодня практически каждое персональное устройство имеет USB-порт, будь то клавиатура, мышь, флеш-накопитель или принтер. А если вы строите свой компьютер или заменяете материнскую плату, вам потребуется также подключить USB.
Материнская плата MSI предоставляет широкие возможности для подключения USB-устройств. Обычно она оборудована несколькими внутренними и внешними USB-разъемами, которые обеспечивают стабильную и быструю передачу данных.
Для того чтобы подключить USB на материнской плате MSI, следуйте этим простым шагам:
- Выберите внутренний или внешний USB-разъем. Внутренние разъемы USB обычно располагаются прямо на плате и используются для подключения кабелей от передней панели компьютера или других устройств, таких как USB-хабы. Внешние разъемы USB располагаются на задней панели компьютера и используются для подключения устройств напрямую.
- Проверьте положение разъема. Обратите внимание на положение и ориентацию разъема. Существует несколько типов USB-разъемов, таких как USB 2.0, USB 3.0 и USB Type-C. Убедитесь, что выбранный разъем соответствует типу устройства, которое вы собираетесь подключить.
- Подключите кабель или исполнительное устройство. Вставьте USB-кабель или исполнительное устройство в выбранный разъем. Обычно разъемы имеют уникальную форму, которая позволяет безошибочно определить правильное положение для подключения.
- Убедитесь в правильном подключении. Проверьте, что кабель или устройство надежно закреплены в разъеме и не соприкасаются с другими компонентами платы. Это поможет избежать электрических сбоев и повреждений USB-порта.
Теперь вы знаете, как подключить USB на материнской плате MSI. Следуя этим простым шагам, вы будете готовы использовать все возможности USB-портов вашего компьютера.
USB на материнской плате MSI

Материнская плата MSI может быть оснащена различными портами USB, предоставляющими возможность подключения устройств для передачи данных или зарядки. В этом гайде мы рассмотрим, как правильно подключить USB на материнской плате MSI.
1. Откройте корпус компьютера, чтобы получить доступ к материнской плате. Убедитесь, что компьютер выключен и отключен от сети.
2. Осмотрите материнскую плату и найдите разъемы USB. Обычно они расположены на задней панели материнской платы, но также могут присутствовать внутри корпуса.
3. Внешние порты USB на задней панели материнской платы могут быть обозначены как USB 2.0 или USB 3.0. USB 3.0 имеют голубую окантовку, в то время как USB 2.0 - черную.
4. Подключите кабели от передней панели корпуса к разъемам USB на материнской плате. Обычно на передней панели корпуса расположены USB-порты, которые могут быть обозначены символом USB или иметь иконку молнии.
5. Внутренние порты USB на материнской плате могут использоваться для подключения дополнительных устройств, таких как USB-хабы или внутренние кардридеры. Они могут быть обозначены как USB1, USB2 и т. д.
6. После подключения всех кабелей USB убедитесь, что они надежно закреплены в разъемах. Не забудьте закрыть корпус компьютера, когда все подключения завершены.
Теперь вы знаете, как правильно подключить USB на материнской плате MSI. При следовании этому гайду вы сможете соединить все необходимые устройства и наслаждаться их функциональностью.
Шаг 1: Определение количества и типов портов USB

Перед подключением USB на материнской плате MSI необходимо определить количество и типы портов USB, доступных на вашей плате. Это позволит вам понять, сколько устройств вы сможете подключить и какие интерфейсы использовать.
Наиболее распространенными типами портов USB являются USB 2.0 и USB 3.0. Версия 2.0 обеспечивает скорости передачи данных до 480 Мбит/с, тогда как версия 3.0 позволяет достичь скорости до 5 Гбит/с.
Чтобы определить количество и типы портов USB на вашей материнской плате MSI, можно воспользоваться несколькими способами:
- Посмотреть физические порты на задней панели платы. Обычно они расположены в ряду и обозначены символом USB. На плате могут быть как порты USB 2.0, так и порты USB 3.0.
- Изучить спецификации материнской платы. Обычно они доступны на официальном сайте производителя и содержат подробную информацию о доступных портах USB и их типах.
- Воспользоваться утилитой управления устройствами операционной системы. В Windows, например, вы можете открыть Диспетчер устройств и просмотреть подкатегорию "Универсальные последовательные шина USB", чтобы увидеть список установленных портов USB.
После того, как вы определите количество и типы портов USB, вы будете готовы к подключению USB-устройств на вашей материнской плате MSI.
Как определить количество и типы портов USB на материнской плате MSI

Материнская плата MSI может предлагать различные типы портов USB для подключения устройств. Знание количества и типов портов USB на материнской плате может быть полезным при выборе и подключении устройств.
Определить количество и типы портов USB на материнской плате MSI можно с помощью нескольких методов:
1. Визуальный осмотр: внимательно рассмотрите заднюю панель вашей материнской платы MSI. На задней панели вы обычно найдете несколько портов USB разных типов. Обратите внимание на количество портов и их внешний вид.
2. Использование спецификаций: посмотрите на спецификации вашей материнской платы MSI. В спецификациях должна быть информация о количестве и типах портов USB. Вы можете найти спецификации на официальном сайте производителя или в руководстве пользователя.
3. Программное обеспечение: воспользуйтесь программным обеспечением, которое поставляется вместе с материнской платой MSI. В некоторых случаях такое программное обеспечение может предоставлять информацию о количестве и типах портов USB.
Имея информацию о количестве и типах портов USB на материнской плате MSI, вы сможете выбрать правильные кабели и адаптеры для подключения своих устройств.
Шаг 2: Подключение передней панели USB

После успешного подключения задних портов USB, перейдите к подключению передней панели USB на материнской плате MSI. Передняя панель обычно включает в себя несколько портов USB, расположенных на передней панели корпуса компьютера.
1. Найдите разъем на материнской плате, обозначенный как "USB" или "USB 3.0". Обычно он находится неподалеку от передних портов USB на задней панели.
2. Внимательно прочитайте инструкцию, прилагаемую к материнской плате, чтобы узнать, какие кабели соответствуют передней панели USB. Возможно, что они будут обозначены как "USB 3.0" или "USB 2.0".
3. Подключите соответствующий кабель от передней панели USB к соответствующему разъему на материнской плате. Обычно кабель имеет 9 или 10 контактов, которые должны войти в разъем без усилий.
4. Удостоверьтесь, что кабель надежно закреплен в разъеме и не сможет случайно отсоединиться.
5. Проверьте инструкцию материнской платы или руководство пользователя корпуса компьютера, чтобы узнать, как правильно установить переднюю панель корпуса. Это может включать в себя закрепление передней панели на корпусе с помощью шурупов или легкое нажатие, чтобы панель защелкнулась на место.
После завершения всех шагов вы успешно подключите переднюю панель USB на материнской плате MSI. Это позволит вам использовать передние порты USB для подключения устройств, таких как флеш-накопители и клавиатуры, без необходимости обращаться к задней панели компьютера.
Как правильно подключить переднюю панель с USB-портами на материнской плате MSI

Вот пошаговая инструкция о том, как правильно подключить переднюю панель с USB-портами на материнской плате MSI:
- Перед началом подключения убедитесь, что компьютер выключен и отключен от электрической сети. Это важно для безопасности и предотвращения повреждения компонентов.
- Откройте корпус компьютера и найдите переднюю панель, на которой расположены USB-порты.
- Найдите на материнской плате разъем, обозначенный как "USB". Обычно он расположен в левом нижнем углу платы.
- Взгляните на переднюю панель и найдите соответствующий разъем, который прилагается к USB-кабелю с панели. Обычно этот разъем подписан как "USB".
- Вставьте разъем USB-кабеля с панели в соответствующий разъем на материнской плате. Обратите внимание, что разъемы имеют одну сторону и могут вставляться только в одну позицию.
- Проверьте, что разъем полностью вставлен и надежно закреплен на материнской плате. Убедитесь, что соединение надежное и кабель плотно прилегает к разъему.
- После того, как кабель панели подключен, закройте корпус компьютера.
- Включите компьютер и убедитесь, что передняя панель с USB-портами работает. Попробуйте подключить USB-устройство к портам панели для проверки функциональности.
Теперь вы знаете, как правильно подключить переднюю панель с USB-портами на материнской плате MSI. Следуя этой простой инструкции, вы сможете легко настроить USB-порты и использовать удобное подключение внешних устройств.
Шаг 3: Подключение задней панели USB
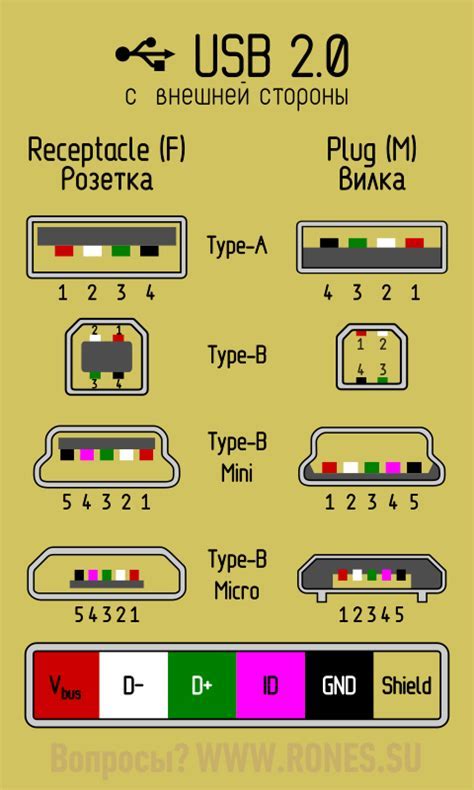
После установки материнской платы MSI необходимо подключить заднюю панель USB. Задняя панель USB имеет разъемы, которые позволяют подключать различные устройства, такие как клавиатура, мышь, принтер и внешний жесткий диск.
Вот как подключить заднюю панель USB:
| 1. | Найдите заднюю панель USB на задней панели компьютера. |
| 2. | Вставьте USB-коннектор в один из разъемов на задней панели USB. Обычно разъемы USB имеют форму прямоугольника с выступающими металлическими контактами. Вы должны проследить, чтобы USB-коннектор был вставлен правильно, не прилагая сильного усилия. |
| 3. | Повторите это для каждого подключения USB, которое требуется сделать. |
Теперь задняя панель USB готова к использованию. Вы можете подключить различные устройства USB к компьютеру и наслаждаться их функциональностью.
Как правильно подключить заднюю панель с USB-портами на материнской плате MSI

Шаг 1: Размещение задней панели
Перед началом подключения проверьте, что ваша материнская плата MSI имеет заднюю панель с USB-портами. Обычно она входит в комплект поставки. Установите ее на заднюю панель корпуса, выравнивая отверстия с портами платы.
Шаг 2: Идентификация портов
Перед подключением USB-портов на задней панели важно определить, какие порты поддерживают стандарт USB 2.0, а какие - USB 3.0. Внимательно прочитайте маркировку портов на плате или в руководстве пользователя для правильного подключения. Обычно порты USB 3.0 имеют голубой цвет, а порты USB 2.0 - черный или белый.
Шаг 3: Подключение проводов
Воспользуйтесь проводами, поставляемыми с материнской платой MSI, чтобы подключить USB-порты на задней панели. Обычно провода представлены в виде гнезд "USB1", "USB2" и так далее на плате. Определите, какой провод относится к какому порту, и аккуратно вставьте их в соответствующие гнезда. Убедитесь, что провода плотно и правильно подсоединены.
Шаг 4: Проверка подключения
После того, как все порты и провода подключены, проверьте их работоспособность. Подключите устройство к каждому порту на задней панели и убедитесь, что они распознаются и работают корректно. Если какой-то порт не работает, проверьте подключение или обратитесь к руководству пользователя для решения возможной проблемы.
Важно помнить, что при подключении USB-портов на задней панели материнской платы MSI всегда следует соблюдать осторожность и следовать инструкциям производителя. Это позволит гарантировать надежное и безопасное использование компьютера.
Мы надеемся, что данное руководство поможет вам правильно подключить USB-порты на задней панели материнской платы MSI и настроить ваш компьютер в полной мере.
Шаг 4: Подключение дополнительных USB-портов

1. Найдите дополнительные разъемы USB на вашей материнской плате MSI. Обычно они расположены в нижней части платы рядом с задней панелью.
2. Подключите USB-кабель от передней панели компьютера к соответствующим пинам на материнской плате. Обратите внимание на то, что кабель имеет разъем в виде плоской полоски, которую нужно вставить в порт платы с учетом ориентации.
3. Проверьте правильность подключения, убедившись, что кабель надежно фиксируется в порту. Он не должен быть слишком тугим или слабым.
4. Повторите эту процедуру для всех дополнительных USB-портов, которые вы хотите подключить.
5. После подключения всех кабелей убедитесь, что они находятся в хорошем состоянии и не задевают другие компоненты платы.
6. Закройте системный блок и проверьте функциональность дополнительных USB-портов. Подключите USB-устройство и убедитесь, что оно работает должным образом.
Следуя этим простым шагам, вы сможете успешно подключить дополнительные USB-порты на материнской плате MSI, что позволит вам расширить возможности вашего компьютера.
Как подключить дополнительные USB-порты на материнской плате MSI

Дополнительные USB-порты на материнской плате MSI позволяют расширить возможности подключения внешних устройств, таких как флешки, клавиатуры, мыши и другие устройства.
Для подключения дополнительных USB-портов на материнской плате MSI следуйте следующим шагам:
- Определите доступные разъемы USB на вашей материнской плате. Обычно материнская плата имеет несколько внутренних разъемов USB, которые необходимо подключить к корпусу компьютера.
- Проверьте наличие комплектующих для подключения дополнительных USB-портов. Комплект обычно включает в себя разъемы для подключения к материнской плате, кабель для подключения к задней панели корпуса и инструкцию по установке.
- Определите место для установки дополнительных USB-портов на задней панели корпуса. Они могут быть размещены непосредственно на панели или в специальной отдельной щели.
- Согласно инструкции, подключите кабель от дополнительных USB-портов к материнской плате. Обычно это делается путем соединения распиновки разъема к портам на материнской плате.
- Подключите другой конец кабеля к задней панели корпуса. Убедитесь, что кабель надежно зафиксирован и подключение безопасно.
- Установите заднюю панель корпуса на свое место и закрепите ее винтами или замками.
- Запустите компьютер и проверьте работу дополнительных USB-портов. Подключите устройства к новым портам и убедитесь, что они работают правильно.
Подключение дополнительных USB-портов на материнской плате MSI довольно просто и позволяет сделать вашу систему более удобной и гибкой.