Wi-Fi роутеры стали неотъемлемой частью нашей жизни. Они позволяют нам подключаться к интернету без проводов и наслаждаться высокоскоростным соединением. Один из популярных моделей роутеров на рынке - TP-Link Archer 5. В этой статье мы расскажем, как подключить этот роутер, чтобы вы могли наслаждаться быстрым и стабильным интернетом.
Первым шагом в подключении роутера TP-Link Archer 5 является его физическое подключение. Взгляните на заднюю панель роутера и найдите гнезда для подключения. Обычно они обозначены словами "LAN" или "WAN". Вставьте один конец сетевого кабеля в гнездо WAN, а другой конец - в ваш модем или сетевой разъем.
После того, как вы подключили роутер физически, вам нужно настроить его на вашем компьютере или мобильном устройстве. Подключите ваше устройство к роутеру с помощью проводного соединения или по Wi-Fi. Затем откройте веб-браузер и введите IP-адрес роутера. Обычно это 192.168.0.1 или 192.168.1.1.
Когда вы войдете в настройки роутера, вам потребуется указать логин и пароль. Обычно они указаны на задней панели роутера или на поставленной в комплекте карточке. Если вы ничего не меняли, то логин и пароль по умолчанию - admin. После ввода логина и пароля вы попадете в основное меню настроек роутера, где сможете настроить Wi-Fi и другие параметры, чтобы ваш роутер работал в полную силу.
Подключение Wi-Fi роутера TP-Link Archer 5 к компьютеру

Для подключения Wi-Fi роутера TP-Link Archer 5 к компьютеру вам потребуется выполнить следующие шаги:
Шаг 1: Подготовка роутера
1. Распакуйте роутер из упаковки и подключите его к источнику питания.
2. Включите роутер, нажав на кнопку питания.
3. Подключите роутер к компьютеру с помощью кабеля Ethernet, вставив один конец кабеля в порт Ethernet на задней панели роутера, а другой - в порт Ethernet на вашем компьютере.
Шаг 2: Настройка роутера
1. Откройте любой веб-браузер (например, Google Chrome, Mozilla Firefox) на вашем компьютере.
2. В адресной строке введите IP-адрес роутера. Обычно это 192.168.0.1 или 192.168.1.1. Нажмите Enter.
3. Введите логин и пароль для доступа к настройкам роутера. Если вы не знаете эти данные, обратитесь к руководству по эксплуатации роутера или свяжитесь с вашим интернет-провайдером.
4. После успешной авторизации вы попадете в меню настроек роутера. Необходимо настроить подключение к интернету в соответствии с предоставленными данными вашего провайдера.
5. Включите Wi-Fi и задайте имя сети (SSID) и пароль для вашей Wi-Fi сети. Сохраните настройки.
Шаг 3: Подключение к Wi-Fi сети
1. Включите Wi-Fi на вашем компьютере.
2. Найдите доступные Wi-Fi сети в списке и выберите вашу сеть (SSID), которую вы настроили на роутере.
3. Введите пароль, который вы задали для вашей Wi-Fi сети.
4. Подключение к Wi-Fi сети установлено. Теперь вы можете использовать интернет на вашем компьютере через Wi-Fi роутер TP-Link Archer 5.
Обратите внимание, что некоторые настройки могут отличаться в зависимости от модели и версии роутера TP-Link Archer 5. В случае возникновения проблем или затруднений, обратитесь к руководству по эксплуатации роутера или свяжитесь с технической поддержкой TP-Link.
Настройка связи между роутером и компьютером

Подключение компьютера к роутеру TP-Link Archer 5 может быть выполнено с помощью кабеля Ethernet или через беспроводное подключение Wi-Fi.
Для подключения с помощью кабеля Ethernet следуйте инструкциям:
- Вставьте один конец кабеля Ethernet в порт «LAN» на задней панели роутера Archer 5.
- Вставьте другой конец кабеля Ethernet в сетевой порт на задней панели компьютера.
Для беспроводного подключения Wi-Fi выполните следующие шаги:
- На компьютере откройте список доступных сетей Wi-Fi (обычно это можно сделать в строке задач или в настройках сети).
- Выберите сеть Wi-Fi с именем, соответствующим имени Wi-Fi сети вашего роутера Archer 5.
- Введите пароль Wi-Fi, указанный на наклейке на задней панели роутера Archer 5.
- Подождите несколько секунд, пока компьютер подключится к Wi-Fi сети.
После выполнения этих шагов компьютер будет успешно подключен к роутеру TP-Link Archer 5 и готов к использованию.
Ввод IP-адреса и пароля в браузере
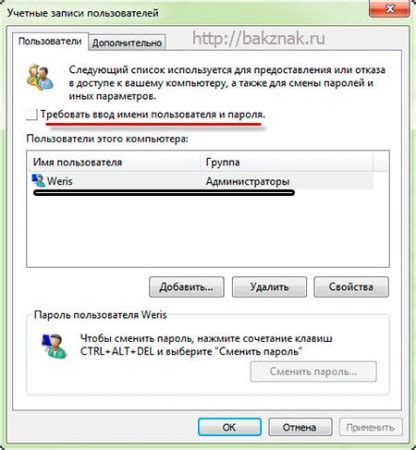
Для того чтобы настроить Wi-Fi роутер TP-Link Archer 5, вам необходимо ввести IP-адрес роутера в адресную строку браузера. IP-адрес указан на задней панели роутера или в документации к устройству. Обычно он выглядит как "192.168.0.1" или "192.168.1.1". Введите данный IP-адрес в адресную строку браузера и нажмите Enter.
После открытия страницы ввода логина и пароля, вам необходимо ввести предоставленные производителем по умолчанию логин и пароль. Чтобы узнать эти данные, обратитесь к руководству пользователя или проверьте информацию, предоставленную с роутером. Обычно логин - "admin", а пароль может быть также "admin" или указан на наклейке на задней панели роутера.
После успешного ввода логина и пароля, вы окажетесь в настройках роутера TP-Link Archer 5, где сможете произвести необходимые изменения и настроить Wi-Fi соединение по вашему усмотрению.
Первичная настройка Wi-Fi роутера

Для успешного подключения и настройки Wi-Fi роутера TP-Link Archer 5, выполните следующие шаги:
- Подключите роутер к источнику питания, используя прилагаемый адаптер переменного тока.
- Подключите компьютер к роутеру при помощи Ethernet-кабеля или используйте беспроводное подключение по умолчанию.
- Откройте веб-браузер и введите адрес 192.168.0.1 в строке адреса.
- В появившемся окне введите имя пользователя и пароль, который вы можете найти в документации на роутер или на задней панели устройства.
- После успешной аутентификации вы попадете на главную страницу настроек роутера.
- Для настройки Wi-Fi соединения выберите раздел "Wireless" или "Беспроводная сеть" в меню настроек.
- В настройках беспроводной сети установите желаемое имя сети (SSID) и пароль для доступа.
- Сохраните изменения и перезагрузите роутер.
- Теперь ваш Wi-Fi роутер готов к использованию. Вы можете подключиться к нему с помощью любого устройства, поддерживающего беспроводное подключение.
Следуйте этим простым инструкциям, чтобы успешно настроить свой Wi-Fi роутер TP-Link Archer 5 и наслаждаться стабильным и безопасным беспроводным интернетом.
Настройка имени и пароля беспроводной сети
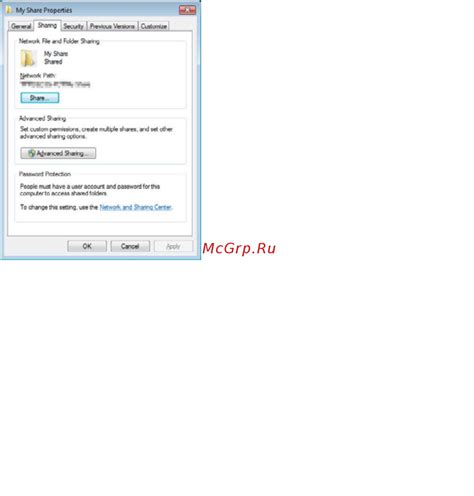
После успешного подключения к Wi-Fi роутеру TP-Link Archer 5, вы можете настроить имя и пароль для вашей беспроводной сети. Это поможет защитить вашу сеть от несанкционированного доступа и обеспечить безопасность ваших данных.
Для начала откройте веб-браузер и введите IP-адрес вашего роутера в адресной строке. Обычно это 192.168.0.1 или 192.168.1.1. Нажмите Enter, чтобы перейти на страницу входа в настройки роутера.
Введите свои учетные данные (логин и пароль), чтобы войти в настройки роутера. Если вы не изменили эти данные, обычно имя пользователя по умолчанию - admin, а пароль - admin или left blank (оставлен пустым). Нажмите Войти или OK, чтобы продолжить.
После входа в настройки роутера найдите и выберите раздел "Беспроводная сеть" или "Wireless". Здесь вы сможете увидеть текущее имя сети (SSID) и пароль.
Чтобы изменить имя сети, введите новое имя в поле, помеченное как "SSID" или "Имя сети". Вы можете выбрать любое удобное имя, которое будет отражать вашу сеть (например, "HomeNetwork" или "MyWiFi").
Чтобы изменить пароль, введите новый пароль в поле, помеченное как "Пароль" или "Password". Желательно выбрать пароль, состоящий из комбинации букв, цифр и символов, чтобы усилить защиту вашей сети.
После внесения всех изменений нажмите "Сохранить" или "Apply", чтобы применить новые настройки. Роутер перезагрузится с новыми параметрами.
Теперь ваша беспроводная сеть имеет новое имя и пароль, которые вы настроили. Убедитесь, что вы запомнили новые данные, чтобы подключиться к сети с других устройств.
Защита беспроводной сети с помощью шифрования
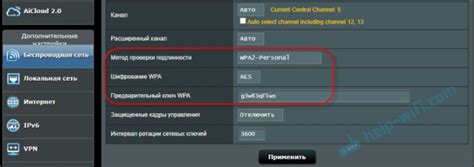
Шифрование позволяет защитить вашу беспроводную сеть от несанкционированного доступа и предотвратить возможность перехвата и утечки конфиденциальной информации. Существует несколько типов шифрования, доступных для настройки на вашем роутере TP-Link Archer 5.
WEP (Wired Equivalent Privacy) – это старый и небезопасный тип шифрования, который уже не рекомендуется использовать. Взлом WEP-шифрования может занять всего несколько минут.
WPA (Wi-Fi Protected Access) – считается более надежным и безопасным, чем WEP. WPA использует динамические ключи шифрования, которые изменяются на регулярной основе и предотвращают взлом сети.
WPA2 (Wi-Fi Protected Access 2) – это самый безопасный тип шифрования, доступный на большинстве современных роутеров. WPA2 использует более сложные алгоритмы шифрования, чем WPA, и обеспечивает высокую степень защиты вашей беспроводной сети.
При настройке вашего роутера TP-Link Archer 5 выберите WPA2 в качестве типа шифрования. Также убедитесь, что установлено достаточно сложное парольное слово – смешайте цифры, буквы разного регистра и специальные символы. Не используйте простые и очевидные пароли, такие как "password" или "123456".
После успешной настройки шифрования ваша беспроводная сеть станет более защищенной, и вы сможете спокойно использовать интернет, зная, что ваша личная информация остается в безопасности.
Проверка соединения и скорости интернета
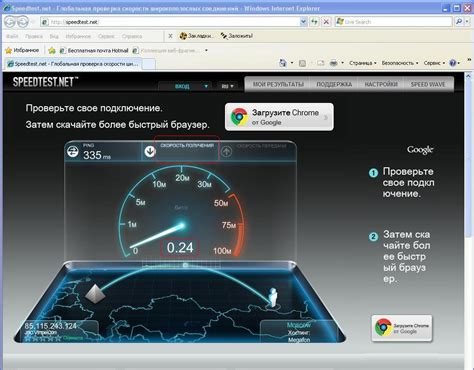
Вы установили и настроили свой новый Wi-Fi роутер TP-Link Archer 5. Теперь самое время проверить, работает ли ваше подключение к Интернету и определить скорость загрузки и передачи данных.
Для начала убедитесь, что вы правильно подключили роутер к вашему провайдеру интернет-услуг. Удостоверьтесь, что все кабели надежно подключены и нет никаких физических повреждений.
Затем, на вашем компьютере или мобильном устройстве подключитесь к новой Wi-Fi сети, используя указанное вами имя и пароль. Если вы успешно подключились, значок Wi-Fi на вашем устройстве должен отображаться со статусом "подключен".
Когда вы подключены к Wi-Fi, откройте веб-браузер и введите адрес "http://tplinkwifi.net" или "http://192.168.0.1", чтобы получить доступ к веб-интерфейсу вашего роутера. Введите имя пользователя и пароль, указанные в инструкции к устройству или которые вы настроили при установке.
Внутри веб-интерфейса роутера, найдите вкладку "Состояние" или "Статус". В этой вкладке вы сможете увидеть общую информацию о вашем подключении к Интернету, включая IP-адрес, состояние соединения и длительность соединения.
Чтобы проверить скорость интернета, вы можете использовать онлайн-инструменты, такие как Speedtest.net или Fast.com. Откройте один из этих сайтов в вашем браузере и нажмите кнопку "Начать тест". Сайт будет измерять скорость вашего интернет-соединения, показывая вам загрузочную и отдачу данных.
Обратите внимание, что скорость интернета может варьироваться в зависимости от времени суток и загруженности вашего провайдера интернет-услуг. Если скорость соединения ниже, чем обещанная вам провайдером, свяжитесь с их службой поддержки для выяснения причины и решения проблемы.
Теперь, когда вы убедились в стабильности вашего интернет-соединения и определили его скорость, вы готовы пользоваться своим новым Wi-Fi роутером TP-Link Archer 5.
Разделение сети на гости и основных пользователей
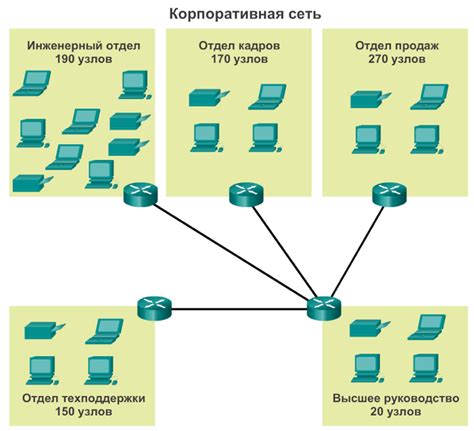
Если вы хотите предоставить гостям доступ к Wi-Fi, но при этом ограничить возможности подключенных устройств, то в роутере TP-Link Archer 5 есть функция разделения сети на гости и основных пользователей.
Для этого выполните следующие шаги:
- Подключите компьютер к Wi-Fi роутеру через кабель Ethernet или используйте беспроводное подключение.
- Откройте веб-браузер и введите IP-адрес роутера в адресной строке. По умолчанию это 192.168.0.1. Нажмите Enter.
- Введите имя пользователя и пароль для доступа к настройкам роутера. Если вы не меняли эти данные, то по умолчанию имя пользователя admin, а пароль admin.
- После успешного входа на страницу управления роутером найдите раздел "Сеть" или "Настройки сети".
- Выберите опцию "Гости" или "Guest Network".
- Включите функцию гостевой сети и настройте параметры доступа для гостевой Wi-Fi сети, например, SSID (имя сети) и пароль.
- Сохраните изменения.
Теперь у вас есть две отдельные Wi-Fi сети: одна для гостей и одна для основных пользователей. Гости смогут подключаться только к гостевой сети и иметь ограниченные права доступа, а основные пользователи будут использовать основную сеть с полными правами.