В настоящее время безопасность играет важную роль в нашей жизни. Особенно, когда речь заходит о нашем доме или офисе. Установка смарт-камеры для видеонаблюдения - один из способов обеспечить безопасность и спокойствие. В этой статье мы подробно расскажем, как подключить WiFi смарт-камеру видеонаблюдения.
Первым шагом при подключении смарт-камеры является выбор подходящего места для ее установки. Рекомендуется выбирать такое место, чтобы камера могла наблюдать за всей нужной вам территорией. Не забудьте также учесть освещение данного места, чтобы видеозапись получилась качественной даже при плохом освещении.
После выбора места установки камеры, необходимо ее подключить к питанию. Соедините смарт-камеру с источником электропитания, используя адаптер, входящий в комплект поставки. Убедитесь, что камера включена и готова к работе.
Далее необходимо подключить смарт-камеру к WiFi сети. Для этого откройте на своем мобильном устройстве приложение для управления камерой, которое можно скачать из Google Play или App Store. Следуйте инструкциям приложения для выполнения процесса подключения. Обычно, требуется создать аккаунт и добавить камеру в приложение, введя серийный номер камеры или отсканировав QR-код, находящийся на корпусе камеры.
Подготовка к подключению

Перед тем, как подключить WiFi смарт-камеру видеонаблюдения, необходимо выполнить несколько шагов:
- Убедитесь, что у вас есть рабочий и доступный WiFi-роутер.
- Проверьте, насколько сильный и стабильный сигнал WiFi сети есть в помещении, где будет установлена камера. Для этого можно использовать смартфон или ноутбук.
- Установите приложение для управления камерой на свой смартфон или планшет. Обычно на коробке с камерой должна быть указана информация о том, какое приложение нужно скачать.
- Зарегистрируйтесь в приложении и выполните все необходимые настройки, указав логин, пароль и прочую информацию.
- Убедитесь, что камера полностью заряжена или подключена к источнику питания.
- Подготовьте место для установки камеры. Разместите ее в оптимальном месте так, чтобы она могла эффективно наблюдать за нужной вам зоной.
- Убедитесь, что все провода и кабели, необходимые для подключения камеры, доступны и в хорошем состоянии.
После выполнения всех этих шагов, вы будете готовы к подключению WiFi смарт-камеры видеонаблюдения и настройке ее работы через приложение на вашем устройстве.
Скачивание и установка приложения
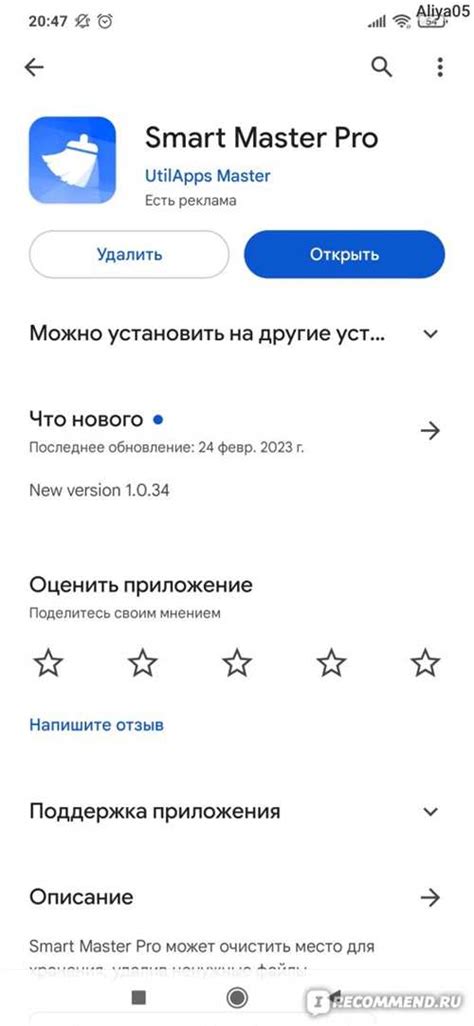
Для подключения WiFi смарт-камеры видеонаблюдения вам необходимо скачать и установить соответствующее мобильное приложение на свой смартфон или планшет. В большинстве случаев производители предлагают собственные приложения для настройки и управления смарт-камерой.
Чтобы скачать и установить приложение, перейдите в магазин приложений на вашем устройстве (App Store для устройств на iOS и Google Play для устройств на Android) и введите в поиск название приложения, соответствующее вашей смарт-камере видеонаблюдения.
Найдите нужное приложение в результате поиска и нажмите на кнопку "Скачать" или "Установить". После загрузки и установки приложения оно автоматически добавится на ваше устройство и будет готово к использованию.
Обратите внимание, что некоторые приложения могут быть платными, поэтому будьте готовы к возможности оплаты или ознакомьтесь с альтернативами бесплатных приложений.
Важно: Приложения для настройки и управления смарт-камерой обычно имеют разные настройки и интерфейс для устройств на iOS и Android, поэтому обратите внимание на инструкцию именно для вашей операционной системы.
Регистрация и вход в приложение
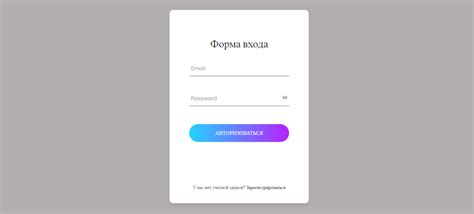
Для начала работы с WiFi смарт-камерой видеонаблюдения необходимо зарегистрироваться и войти в приложение, которое будет управлять камерой и предоставлять доступ к видеопотоку.
1. Перейдите в официальный магазин App Store или Google Play и найдите приложение для вашей модели камеры. Убедитесь, что приложение разработано производителем вашей камеры.
2. Установите приложение на свое мобильное устройство, следуя инструкциям на экране.
3. Откройте приложение и нажмите на кнопку "Регистрация" или "Создать аккаунт".
4. Введите свой электронный адрес и создайте пароль для вашей учетной записи. Убедитесь, что пароль содержит как минимум 8 символов и включает буквы верхнего и нижнего регистра, а также цифры.
5. Подтвердите создание учетной записи, следуя инструкциям, которые вы получите на указанный вами электронный адрес.
6. После успешной регистрации откройте приложение и введите свою учетную запись - электронный адрес и пароль, которые вы указали при регистрации.
7. После входа в приложение вам может быть предложено добавить устройство камеры. Для этого следуйте инструкциям на экране, вводя информацию о модели и серийном номере камеры.
Поздравляем, вы успешно зарегистрировались и вошли в приложение для управления WiFi смарт-камерой видеонаблюдения! Теперь вы можете настроить параметры камеры, получать оповещения о движении и смотреть видео в реальном времени.
Подключение смарт-камеры к роутеру

Для того чтобы смарт-камера видеонаблюдения могла работать по Wi-Fi, необходимо осуществить ее подключение к роутеру. Ниже представлена пошаговая инструкция, которая поможет вам справиться с этой задачей.
- Убедитесь, что ваш роутер поддерживает Wi-Fi подключение и имеет свободные порты для подключения камеры.
- Разместите смарт-камеру рядом с роутером для обеспечения наилучшего качества беспроводного сигнала.
- Включите смарт-камеру питанием и дождитесь загрузки операционной системы.
- Настройте смарт-камеру с помощью мобильного приложения или веб-интерфейса, используя предоставленные производителем инструкции.
- В меню настройки найдите раздел, отвечающий за Wi-Fi подключение.
- Выберите режим беспроводного подключения и нажмите кнопку «Подключиться к Wi-Fi».
- Выберите свою Wi-Fi сеть из списка доступных сетей.
- Введите пароль от вашей Wi-Fi сети, если это требуется, и подождите, пока смарт-камера установит соединение с роутером.
- Если соединение установлено успешно, смарт-камера будет готова к использованию. Вы можете проверить подключение, запустив приложение на вашем устройстве и убедившись, что видеопоток отображается.
Обратите внимание, что точные шаги для подключения смарт-камеры к Wi-Fi могут немного отличаться в зависимости от модели камеры и производителя. В любом случае, руководство пользователя, которое поставляется с камерой, должно содержать детальную информацию о настройке Wi-Fi подключения. Если у вас возникли проблемы с подключением, рекомендуется обратиться к документации или технической поддержке производителя.
Запуск подключения в приложении
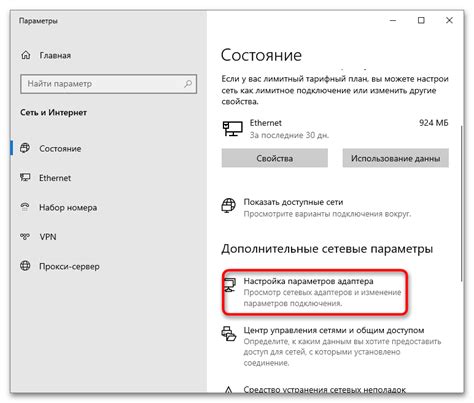
После того, как вы успешно подключили WiFi смарт-камеру к электропитанию, следующим шагом будет запуск процедуры подключения в приложении для управления смарт-камерой.
1. Включите свое мобильное устройство и убедитесь, что у вас установлено приложение для управления смарт-камерой.
2. Откройте приложение и войдите в свою учетную запись или зарегистрируйтесь, если у вас еще нет аккаунта.
3. После входа в приложение вам будет предложено добавить новое устройство. Нажмите на соответствующую кнопку «Добавить устройство» или «Добавить новое устройство».
4. Выберите тип устройства «Смарт-камера» из списка доступных вариантов.
5. Затем вам будет предложено выполнить подключение смарт-камеры к сети WiFi. Нажмите на кнопку «Подключиться к сети WiFi» или аналогичную.
6. Приложение начнет процесс поиска доступных WiFi-сетей. Дождитесь, пока список сетей будет отображен на экране вашего мобильного устройства.
7. Выберите свою домашнюю WiFi-сеть из списка доступных сетей. Введите пароль от WiFi-сети, если это необходимо.
8. Подождите, пока приложение завершит подключение смарт-камеры к вашей WiFi-сети. Этот процесс может занять несколько минут.
9. После успешного подключения, приложение отобразит уведомление о том, что смарт-камера готова к использованию.
Теперь вы можете настроить дополнительные параметры смарт-камеры, настроить режим записи видео, установить расписание записи и многое другое - всё это доступно через ваше мобильное приложение управления смарт-камерой.
Проверка подключения и настройка камеры

После успешного подключения смарт-камеры к WiFi сети необходимо выполнить проверку подключения и настроить камеру для использования в системе видеонаблюдения. Для этого следуйте следующим шагам:
| Шаг 1: | Убедитесь, что смарт-камера находится в зоне действия WiFi роутера. Плохой сигнал может привести к прерыванию подключения или низкому качеству видео. |
| Шаг 2: | Откройте приложение для управления смарт-камерой на своем смартфоне или компьютере и выполните вход в аккаунт, используя свои учетные данные. |
| Шаг 3: | Найдите раздел "Настройки" или "Параметры" в приложении и выберите смарт-камеру, которую вы хотите настроить. |
| Шаг 4: | В меню настроек выберите пункт "Подключение" или "WiFi настройки". Здесь вы должны увидеть имя вашей WiFi сети или SSID. Если сеть не показывается, нажмите кнопку "Обновить" или "Поиск". |
| Шаг 5: | Выберите свою WiFi сеть из списка и введите пароль WiFi. Убедитесь, что вводите пароль правильно, чтобы избежать ошибок. |
| Шаг 6: | Нажмите кнопку "Подключить" или "Применить", чтобы сохранить настройки. Смарт-камера попытается подключиться к WiFi сети. |
| Шаг 7: | Подождите несколько секунд, чтобы смарт-камера установила подключение с WiFi сетью. Если подключение прошло успешно, вы увидите уведомление об успешном подключении. |
| Шаг 8: | Проверьте работу смарт-камеры, открыв приложение и просмотрев видеопоток с камеры. Убедитесь, что видео отображается правильно и нет проблем с подключением. |
После настройки камеры и проверки ее работоспособности, вы можете использовать смарт-камеру для видеонаблюдения. Убедитесь, что камера установлена в правильном месте и обеспечивает максимальное покрытие зоны наблюдения.
Доступ к видеонаблюдению через приложение
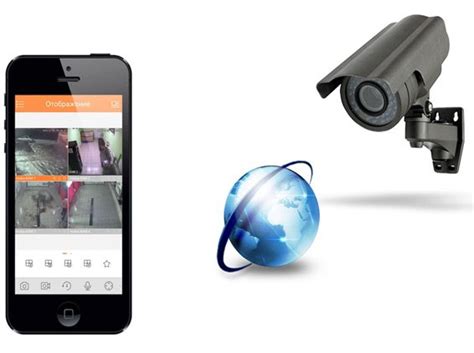
Для того чтобы получить доступ к видеонаблюдению с установленной WiFi смарт-камеры, необходимо скачать и установить специальное приложение на свой мобильный устройство. В большинстве случаев производители камер предлагают свои собственные приложения для iOS и Android.
Подключение камеры через приложение обеспечивает более удобный и простой способ управления и доступа к видеонаблюдению. Приложение позволяет не только просматривать живую картинку, но и записывать видео, фотографировать, а также получать уведомления о движении или звуке.
Для начала, зайдите в приложение магазин на вашем мобильном устройстве и найдите приложение для вашей модели смарт-камеры. Следуйте инструкциям по установке и разрешите приложению доступ к камере и микрофону вашего устройства.
После установки приложения, запустите его и выполните процесс настройки, указанный в инструкции пользователя. Обычно он заключается в создании учетной записи и добавлении камеры в вашу учетную запись. Введите необходимую информацию и следуйте инструкциям на экране.
После завершения процесса настройки, вы должны увидеть список доступных камер в приложении. Выберите камеру, к которой вы хотите получить доступ, и нажмите на нее. В течение нескольких секунд вы увидите живую картинку с камеры.
Чтобы получить дополнительные возможности управления камерой, используйте панель управления приложением. В зависимости от модели камеры и приложения, вам могут быть доступны такие функции, как зумирование, переключение между режимами отображения, сохранение видео и снимков, а также настройка оповещений.
Теперь у вас есть доступ к видеонаблюдению через установленное приложение. Вы можете просматривать картинку в режиме реального времени, записывать видео, фотографировать, а также получать уведомления о событиях, происходящих в области обзора камеры.