Подключение звука через монитор может быть очень полезным в ряде ситуаций. Например, если у вас нет внешних колонок, но вы хотите наслаждаться просмотром фильмов или игрой с хорошим качеством звука, использование монитора для воспроизведения аудио может быть отличным решением.
В этой подробной инструкции мы расскажем вам, как подключить звук через монитор шаг за шагом, даже если вы совсем новичок в этом деле. Мы рассмотрим несколько различных методов подключения звука, чтобы вы могли выбрать наиболее подходящий для вашей ситуации.
Прежде чем приступить к подключению звука через монитор, вам понадобятся несколько вещей:
1. Монитор с аудиовыходом или встроенными динамиками.
2. Аудиокабель, соответствующий выходу вашего источника звука и входу монитора.
3. Источник звука (компьютер, ноутбук, игровая приставка и т. д.).
Теперь, когда вы подготовили все необходимое, давайте приступим к подключению звука через монитор!
Выбор подходящего аудио монитора

При выборе аудио монитора необходимо учитывать несколько ключевых факторов:
1. Качество звука:
Одним из самых важных аспектов при выборе аудио монитора является качество звука, который оно воспроизводит. Вы должны искать мониторы с высоким разрешением, чтобы услышать все детали вашего аудио контента. Также стоит обратить внимание на то, как монитор воспроизводит различные частоты, чтобы убедиться, что звук будет сбалансированным.
2. Размер и форма:
Размер и форма монитора также являются важными факторами. Большие мониторы могут предоставить более широкий звуковой образ, однако они могут занимать больше места на вашем рабочем столе. Выберите размер и форму монитора, которые наилучшим образом соответствуют вашим потребностям и помещению, где будет располагаться система воспроизведения звука.
3. Цена:
Цена также является важным аспектом при выборе аудио монитора. Качественные мониторы могут быть дорогими, но они обычно предлагают лучшую производительность и долговечность. Установите ваш бюджет заранее и найдите мониторы, которые соответствуют вашим требованиям и финансовым возможностям.
4. Дополнительные функции:
Некоторые мониторы могут иметь дополнительные функции, которые могут быть полезны в вашей работе. Например, наличие различных входов и выходов позволяет подключать различные устройства, а также наличие регулировки громкости на самом мониторе облегчит вам настройку звука. Рассмотрите возможность выбора монитора с дополнительными функциями, которые вам могут понадобиться.
Помните, что выбор подходящего аудио монитора является индивидуальным и зависит от ваших требований и предпочтений. Проанализируйте свои потребности и изучите различные модели на рынке, чтобы найти монитор, который соответствует вашим потребностям и предоставляет качественный звуковой опыт.
Как выбрать наиболее подходящий монитор для качественного звука

При выборе монитора для качественного звука следует обратить внимание на несколько ключевых аспектов:
- Тип монитора. Рекомендуется выбирать мониторы с поддержкой stereo или surround sound для наилучшего звукового опыта.
- Мощность динамиков. Оптимально выбирать мониторы с высокими показателями мощности динамиков для достижения громкого и чистого звучания.
- Частотный диапазон. Важно обратить внимание на частотный диапазон монитора. Чем шире частотный диапазон, тем более детально и качественно будут звучать различные звуки.
- Количество входов и выходов. Проверьте, сколько различных входов и выходов имеет монитор. Это важно для подключения других аудиоустройств и настройки звука по вашим предпочтениям.
- Эквалайзер. Многие мониторы имеют встроенный эквалайзер, позволяющий регулировать уровни звука и подстраивать их под ваш вкус и потребности. Такой функционал может быть полезным для более точной настройки звука.
Вышеуказанные факторы помогут вам выбрать наиболее подходящий монитор для достижения качественного звучания. Будьте внимательны при выборе и учитывайте свои потребности и предпочтения в звучании.
Подключение аудио монитора к компьютеру

При подключении аудио монитора к компьютеру необходимо следовать нескольким простым шагам. Во-первых, убедитесь, что ваш компьютер и монитор включены и находятся в режиме ожидания. Во-вторых, возьмите аудио-кабель и проверьте его наличие и состояние.
Шаг 1: Определите аудио порты на вашем компьютере. Он может иметь несколько портов для подключения наушников, динамиков или других аудио устройств. Обычно аудио порты обозначены специальными символами или цветами, такими как зеленый, розовый и синий.
Шаг 2: Подключите один конец аудио-кабеля к соответствующему аудио порту на задней панели компьютера или на боковой панели ноутбука.
Шаг 3: Подключите другой конец аудио-кабеля к аудио порту на задней панели монитора или на его боковой панели, если такой порт предусмотрен. Обязательно убедитесь, что подключение кабеля к портам на компьютере и мониторе совпадает, чтобы избежать неправильного подключения.
Шаг 4: Проверьте настройки аудио на компьютере. Убедитесь, что звук не отключен и громкость установлена на уровень, приемлемый для воспроизведения звука через монитор.
Шаг 5: Установите и запустите аудио-плеер или другое аудио-приложение на компьютере. Воспроизведите звуковой файл или музыку для проверки работы подключенного аудио монитора. Убедитесь, что звук проигрывается через монитор, а не через другие аудио-устройства.
Выполнив эти простые шаги, вы сможете успешно подключить аудио монитор к компьютеру и наслаждаться качественным звуком во время работы или развлечений на компьютере.
Как выполнить правильное подключение звука через монитор

Шаг 1: Перед началом подключения убедитесь, что ваши аудио-устройства и монитор включены.
Шаг 2: Проверьте наличие аудио-порта на вашем мониторе. Этот порт может называться "Audio In" или "Line In".
Шаг 3: Возьмите аудио-кабель и подключите один конец к аудио-порту вашего монитора.
Шаг 4: Подключите другой конец к аудио-выходу вашего источника звука. Например, если у вас есть компьютер, включите его аудио-выход.
Шаг 5: Убедитесь, что звук включен на вашем источнике звука. Проверьте настройки громкости и выберите правильное аудио-устройство.
Шаг 6: Настройте громкость звука на мониторе, используя встроенные кнопки или меню монитора.
Шаг 7: Проверьте звук, воспроизведя тестовое аудио или видео на вашем источнике звука.
Важно помнить, что не все мониторы имеют встроенные динамики, поэтому вам может потребоваться внешний аудио-устройство, такое как колонки или наушники, для воспроизведения звука. Если у вас возникли проблемы со звуком, проверьте подключение, громкость и настройки звука на вашем мониторе и источнике звука.
Настройка звука на мониторе
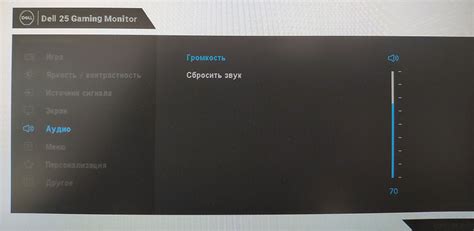
При подключении звука через монитор возможны некоторые настройки, которые помогут вам получить качественный звук. В этом разделе мы расскажем о наиболее важных из них.
1. Проверьте подключение: убедитесь, что аудиокабель правильно подключен к монитору и компьютеру. В случае использования HDMI-кабеля убедитесь, что выбрана правильная аудиовыходная опция на компьютере.
2. Установите правильный уровень громкости: настройте громкость на самом мониторе и компьютере, чтобы достичь комфортного уровня звука. Обратите внимание, что максимальный уровень громкости может исказить звук и привести к искажениям.
3. Регулируйте настройки эквалайзера: некоторые мониторы имеют встроенные настройки эквалайзера, которые позволяют настроить звук в соответствии с вашими предпочтениями. Используйте эти настройки, чтобы изменить басы, высокие частоты и другие аспекты звучания.
4. Включите или отключите звуковые эффекты: многие мониторы имеют функции звуковых эффектов, таких как виртуальный объемный звук или усиление басов. Используйте эти функции для улучшения звучания или настройте их в соответствии с вашими предпочтениями.
5. Проверьте аудиодрайверы: убедитесь, что на вашем компьютере установлены последние версии аудиодрайверов. Обновленные драйверы могут улучшить качество звука и исправить возможные проблемы с аудио.
6. Проверьте настройки программного обеспечения: если вы используете специальное программное обеспечение для настройки звука, убедитесь, что все настройки установлены правильно и соответствуют вашим предпочтениям.
Следуя этим рекомендациям, вы сможете настроить звук на своем мониторе и наслаждаться качественным аудио при использовании компьютера.
Как настроить звук на аудио мониторе для оптимального звучания
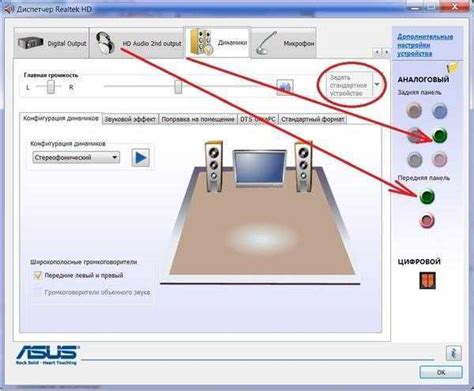
Для достижения оптимального звучания на аудио мониторе можно использовать несколько основных методов настройки:
- Громкость: удостоверьтесь, что уровень громкости на мониторе настроен на оптимальное значение. Слишком высокая громкость может вызвать искажения и перегрузка звука, тогда как слишком низкая громкость может привести к тихому звуку.
- Эквалайзер: большинство аудио мониторов имеет встроенный эквалайзер, который позволяет настраивать звуковые частоты. Это может быть полезно для достижения наилучшего звучания в зависимости от ваших предпочтений и типа контента, который вы просматриваете или слушаете.
- Пространственное звучание: многие мониторы поддерживают технологии виртуального объемного звука, такие как Dolby Atmos или DTS: X. Они создают эффект присутствия и позволяют получить более реалистичный звук. Убедитесь, что эти функции включены и настроены в соответствии с вашими предпочтениями.
Важно также упомянуть, что качество звучания может зависеть от источника звука. Если у вас есть возможность, подключите свои аудио устройства, такие как компьютер или консоль для видеоигр, напрямую к монитору с использованием HDMI или аналоговых входов. Это позволит получить максимальное качество звука.
Помните, что оптимальные настройки звука могут зависеть от ваших предпочтений и типа контента, который вы просматриваете. Поэтому не стесняйтесь экспериментировать с различными настройками, чтобы достичь идеального звучания на вашем аудио мониторе.
Разрешение проблем с звуком

1. Проверьте подключение кабеля звука:
Убедитесь, что кабель звука надежно подключен как к монитору, так и к компьютеру. Проверьте также, что кабель целый и в идеальном состоянии. Если есть сомнения в работоспособности кабеля, попробуйте заменить его на новый.
2. Проверьте настройки звука на компьютере:
Откройте панель управления звуком на своем компьютере и убедитесь, что громкость не установлена на минимум и что звук не отключен. Регулируйте громкость с помощью слайдера по уровню звука и проверьте, есть ли звук в наушниках или внешних колонках.
3. Проверьте настройки звука на мониторе:
Если звук все так же не работает, проверьте настройки звука на мониторе. Он может иметь собственные настройки, которые следует проверить и изменить. Обычно такие настройки включают громкость, баланс и входной источник звука.
4. Проверьте наличие обновленных драйверов звука:
Убедитесь, что у вас установлены последние драйверы для звуковой карты компьютера. Проверить наличие обновлений можно на официальном сайте производителя компьютера или звуковой карты.
5. Проверьте наличие другого источника звука:
Если все вышеперечисленные шаги не помогли, попробуйте подключить другое устройство со звуком к монитору. Если звук работает с другим источником, проблема возможно в вашем компьютере. В таком случае стоит обратиться к специалисту для диагностики и решения проблемы.
6. Перезагрузите компьютер:
Иногда перезагрузка компьютера может помочь в решении проблем с звуком. Попробуйте перезагрузить компьютер и проверить, работает ли звук после этого.
Следуя этим шагам, вы сможете разрешить множество проблем с звуком, связанных с подключением через монитор. Если же проблема не решается, рекомендуется обратиться к профессионалу для дальнейшей помощи.
Какие возможные проблемы могут возникнуть при подключении и их решение

При подключении звука через монитор возможны некоторые проблемы, которые могут помешать вам наслаждаться качественным звуком. Вот некоторые из них и их решения:
1. Отсутствие звука: Если после подключения звук не работает, проверьте следующие вещи:
- Убедитесь, что монитор имеет встроенные динамики или поддерживает аудио-вход.
- Убедитесь, что звуковые драйверы на вашем компьютере установлены и обновлены.
- Проверьте, правильно ли подключены аудио-кабели от компьютера к монитору.
- Проверьте настройки звука на компьютере, убедитесь, что звук не выключен и громкость установлена на нужном уровне.
2. Плохое качество звука: Если у вас есть звук, но он звучит искаженно или слабо, вы можете попробовать следующие решения:
- Проверьте настройки звука на компьютере, убедитесь, что уровень громкости установлен на максимум и никакие эффекты звука не включены.
- Проверьте качество аудио-кабелей, если они старые или повреждены, замените их новыми.
- Убедитесь, что драйверы звука на вашем компьютере актуальны и правильно установлены.
3. Неверные настройки звука: Если звук работает, но вы слышите его только из одного динамика или эффекты звука не включаются, вы можете исправить это следующим образом:
- Убедитесь, что аудио-кабели правильно подключены и не повреждены.
- Проверьте настройки звука на компьютере, убедитесь, что выбран правильный аудио-выход и включены необходимые эффекты звука.
- Если у вашего монитора есть дополнительные настройки звука, проверьте их и убедитесь, что они настроены правильно.
4. Несовместимость монитора и компьютера: Если вы подключили монитор к компьютеру, но звука нет или он не работает правильно, возможно, монитор и компьютер несовместимы. В этом случае вы можете попробовать следующие решения:
- Проверьте совместимость монитора и компьютера, обратившись к документации или поддержке производителя.
- Обновите драйверы звука и видеокарты на вашем компьютере.
- Рассмотрите возможность использования аудио-разветвителя или аудио-адаптера USB, чтобы подключить звук отдельно от монитора.
Следуя этим решениям, вы сможете преодолеть возможные проблемы при подключении звука через монитор и наслаждаться качественным звуком без помех.