Поиск и установка жесткого диска (HDD) на ноутбук – важный этап в обновлении или расширении памяти переносного компьютера. Благодаря установке дополнительного жесткого диска, вы можете значительно увеличить объем данных, которые можно хранить на своем ноутбуке, а также повысить общую производительность системы. Однако, чтобы успешно выполнить эту задачу, необходимо обладать определенными знаниями и следовать некоторым рекомендациям.
Первым шагом в процессе установки HDD на ноутбук является поиск совместимого жесткого диска. При выборе HDD, учитывайте его ёмкость, уровень быстродействия и интерфейс. Ёмкость жесткого диска зависит от ваших потребностей – если вы собираетесь использовать ноутбук для хранения многочисленных файлов, фотографий или видео, то предпочтение стоит отдать жесткому диску с большим объемом памяти. Более высокий уровень быстродействия обеспечит быстрый доступ к данным и повысит общую производительность ноутбука. И в конце, интерфейс HDD должен быть совместим с портом вашего ноутбука – SATA, IDE или другие.
После того, как вы подобрали подходящий HDD, можно приступить к его установке. Для начала, отключите ноутбук от электрической сети и аккумулятора. Затем, найдите место для установки жесткого диска в корпусе ноутбука и аккуратно извлеките старый HDD (если таковой есть). Следующим шагом является фиксация нового жесткого диска в корпусе – используйте соответствующие крепления и шлейфы. Не забудьте подключить новый HDD к материнской плате ноутбука при помощи соединительных кабелей.
Как выбрать и установить жесткий диск (HDD) на ноутбук?

Шаг 1: Выбор подходящего HDD
Перед покупкой жесткого диска для ноутбука необходимо определиться с его характеристиками. Первым делом обратите внимание на объем памяти HDD, который вам требуется. Если вы планируете установить HDD вместо существующего диска, убедитесь, что новый HDD имеет достаточный объем для переноса всех ваших данных.
Также важно определиться с интерфейсом подключения HDD. Наиболее распространенными являются SATA и IDE. Убедитесь, что выбранный вами HDD имеет совместимый интерфейс с вашим ноутбуком.
Наконец, обратите внимание на скорость вращения HDD, так как это влияет на скорость работы вашего ноутбука и время доступа к данным.
Шаг 2: Подготовка к установке
Перед установкой HDD на ноутбук необходимо подготовиться к этому процессу. Сначала выключите ноутбук и отсоедините его от зарядного устройства. Затем извлеките аккумулятор. Это необходимо для предотвращения повреждений ноутбука и ваших данных.
Также рекомендуется создать резервные копии всех ваших данных, чтобы не потерять их в случае сбоя или ошибки.
Шаг 3: Установка HDD
Найдите отсек для установки HDD на ноутбуке. Обычно он находится на дне ноутбука и закреплен винтом или замком. Откройте отсек, используя отвертку или другой подходящий инструмент.
Вставьте жесткий диск в отсек и убедитесь, что он установлен надежно. Затем закрепите HDD при помощи винта или замка. Убедитесь, что HDD плотно прилегает к разъему интерфейса.
После этого закройте отсек и вставьте аккумулятор назад в ноутбук.
Шаг 4: Установка операционной системы и перенос данных
После установки HDD на ноутбук вам нужно будет установить операционную систему на новый диск. Для этого используйте соответствующие инсталляционные диски или загрузочную флешку.
После установки операционной системы можно использовать утилиту для переноса данных с предыдущего диска на новый HDD. Это позволит вам сохранить ваши файлы и настройки без необходимости их повторной настройки.
Шаг 5: Тестирование и настройка
После установки и переноса данных на новый HDD рекомендуется провести тестирование его работы и настроить соответствующие параметры, чтобы обеспечить оптимальную производительность.
Запустите программу для проверки жесткого диска и убедитесь, что он работает без ошибок. Если вы замечаете некоторые проблемы с производительностью или скоростью загрузки, вы можете внести соответствующие настройки в BIOS или операционной системе.
Следуя этим шагам, вы сможете выбрать и установить жесткий диск (HDD) на ноутбук без проблем и сэкономить время и деньги на увеличение объема хранения данных!
Как выбрать подходящий HDD для ноутбука

При выборе жесткого диска для ноутбука следует учитывать несколько важных факторов, которые помогут вам сделать правильный выбор.
Объем памяти: первым делом нужно определить, сколько памяти вам необходимо. Если вы планируете хранить большое количество файлов, документов, фотографий или видео, то лучше выбрать HDD с большим объемом памяти. Обычно ноутбуки используют жесткие диски с объемом от 500 ГБ до 2 ТБ.
Скорость вращения: второй важный фактор – это скорость вращения диска. Чем больше скорость вращения, тем быстрее данные могут быть считаны и записаны на диск. Обычно для ноутбуков рекомендуется выбирать HDD с скоростью вращения 5400 оборотов в минуту или более.
Форм-фактор: третий фактор, который следует учесть, это форм-фактор диска. Ноутбуки обычно используют 2,5-дюймовые жесткие диски, поэтому необходимо выбрать HDD с соответствующим форм-фактором.
Интерфейс подключения: следующий важный фактор – это интерфейс подключения диска. Наиболее распространенными интерфейсами являются SATA и IDE. Убедитесь, что ваш ноутбук поддерживает выбранный интерфейс.
Бренд и надежность: не стоит забывать о качестве и надежности HDD. Рекомендуется выбирать диски от надежных производителей с хорошей репутацией, такие как Western Digital, Seagate, Toshiba и другие.
Учитывая эти факторы, вы сможете выбрать подходящий HDD для вашего ноутбука, который будет обладать достаточным объемом памяти, быстрой скоростью работы и гарантированно подключаться к вашему устройству.
Основные характеристики HDD для учета при покупке

При выборе жесткого диска для ноутбука, необходимо учитывать ряд основных характеристик, которые определяют его производительность и функциональность. Ниже приведены наиболее важные параметры, которые следует учитывать при покупке HDD:
- Объем памяти: одним из самых важных параметров является объем памяти, который определяет количество данных, которые можно хранить на жестком диске. Обычно, чем больше объем памяти, тем больше файлов вы сможете сохранить на ноутбуке.
- Скорость вращения: скорость вращения жесткого диска определяет его производительность. Чем выше скорость вращения, тем быстрее данные считываются и записываются на жесткий диск.
- Интерфейс: выбирайте жесткий диск с подходящим интерфейсом, чтобы он был совместим с вашим ноутбуком. Наиболее распространенными интерфейсами являются SATA и IDE.
- Размеры: учтите размеры жесткого диска, чтобы он подошел к вашему ноутбуку. Обычно ноутбуки используют жесткие диски стандартного размера 2,5 дюйма.
- Буфер: буфер представляет собой небольшую память, которая используется для кэширования данных. Чем больше буфер, тем быстрее данные считываются и записываются на жесткий диск.
- Среднее время доступа: это время, которое требуется для поиска и передвижения головок жесткого диска до нужной позиции на диске. Чем меньше среднее время доступа, тем быстрее данные считываются и записываются.
Учитывая эти основные характеристики, вы сможете выбрать жесткий диск, который лучше всего подойдет к вашим потребностям и требованиям.
Как определить, подходит ли HDD для установки в ноутбук

При выборе и установке жесткого диска (HDD) для ноутбука очень важно убедиться, что он подходит под конкретную модель устройства. Вот несколько полезных советов, которые помогут вам определить, подходит ли HDD для установки в ваш ноутбук.
1. Физический размер: Первым шагом является проверка физического размера HDD. Большинство ноутбуков использует стандартный 2,5-дюймовый форм-фактор HDD. Если ваш ноутбук имеет маленький размер или является ультрабуком, вам может потребоваться специальный M.2 SSD или другой форм-фактор HDD.
2. Подключение: Также важно учитывать тип подключения HDD. Самым распространенным типом является SATA. Однако некоторые новые модели ноутбуков могут поддерживать более быстрые интерфейсы, такие как NVMe или PCIe. Проверьте, какой тип подключения поддерживает ваш ноутбук, чтобы выбрать соответствующий HDD.
3. Емкость и скорость: Важно также учитывать емкость и скорость HDD. Выберите размер диска, который соответствует вашим потребностям хранения данных. Скорость вращения диска (RPM) также влияет на производительность, поэтому учтите этот фактор, особенно если вы планируете выполнять задачи, требующие высокой скорости чтения и записи данных.
4. Совместимость с операционной системой: Некоторые HDD могут иметь ограниченную совместимость с определенными операционными системами. Убедитесь, что выбранный вами HDD будет работать с вашей операционной системой без проблем.
5. Бренд и надежность: Не забывайте учитывать бренд и надежность HDD. Выбирайте известные и надежные бренды, чтобы убедиться в качестве и долговечности диска.
Следуя этим советам, вы сможете определить, подходит ли выбранный HDD для установки в ваш ноутбук. Помните, что правильный выбор HDD обеспечит оптимальную производительность и хранение данных на вашем ноутбуке.
Подготовка ноутбука для установки нового HDD

Если вы решили установить новый жесткий диск (HDD) в свой ноутбук, необходимо предварительно выполнить несколько шагов, чтобы гарантировать успешную установку и работу нового устройства.
Перед началом работы рекомендуется сделать резервную копию всех важных данных, хранящихся на текущем HDD. Для этого можно использовать внешний жесткий диск, облачные сервисы или другие способы. Резервная копия позволит восстановить ваши файлы, если в процессе установки или настройки что-то пойдет не так.
Также перед установкой нового HDD необходимо проверить его совместимость с вашим ноутбуком. Для этого можно обратиться к документации ноутбука или на сайт производителя, где должны быть указаны все поддерживаемые типы жестких дисков. Также можно воспользоваться специальными программами для проверки совместимости.
После того, как вы убедились в совместимости нового HDD с вашим ноутбуком, можно приступить к его установке. Для этого нужно выключить ноутбук и отсоединить все подключенные провода и шнуры. Затем найдите отсек для жесткого диска на задней или боковой панели ноутбука и снимите его крышку или панель. В некоторых случаях может потребоваться откручивание винта или защелки.
После открытия отсека, вставьте новый HDD внутрь и аккуратно подсоедините его к материнской плате и кабелями для передачи данных и питания. Убедитесь, что все соединения сделаны плотно и надежно.
Закройте отсек и закрепите его крышку или панель обратно на месте. Проверьте, что ничего не болтается и все элементы крепления надежно закреплены.
После того, как новый HDD установлен, можно включить ноутбук и убедиться, что он определяется в системе. Для этого можно зайти в BIOS и проверить список устройств или воспользоваться специальными программами для диагностики и управления жесткими дисками.
Если новый HDD не определяется, возможно, потребуется изменить настройки BIOS или выполнить дополнительные действия для его распознавания.
После успешной установки и распознавания нового HDD, можно начать его настройку и использование. Это может включать форматирование диска, создание разделов, установку операционной системы и другие действия в зависимости от ваших потребностей. В этом случае рекомендуется использовать специализированное программное обеспечение или следовать инструкциям производителя.
По завершению всех необходимых настроек, вы сможете полноценно использовать и наслаждаться новым HDD в своем ноутбуке.
Как правильно установить новый HDD в ноутбук

Приобретение и установка нового жесткого диска (HDD) в ноутбук может значительно увеличить его емкость и производительность. Однако необходимо следовать определенным шагам, чтобы установка прошла гладко и без проблем. В этом разделе приведены полезные советы и рекомендации по установке нового HDD в ноутбук.
1. Подготовьте необходимые инструменты
Перед тем как приступить к установке нового HDD, убедитесь, что у вас есть все необходимые инструменты. Вам понадобятся отвертка или набор отверток, чтобы снять крышку ноутбука и закрепить новый HDD. Также может понадобиться SATA-кабель и отвертка для крепления HDD в корпусе.
2. Подготовьте новый HDD
Прежде чем установить новый HDD в ноутбук, убедитесь, что он подходит по размеру и интерфейсу для вашего ноутбука. Проверьте документацию к ноутбуку или обратитесь к производителю для получения информации о совместимости. Также не забудьте отформатировать новый HDD перед установкой, чтобы удалить предыдущие данные.
3. Откройте корпус ноутбука
Перед тем как начать установку нового HDD, выключите ноутбук и отсоедините его от электрической сети. Затем снимите крышку ноутбука, используя отвертку. Некоторые ноутбуки имеют отдельный отсек для установки HDD, в то время как другие требуют удаления всей задней крышки.
4. Установите новый HDD
Найдите место для установки нового HDD в ноутбуке. Обычно оно находится рядом с батареей или другим HDD. Подключите SATA-кабель к новому HDD и подключите другую сторону к материнской плате. Затем аккуратно закрепите новый HDD в корпусе, используя отвертку.
5. Закройте корпус ноутбука
После того как новый HDD установлен, аккуратно закройте корпус ноутбука и закрепите его местами с помощью отвертки. Убедитесь, что все винты плотно закреплены и корпус ноутбука надежно закрыт.
6. Подключите ноутбук к питанию
После установки нового HDD, подключите ноутбук к электрической сети и включите его. Убедитесь, что ноутбук правильно распознает новый HDD и что он отображается в списке доступных дисков. Если необходимо, отформатируйте новый HDD с помощью операционной системы.
7. Перенесите данные и установите программное обеспечение
После установки нового HDD в ноутбук, перенесите необходимые данные с предыдущего диска на новый. Вы можете использовать программное обеспечение для клонирования дисков или просто скопировать файлы вручную. Также не забудьте установить необходимое программное обеспечение.
Следуя этим советам и рекомендациям, установка нового HDD в ноутбук станет простой задачей. Не забывайте осторожно обращаться с компонентами и соблюдать все предоставленные инструкции. В итоге вы получите больше пространства для хранения данных и повышенную производительность вашего ноутбука.
Как скопировать данные с старого HDD на новый

Если вы решили установить новый жесткий диск (HDD) на свой ноутбук, то, скорее всего, вам понадобится перенести данные с вашего старого жесткого диска на новый. В этом разделе мы расскажем, как это сделать.
Перенос данных с одного HDD на другой можно выполнить несколькими способами:
| Способ | Описание |
|---|---|
| Использование внешнего жесткого диска | Вы можете подключить внешний HDD к вашему компьютеру или ноутбуку и скопировать на него все необходимые файлы с вашего старого жесткого диска. Затем подключите новый HDD и скопируйте файлы с внешнего диска на новый. |
| Использование программного обеспечения для клонирования диска | Существуют специальные программы, которые позволяют клонировать данные с одного HDD на другой. Вы можете установить такое программное обеспечение на свой компьютер или ноутбук и следовать инструкциям по клонированию диска. |
| Перенос данных вручную | Если у вас небольшое количество файлов, вы можете просто скопировать их на внешний носитель (например, флеш-диск) и затем перенести их на новый HDD. |
Независимо от выбранного способа, перед выполнением процедуры рекомендуется создать резервные копии важных данных. Это поможет избежать их потери в случае возникновения проблем во время процесса копирования.
После того, как вы успешно скопировали данные с старого HDD на новый, рекомендуется проверить работоспособность нового диска и убедиться, что все файлы были скопированы без ошибок.
Теперь у вас есть все необходимые знания, чтобы безопасно и надежно скопировать данные с вашего старого HDD на новый. Желаем удачи в этом процессе!
Что делать, если HDD не определяется после установки

После установки нового жесткого диска (HDD) на ноутбук может возникнуть ситуация, когда система не определяет его. В таком случае следует выполнить следующие действия:
- Проверить соединение. Убедитесь, что SATA-кабель, который соединяет жесткий диск с материнской платой, надежно подключен с обеих сторон. Попробуйте отсоединить и снова подключить кабель для повторного обнаружения жесткого диска.
- Включить в BIOS. При загрузке ноутбука нажмите определённую клавишу (обычно это F2, F8 или Delete), чтобы войти в BIOS. Проверьте настройки BIOS, чтобы убедиться, что HDD верно определён и активирован. Возможно, потребуется изменить разделы или настроить параметры работы жесткого диска.
- Обновить драйверы. Перейдите на официальный веб-сайт производителя ноутбука и загрузите последние версии драйверов для SATA-контроллера и жесткого диска. Установите их на своем ноутбуке, чтобы обеспечить правильную работу HDD.
- Проверить совместимость. Убедитесь, что новый жесткий диск совместим с вашим ноутбуком. Проверьте требования к системе и допустимые модели жестких дисков, указанные производителем. В случае несовместимости, установите жесткий диск, который подходит для вашего ноутбука.
- Проверить HDD на другом компьютере. Если после всех вышеперечисленных действий проблема не устранена, попробуйте подключить жесткий диск к другому компьютеру. Если HDD все еще не определяется, с большой вероятностью возможен дефект или повреждение диска. Обратитесь к специалисту или замените HDD.
Надеемся, что эти рекомендации помогут вам решить проблему с неработающим или неопределяемым HDD после его установки на ноутбук. Следуйте инструкциям внимательно и не стесняйтесь обращаться за помощью к производителю ноутбука или специалисту, если проблема не удается решить самостоятельно.
Полезные советы по уходу и обслуживанию HDD

1. Регулярно резервируйте данные: Важно регулярно создавать резервные копии данных на вашем HDD. Используйте внешние накопители, облачные хранилища или другие удобные методы для бэкапа данных. Это позволит избежать потери информации в случае сбоя HDD. | 2. Избегайте ударов и вибраций: Помните, что HDD – это механическое устройство, которое чувствительно к ударам и вибрациям. Избегайте резких ударов и тряски ноутбука, особенно во время работы диска. |
3. Обновляйте и проверяйте антивирусное ПО: Установите надежное антивирусное программное обеспечение и регулярно обновляйте его. Проводите системные проверки на наличие вирусов и вредоносных программ, чтобы защитить HDD от потенциальных угроз. | 4. Поддерживайте нормальную температуру: Перегрев HDD может привести к сбоям и повреждениям диска. Убедитесь, что ваш ноутбук имеет нормальную температуру. Избегайте блокирования вентиляционных отверстий и регулярно чистите пыль с помощью сжатого воздуха. |
5. Избегайте частой перезагрузки и выключения: Частые перезагрузки и выключения могут негативно повлиять на жесткий диск. Постарайтесь избегать случайных и ненужных перезагрузок вашего ноутбука, чтобы предотвратить повреждение HDD. | 6. Обновляйте и оптимизируйте операционную систему: Регулярно обновляйте операционную систему и драйверы, чтобы улучшить производительность и безопасность вашего HDD. Также рекомендуется проводить дефрагментацию диска для оптимизации его работы. |
Следуя этим простым советам, вы можете продлить жизнь вашего HDD и предотвратить возможные проблемы в его работе.
Как расширить память ноутбука с помощью второго HDD
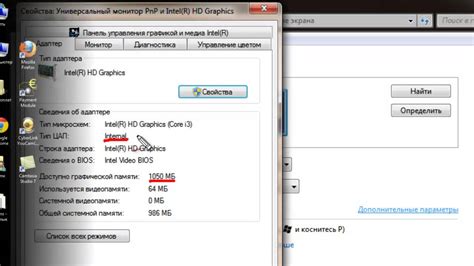
Установка второго HDD на ноутбук может значительно расширить его память и позволить хранить больше файлов и программ. Этот процесс несложен, но требует некоторых базовых навыков работы с компьютером. В этом разделе мы расскажем, как правильно установить второй HDD на ноутбук.
- Подготовительные шаги:
- Определитесь с выбором второго HDD. Убедитесь, что его размер и интерфейс соответствуют вашему ноутбуку. Также обратите внимание на RPM (обороты в минуту) и максимальный объем памяти, которые поддерживает ваш ноутбук.
- Откройте заднюю крышку ноутбука. Обычно крышка закрепляется несколькими винтами, которые можно открутить при помощи отвертки.
- Найдите свободный слот для второго HDD. Обычно он располагается рядом с первым HDD или SSD.
- Подготовьте место для нового HDD. Если в слоте нет крепления для жесткого диска, вам потребуется дополнительная крепежная пластина или скоба. Если такой пластины нет в комплекте, вы можете приобрести ее отдельно.
- Подключите кабель данных к новому HDD. Обычно это SATA-кабель, который может поставляться с самим HDD или можно приобрести отдельно. Подключите один конец к новому HDD, а другой конец к материнской плате ноутбука.
- Подключите кабель питания к новому HDD. Кабель питания должен быть совместим с разъемом на новом HDD. Он подключается к блоку питания ноутбука.
- Закрепите новый HDD в слоте. Если у вас есть крепежная пластина или скоба, закрепите ее на новом HDD и затем установите его в слот.
- Закройте заднюю крышку ноутбука и закрепите ее винтами.
- После установки второго HDD, ваш ноутбук должен его автоматически распознать. Однако, возможно, потребуется выполнить некоторые настройки в BIOS ноутбука.
- Зайдите в BIOS, нажав нужную комбинацию клавиш при запуске ноутбука (обычно это Del или F2).
- Найдите раздел, отвечающий за настройки жестких дисков и проверьте, распознался ли новый HDD. Если его нет в списке, выполните поиск жестких дисков или проверьте, подключены ли все кабели правильно.
- Сохраните изменения в BIOS и перезагрузите ноутбук.
После выполнения всех этих шагов ваш ноутбук будет готов к использованию нового HDD. Теперь вы можете хранить больше файлов, устанавливать дополнительные программы и повысить общую производительность ноутбука.