Excel - это мощный инструмент, который может быть очень полезным при работе с большими объемами данных. Одной из наиболее часто выполняемых операций в Excel является подсчет суммы чисел. Это может быть необходимо, когда вам нужно получить общую сумму продаж, найти среднее значение или просто сложить несколько чисел.
В этой статье мы рассмотрим несколько проверенных способов получить сумму чисел в Excel. Они подходят для разных ситуаций и могут быть использованы в зависимости от ваших потребностей.
1. Использование функции SUM
Самый простой способ получить сумму чисел в Excel - это использование функции SUM. Для этого нужно выбрать ячейку, в которую хотите поместить результат, и ввести следующую формулу:
=SUM(ячейка1:ячейка2)
Здесь "ячейка1" и "ячейка2" - это диапазон ячеек, которые нужно сложить. Например, если вы хотите сложить числа в ячейках А1, А2 и А3, формула будет выглядеть так:
=SUM(A1:A3)
2. Использование функции AutoSum
Если вам нужно быстро получить сумму чисел в столбце или строке, вы можете воспользоваться функцией AutoSum. Вам просто нужно выбрать ячейку, где хотите разместить результат, и нажать на кнопку AutoSum на панели инструментов Excel. Программа автоматически выделит диапазон чисел и вставит формулу в выбранную ячейку.
3. Использование функции SUMIF
Функция SUMIF позволяет сложить числа в диапазоне, удовлетворяющем определенному условию. Например, если у вас есть список продаж по разным категориям товаров, и вы хотите найти общую сумму продаж только определенной категории, вы можете использовать функцию SUMIF. Формула будет выглядеть примерно так:
=SUMIF(диапазон_категорий, "категория", диапазон_суммируемых_чисел)
Здесь "диапазон_категорий" - это диапазон, в котором находятся значения категорий, "категория" - это конкретная категория, сумму которой вы хотите найти, а "диапазон_суммируемых_чисел" - это диапазон чисел, которые нужно сложить.
Таким образом, в Excel есть несколько проверенных и удобных способов получить сумму чисел. Вы можете выбрать тот, который наиболее подходит для вашей ситуации и упростит вашу работу.
Автоматический расчет суммы в Excel
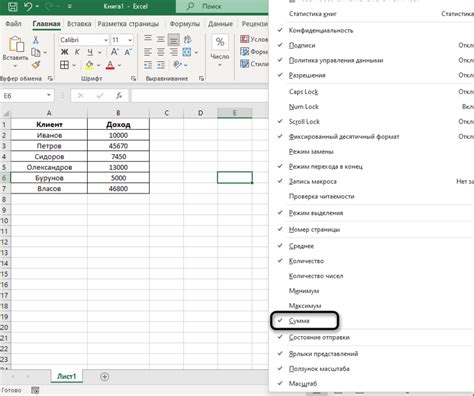
В Excel существуют несколько способов автоматически рассчитать сумму чисел в диапазоне или в столбце. Рассмотрим несколько простых и эффективных методов.
| Числа | Формула | Результат |
| 1 | =SUM(A1:A10) | 55 |
| 2 | ||
| 3 | ||
| 4 | ||
| 5 | ||
| 6 | ||
| 7 | ||
| 8 | ||
| 9 | ||
| 10 |
Третий способ - использование быстрой формулы. Для этого необходимо выделить столбец или диапазон чисел, которые нужно просуммировать, и нажать на кнопку "Autosum" на панели инструментов. Сумма будет автоматически рассчитана и выведена в первой пустой ячейке под выделенным диапазоном.
В завершение стоит отметить, что данные методы позволяют существенно сэкономить время при рассчете сумм чисел в Excel. Выберите наиболее удобный для вас способ и используйте его в своей работе.
Использование функции SUM в Excel
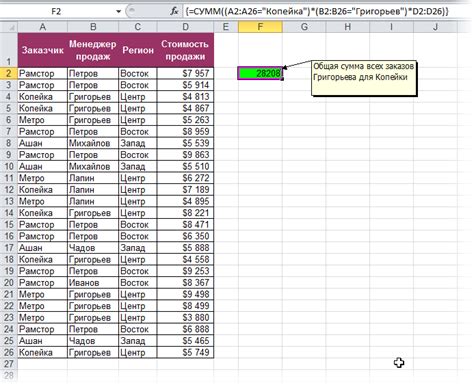
Для использования функции SUM в Excel необходимо:
- Выбрать ячейку, в которую вы хотите поместить результат суммирования.
- Набрать формулу "=SUM(диапазон_ячеек)", где "диапазон_ячеек" - это диапазон ячеек, которые вы хотите суммировать.
Например, если необходимо получить сумму чисел в диапазоне ячеек от A1 до A5, формула будет выглядеть следующим образом: =SUM(A1:A5).
Excel автоматически выполнит суммирование чисел в указанном диапазоне и выведет результат в выбранную ячейку.
Кроме того, функцию SUM можно использовать и для суммирования нескольких диапазонов ячеек. Для этого необходимо перечислить каждый диапазон через запятую внутри функции. Например: =SUM(A1:A5, C1:C3).
Более того, функция SUM обладает возможностью автоматического обновления результатов суммирования при изменении значений в диапазоне ячеек. Это особенно удобно при работе с большими объемами данных.
Использование функции SUM в Excel поможет вам быстро и эффективно получить сумму чисел в указанном диапазоне ячеек.
Выборочный расчет суммы в Excel
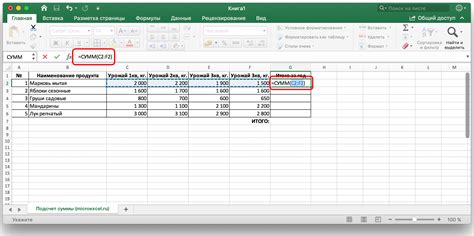
В Excel есть несколько способов расчета суммы чисел с выборочным диапазоном. Это может быть полезно, если вам нужно получить сумму только некоторых чисел в большом наборе данных. Ниже рассмотрены некоторые проверенные способы выполнения такого расчета.
1. Функция SUMIF
Функция SUMIF позволяет вам выполнить условный расчет суммы на основе заданного критерия. Например, если у вас есть список чисел в столбце A и вы хотите получить сумму чисел, удовлетворяющих определенному условию, вы можете использовать следующую формулу:
=SUMIF(A1:A10,">5")
Эта формула вернет сумму всех чисел, больших 5, в столбце A.
2. Функция SUMIFS
Функция SUMIFS позволяет вам выполнить условный расчет суммы на основе нескольких заданных критериев. Например, если у вас есть список чисел в столбце A и список условий в столбце B, вы можете использовать следующую формулу для расчета суммы чисел, удовлетворяющих определенным условиям:
=SUMIFS(A1:A10, B1:B10, ">5", B1:B10, "<10")
Эта формула вернет сумму чисел в столбце A, которые больше 5 и меньше 10, и соответствующие условия находятся в столбце B.
3. Функция SUMPRODUCT
Функция SUMPRODUCT позволяет вам выполнить выборочный расчет суммы на основе заданных условий. Например, если у вас есть список чисел в столбце A и список условий в столбце B, вы можете использовать следующую формулу для расчета суммы чисел, удовлетворяющих определенным условиям:
=SUMPRODUCT((A1:A10>5)*(A1:A10<10))
Эта формула вернет сумму чисел в столбце A, которые больше 5 и меньше 10.
Теперь у вас есть несколько проверенных способов расчета выборочной суммы в Excel. Выберите тот, который лучше всего соответствует вашим потребностям и требованиям.
Расчет суммы с использованием автозаполнения
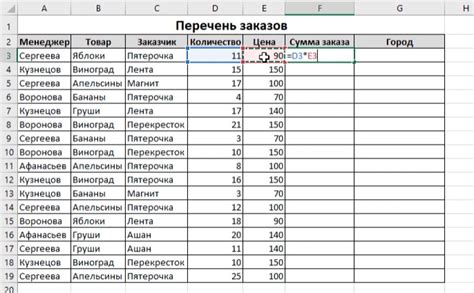
Excel предлагает удобный способ для быстрого расчета суммы чисел с использованием автозаполнения. Этот метод особенно полезен, когда вам нужно сложить большое количество ячеек.
Чтобы воспользоваться этой функцией, вам нужно ввести первое число в ячейку, затем выделить нужное количество ячеек справа или сверху ячейки с числом, и нажать комбинацию клавиш Ctrl + Shift + +.
Например, если вам нужно сложить числа от 1 до 5, вы можете ввести число 1 в одну ячейку, затем выделить четыре соседние ячейки справа и нажать комбинацию клавиш Ctrl + Shift + +. В результате, Excel автоматически вычислит сумму этих пяти чисел.
Этот метод работает не только для горизонтального расчета суммы, но и для вертикального. Вы можете ввести число в верхнюю ячейку и выделить нужное количество ячеек под ней, затем нажать комбинацию клавиш Ctrl + Shift + +. Excel вычислит сумму выбранных ячеек.
Используя автозаполнение, вы можете легко расчет суммы большого количества чисел без необходимости вводить формулы или выделять каждую ячейку вручную.
Создание собственной формулы для расчета суммы в Excel
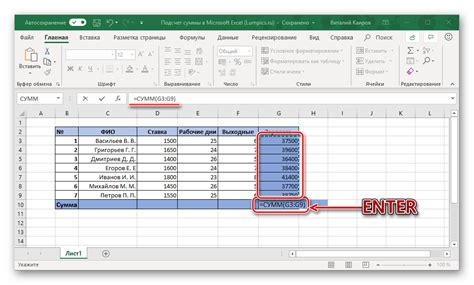
Хотя Excel предоставляет множество встроенных функций для расчета суммы чисел, иногда может возникнуть необходимость создать собственную формулу. Это может быть полезно, если вам нужно учесть определенные условия или применить специфические действия к числам перед их суммированием.
Для создания собственной формулы для расчета суммы в Excel вы можете использовать функцию SUMIF. Эта функция позволяет выбрать диапазон чисел, которые вы хотите суммировать, и определить условия, которым числа должны соответствовать.
Например, если вы хотите суммировать только числа, которые больше 10, вы можете использовать следующую формулу:
=SUMIF(A1:A10, ">"&10)
В этой формуле A1:A10 - это диапазон чисел, в котором происходит поиск, а ">"&10 - это условие, которому числа должны соответствовать. Знак "&" используется для объединения символа ">" и числа 10.
Также вы можете использовать функцию IF в комбинации с функцией SUM для создания условной суммы. Например, если вам нужно суммировать числа только в том случае, если они больше 10, вы можете использовать такую формулу:
=SUM(IF(A1:A10>10, A1:A10, 0))
В этой формуле IF(A1:A10>10, A1:A10, 0) - это условие, которое проверяет, больше ли каждое число в диапазоне A1:A10 10. Если число больше 10, оно включается в сумму, в противном случае включается нулевое значение.
Создание собственной формулы для расчета суммы в Excel может потребовать некоторого времени и практики, но это отличный способ настроить расчеты под свои уникальные требования. Внимательно изучайте документацию по Excel и экспериментируйте с различными функциями, чтобы достичь нужного результата.
Применение условий для расчета суммы в Excel
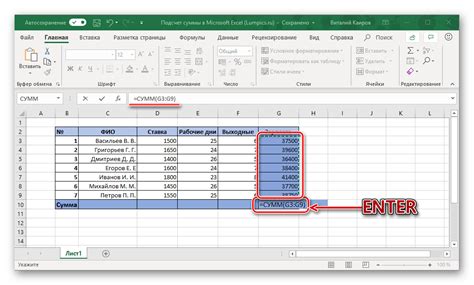
Для получения суммы чисел, удовлетворяющих определенному условию, в Excel можно использовать функцию SUMIF. Эта функция принимает три аргумента: диапазон ячеек, условие и диапазон чисел, к которым нужно применить условие. Например, если вы хотите найти сумму всех положительных чисел в диапазоне A1:A10, вы можете использовать следующую формулу:
| Ячейка | Формула |
|---|---|
| B1 | =SUMIF(A1:A10, ">0") |
Как видно из приведенного примера, условие ">0" указывает, что нужно суммировать только числа, большие нуля. Таким образом, в ячейке B1 будет отображаться сумма всех положительных чисел в диапазоне A1:A10.
Если вы хотите применить более сложное условие, вы можете использовать функцию SUMIFS. Эта функция принимает несколько аргументов: диапазоны ячеек, условия и диапазон чисел, к которым нужно применить условия. Например, если вы хотите найти сумму всех чисел в диапазоне A1:A10, которые больше 5 и меньше 10, вы можете использовать следующую формулу:
| Ячейка | Формула |
|---|---|
| B1 | =SUMIFS(A1:A10, ">5", A1:A10, "<10") |
Таким образом, в ячейке B1 будет отображаться сумма всех чисел в диапазоне A1:A10, которые больше 5 и меньше 10.
Использование условий при расчете суммы чисел в Excel позволяет более гибко работать с данными и получать нужную информацию согласно заданным условиям. Это отличный способ автоматизировать расчеты и сэкономить время при работе с большими таблицами данных.
Расчет суммы с использованием фильтра в Excel
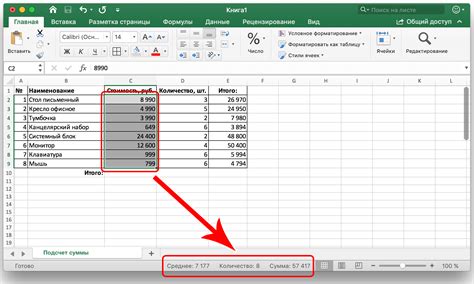
Функциональность фильтра в Excel позволяет легко выделять и отображать определенный набор данных в таблице. Это очень удобно при расчете суммы только отфильтрованных значений.
Для того чтобы посчитать сумму чисел с использованием фильтра в Excel, следуйте простым шагам:
- Откройте таблицу с данными в Excel и выделите столбец с числами, с которыми вы хотите провести расчет. Например, это может быть столбец "Сумма".
- Перейдите на вкладку "Данные" и в разделе "Сортировка и фильтры" выберите "Фильтр".
- Рядом с заголовком выбранного столбца появятся фильтры, которые позволят отобразить только определенные значения. Выберите нужные фильтры, чтобы отфильтровать данные.
- Если вам необходимо посчитать сумму только отфильтрованных значений, выделите ячейку под столбцом чисел и введите функцию SUM(). В качестве аргумента в функции укажите диапазон, который нужно суммировать. Например, функция может выглядеть так: =SUM(B2:B10), где B2:B10 - выделенный столбец чисел.
- Нажмите клавишу Enter, чтобы получить результат. Excel автоматически посчитает сумму отфильтрованных значений.
Таким образом, с использованием фильтра в Excel вы можете легко и быстро расчитывать сумму только отфильтрованных значений в таблице.
Вычисление суммы на основе условий в Excel
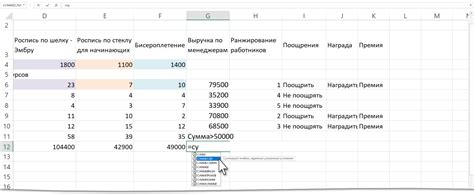
В Excel существует возможность вычислить сумму чисел, удовлетворяющих определенным условиям. Это может быть полезно, когда требуется подсчитать сумму только определенного диапазона значений или учесть только определенные условия.
Для вычисления суммы на основе условий в Excel можно использовать функцию SUMIF (). Эта функция позволяет указать диапазон ячеек и условие, которое должны удовлетворять значения в этом диапазоне. Функция SUMIF () затем сложит только те значения, которые удовлетворяют заданному условию.
Например, если у вас есть список товаров и их стоимости, и вы хотите получить сумму стоимости только товаров, которые стоят более чем 1000 рублей, вы можете использовать функцию SUMIF (). В качестве диапазона вы указываете диапазон цен, а в качестве условия - "больше 1000". Функция затем сложит только те значения цен, которые удовлетворяют условию.
Использование функции SUMIF () в Excel дает возможность гибко вычислять суммы на основе различных условий. Например, можно указать диапазон, условие больше или меньше, а также добавить дополнительные условия с помощью операторов "ИЛИ" или "И".
Таким образом, вычисление суммы на основе условий в Excel - это мощный инструмент, который позволяет анализировать данные и получать только нужную информацию. Используйте функцию SUMIF () для подсчета сумм по вашим условиям и эффективно управляйте данными в таблицах Excel.
Использование таблиц сводных данных для расчета суммы в Excel
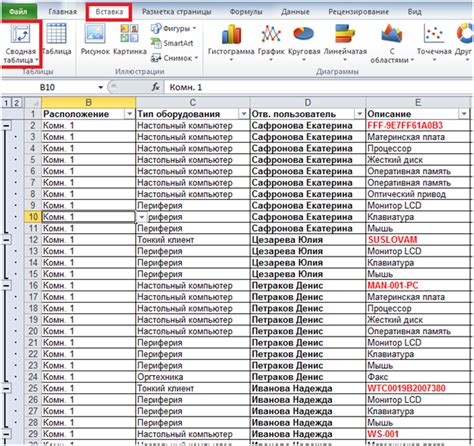
Для того чтобы использовать таблицу сводных данных для расчета суммы в Excel, необходимо выполнить следующие шаги:
- Выберите все данные, которые вы хотите включить в таблицу сводных данных.
- На вкладке "Вставка" в группе "Таблицы" выберите "Таблица сводных данных".
- Появится диалоговое окно "Мастер таблицы сводных данных". В нем вы можете выбрать, где хранятся ваши данные (диапазон или таблица) и на каком листе Excel они находятся.
- После выбора источника данных, вам нужно выбрать, какие поля вы хотите использовать для группировки данных и какие значения вы хотите суммировать. Вы можете выбрать несколько полей для группировки и несколько полей для суммирования.
- После того, как вы выбрали поля для группировки и суммирования, нажмите кнопку "Готово". Excel создаст таблицу сводных данных на новом листе.
- В таблице сводных данных вы увидите группировку данных по полям, которые вы выбрали. В ячейках, где группируются данные, будет отображаться сумма чисел для данной группы.
Таблицы сводных данных позволяют легко обрабатывать и анализировать большие объемы данных в Excel. Они являются отличным инструментом для расчета суммы чисел и получения нужных сводных показателей. Используйте этот метод, если вам нужно быстро и эффективно суммировать данные в Excel.
| Поле 1 | Поле 2 | Сумма чисел |
|---|---|---|
| Значение 1 | Значение 2 | Сумма 1 |
| Значение 3 | Значение 4 | Сумма 2 |
| Значение 5 | Значение 6 | Сумма 3 |