Excel - одна из самых популярных программ для работы с таблицами и данными. Она предоставляет широкие возможности для редактирования и форматирования ячеек, но иногда возникают вопросы, как реализовать нестандартные действия. В этой статье мы рассмотрим одну такую возможность - постановку апострофа в Excel в ячейке.
Апостроф - это один из специальных символов, которые могут использоваться в Excel для указания определенного формата данных или просто для отображения текста без изменений. Поставить апостроф в ячейке можно несколькими способами, которые мы детально рассмотрим.
Первый способ - это использование клавиши апострофа на клавиатуре. Просто нажмите клавишу апострофа (она находится слева от кнопки "Enter") перед вводом данных в ячейку. Апостроф будет отображаться только в ячейке, но не будет включаться в формулы или вычисления.
Апостроф в Excel в ячейке: методы и рекомендации
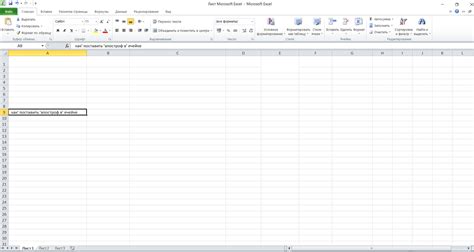
Существует несколько способов добавить апостроф к числу в Excel-ячейке:
Способ 1: Введите апостроф вручную, поставив его перед числом в ячейке. Например, введите ''012345 для того, чтобы число отображалось с первым нулевым разрядом.
Способ 2: Используйте формулу, чтобы добавить апостроф к числу в ячейке. К примеру, введите '=CONCATENATE("'",A1)', если ваше число находится в ячейке A1. Формула CONCATENATE объединяет апостроф со значением ячейки, чтобы число отображалось корректно.
Способ 3: Используйте форматирование ячейки, чтобы добавить апостроф к числу. Выделите ячейку, нажмите правую кнопку мыши на ней и выберите пункт "Формат ячейки". Затем выберите категорию "Специальный" и введите в поле формата одиночный апостроф '''. Это позволит Excel отобразить число в ячейке с первым нулевым разрядом.
Независимо от выбранного способа, апостроф в Excel помогает сохранить числа с нулями в исходном формате. Если вам нужно, чтобы Excel не удалял первый ноль, при вводе числа, просто добавьте апостроф перед ним.
Как использовать апостроф в Excel для сохранения форматирования
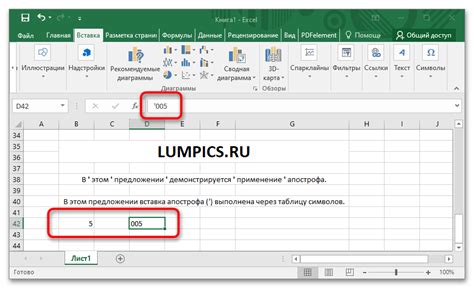
Апостроф в Excel может быть мощным инструментом для сохранения форматирования данных в ячейке. Этот специальный символ используется для указания программе, что содержимое ячейки следует обрабатывать как текст, а не как формулу или число.
Чтобы использовать апостроф в Excel, добавьте его в начале значения, которое вы вводите в ячейку. Например, если вы хотите ввести число в формате "001", но не хотите, чтобы Excel обрабатывал его как число с удалением нулей в начале, просто добавьте апостроф перед значением: ''001'.
Вот примеры того, как можно использовать апостроф в Excel:
- Для ввода номеров телефонов с ведущими нулями: '
'0123456789' - Для сохранения дат в формате "mm-dd-yyyy": '
'01-31-2022' - Для ввода кодов товаров, которые начинаются с нуля: '
'000123456' - Для ввода серийных номеров, содержащих нулевые значения: '
'SN00001'
Когда вы добавляете апостроф к значению в ячейке, Excel автоматически обрабатывает его как текст и не выполняет никаких операций над ним. Это позволяет сохранить исходное форматирование и точность данных.
Использование апострофа в Excel особенно полезно, когда вам необходимо сохранить конкретное количество знаков, нули в начале или специальные символы, которые могут быть преобразованы Excel.
Теперь, когда вы знаете, как использовать апостроф в Excel, вы сможете более точно форматировать и сохранять данные в ячейках, не беспокоясь о потере форматирования или точности.
Шаги по вставке апострофа в Excel при работе с текстом
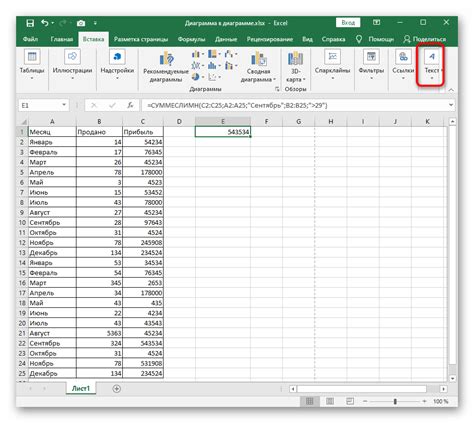
В Excel апостроф часто используется для сохранения текста в ячейке как текстового значения, даже если оно начинается с символа, который по умолчанию распознается как команда или формула. Чтобы вставить апостроф в Excel, следуйте этим простым шагам:
- Выберите ячейку, в которую вы хотите вставить апостроф.
- Нажмите клавишу F2 на клавиатуре или дважды щелкните по ячейке левой кнопкой мыши, чтобы войти в режим редактирования ячейки.
- Вставьте апостроф, нажав на клавишу с символом ' (расположена непосредственно рядом с клавишей Enter).
- Нажмите клавишу Enter или щелкните где-нибудь на листе, чтобы завершить редактирование ячейки.
После выполнения этих шагов в Excel вставится апостроф в указанную ячейку. Обратите внимание, что апостроф будет видим только в формуле редактируемой ячейки. Другие ячейки, которые ссылаются на эту ячейку, будут отображать текстовое значение без апострофа.
Куда помещать апостроф в Excel для корректного отображения данных

В Excel апостроф следует помещать перед данными, которые могут быть истолкованы как числа, даты или формулы. Если вы вводите данные, начинающиеся с символов, таких как "=", "+", "-" или "@" - Excel может их искажать или интерпретировать как команды.
С помощью апострофа перед данными можно гарантировать, что Excel будет отображать их в том виде, в котором они были введены. Например, если вы хотите ввести номер телефона в ячейку Excel, начинающийся с нуля (такой как "0123456789"), вы можете поместить перед ним апостроф, чтобы убедиться, что Excel не удаляет нуль в начале строки.
Правильное использование апострофа в Excel может предотвратить ошибки и сохранисть данные в их исходном виде. Убедитесь, что помещаете апостроф перед данными, которые нужно сохранить в их исходном виде, чтобы избежать непредвиденных изменений и проблем с форматированием.
Советы для избежания проблем при использовании апострофа в Excel

Когда вам необходимо поставить апостроф в ячейке Excel, следуйте этим простым советам, чтобы избежать возможных проблем:
- Убедитесь, что вы выбрали правильный символ апострофа. В Excel используется апостроф (`), который находится под обратным апострофом (~) на клавиатуре.
- Не ставьте пробелы перед и после символа апострофа. В противном случае, Excel может интерпретировать значение ячейки как текст, а не как число или формулу.
- Если вам необходимо отображение апострофа в начале значения ячейки, добавьте перед ним пробел. Это поможет Excel правильно интерпретировать значение как текст.
- Обратите внимание на формат ячейки. Если для ячейки выбран формат, который преобразует значения в числа или даты, апостроф может быть проигнорирован. Определите формат ячейки как Текст, чтобы гарантировать правильное отображение апострофа.
- Проверьте, что вы правильно вводите апостроф. Если вы делаете копирование и вставку значения из другого источника, например, из места, где апостроф автоматически ставится, убедитесь, что апостроф скопирован и вставлен без изменений.
- Используйте функцию КОНКАТЕНАЦИЯ, если вам нужно объединить текст с символом апострофа. Например, =КОНКАТЕНАЦИЯ("Текст";"`";"Другой текст") выведет результат "Текст`Другой текст" с апострофом между текстами.
Следуя этим советам, вы сможете успешно добавить апостроф в ячейке Excel без проблем и некорректной интерпретации значений.