Microsoft Word - один из самых распространенных текстовых редакторов, который используется для создания документов, отчетов и других текстовых материалов. В нем есть множество возможностей, и одна из них - использование апострофа. Апостроф необходим, чтобы обозначать сокращения или указывать принадлежность чего-либо. Однако, не всегда просто поставить этот символ, особенно если не знаешь, где он находится на клавиатуре. В данной статье мы подробно расскажем, как поставить апостроф в Microsoft Word.
Первый способ - использовать клавиатуру. Для этого нужно нажать на клавишу Shift и затем нажать кнопку с символом апострофа, которая находится сразу под кнопкой со знаком "2". В результате на экране появится апостроф. Не забудьте сохранить документ после вставки символа, чтобы не потерять его позднее.
Второй способ - вставить апостроф с помощью меню символов. Для этого нужно найти вкладку "Вставка" в верхней панели редактора и кликнуть на нее. Далее выберите пункт меню "Символы" и в появившемся списке выберите символ апострофа. Нажмите кнопку "Вставить" и символ будет вставлен в ваш документ. Не забудьте сохранить изменения после этого действия.
Начало работы с Microsoft Word
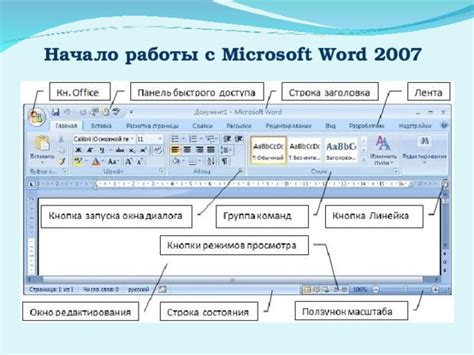
1. Запуск программы. Чтобы открыть Microsoft Word, щелкните на значке программы на рабочем столе или найдите ее в меню "Пуск" и выберите соответствующий пункт.
2. Создание нового документа. После запуска программы появится стартовый экран, где вы можете выбрать "Новый документ" для создания нового файла.
3. Оформление текста. Открыв новый документ, вы можете начать набирать текст. Чтобы сделать текст жирным, выделите нужную часть текста и нажмите кнопку "Жирный" на панели инструментов или используйте комбинацию клавиш Ctrl + B. Для курсива используйте кнопку "Курсив" или комбинацию клавиш Ctrl + I.
4. Форматирование абзацев. Чтобы изменить отступы абзацев, выделите нужные абзацы и используйте кнопки "Увеличить отступ" или "Уменьшить отступ" на панели инструментов. Вы также можете выровнять текст по левому, правому, центру или по ширине нажатием на соответствующие кнопки.
5. Сохранение документа. После завершения работы над документом важно сохранить его. Для этого выберите пункт меню "Файл" и нажмите "Сохранить". Выберите папку и укажите имя файла, а затем нажмите кнопку "Сохранить".
Вот и все! Теперь вы знакомы с основными шагами для начала работы с Microsoft Word. Помните, что программа имеет множество дополнительных функций и возможностей, которые можно изучить по мере необходимости. Удачи в работе с Word!
Открытие документа в Microsoft Word
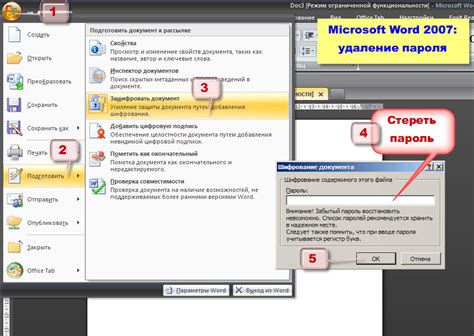
Чтобы открыть документ в программе Microsoft Word, выполните следующие шаги:
| Шаг | Действие |
| 1 | Запустите программу Microsoft Word. |
| 2 | Нажмите на кнопку "Открыть" в верхней левой части экрана. |
| 3 | В появившемся окне выберите место, где сохранен ваш документ, и кликните на него. |
| 4 | Нажмите кнопку "Открыть" в нижней правой части окна. |
| 5 | Теперь вы можете просматривать и редактировать документ в программе Microsoft Word. |
Поздравляем, вы успешно открыли документ в программе Microsoft Word! Теперь вы можете продолжить работу над ним или сохранить изменения.
Поиск нужного символа в Microsoft Word
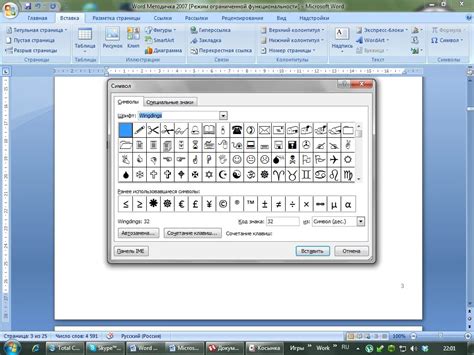
Microsoft Word предлагает большой набор символов, которые можно использовать в документах. Однако, когда требуется найти и вставить конкретный символ, это может оказаться непростой задачей. В этом разделе мы покажем вам, как найти нужный символ в Microsoft Word.
1. Откройте документ в Microsoft Word и перейдите во вкладку "Вставка".
2. На панели инструментов выберите раздел "Символы".
3. В раскрывающемся меню выберите "Другие символы".
4. В появившемся окне "Символы" выберите соответствующую вкладку в зависимости от типа символа, который вы ищете (например, "Символы шрифта", "Символы Unicode" или "Символы символов").
5. Если вы знаете код символа, введите его в поле "Код символа" и нажмите кнопку "Найти".
6. Если вы не знаете код символа, просмотрите список символов и найдите нужный символ с помощью прокрутки или поиска в поле "Искать". Когда вы найдете нужный символ, вы можете щелкнуть на нем и нажать кнопку "Вставить", чтобы добавить его в документ.
7. После вставки символа вы можете закрыть окно "Символы".
Теперь вы знаете, как найти и вставить нужный символ в Microsoft Word. Это может быть полезным, когда вы работаете с специальными символами, например, апострофом, и хотите убедиться, что ваш документ содержит точное и правильное форматирование.
Выбор нужного символа для вставки в Microsoft Word
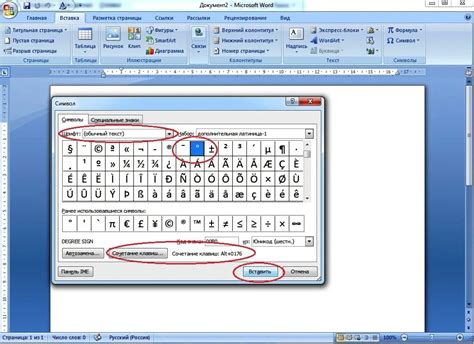
При работе с Microsoft Word иногда требуется вставить специальные символы, такие как апострофы, кавычки или другие. Для этого необходимо знать, как выбрать нужный символ в программе.
Чтобы выбрать нужный символ в Microsoft Word, выполните следующие шаги:
- Откройте документ, в котором нужно вставить символ.
- Установите курсор в необходимом месте.
- Нажмите на вкладку "Вставка" в верхней панели меню.
- Нажмите на кнопку "Символ" в группе "Текст".
- Откроется окно "Символы".
- Выберите нужный символ из списка или введите его код в поле "Код символа".
- Нажмите на кнопку "Вставить".
После выполнения этих шагов выбранный символ будет вставлен в документ в месте, где находится курсор.
Таким образом, выбор нужного символа для вставки в Microsoft Word - это простая задача, которую можно выполнить с помощью нескольких простых шагов.
Вставка выбранного символа в Microsoft Word
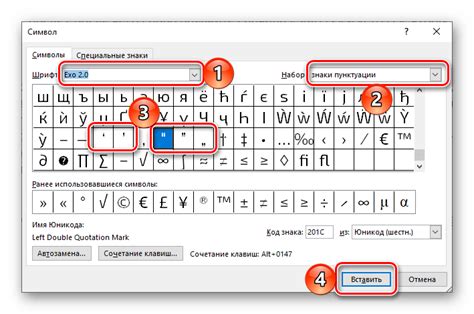
Вставка выбранного символа в Microsoft Word может быть полезным при создании документов, которые содержат специальные символы или символы, недоступные на обычной клавиатуре. Вот пошаговая инструкция, которая поможет вам вставить выбранный символ:
1. Откройте документ в Microsoft Word и установите курсор в месте, где вы хотите вставить символ.
2. Нажмите на вкладку "Вставка" в верхней панели инструментов.
3. В разделе "Символы" найдите и нажмите на кнопку "Символ" (она находится рядом с кнопкой "Экспорт в PDF" и выглядит как буква "Ω" вместе с символами).
4. В появившемся окне "Символ" выберите нужную категорию символов, например, "Значки и символы".
5. Выберите нужный символ и нажмите кнопку "Вставить". Символ будет вставлен в ваш документ в месте, где находился курсор.
6. Нажмите кнопку "Закрыть" для закрытия окна "Символ".
Теперь вы знаете, как вставить выбранный символ в Microsoft Word. Эта функция полезна при работе с математическими формулами, специальными символами и другими символами, которые недоступны на обычной клавиатуре.
Проверка вставленного символа в Microsoft Word
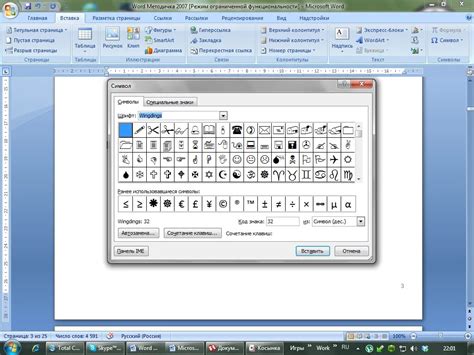
После вставки символа апострофа в Microsoft Word, иногда может быть необходимо проверить, был ли он вставлен правильно. Существует несколько способов проверки правильности вставки символа в Word.
1. Визуальная проверка: вы можете просто взглянуть на символ, который был вставлен, и сравнить его с образцом символа апострофа для убеждения в его правильности вставки.
2. Сравнение символа через глифы: вы можете открыть "диалоговое окно символа" в Word, нажав на вкладку "Вставка" в верхней панели, а затем на кнопку "Символы". В открывшемся окне выберите вкладку "Шрифт" и найдите символ апострофа в списке символов вашего шрифта. Сравните этот символ с вставленным символом для проверки его правильности.
3. Использование функции "Сравнение" в Word: вы можете выделить вставленный символ, затем нажать правой кнопкой мыши и выбрать "Сравнить выбранное" в контекстном меню. Word автоматически выделит различия между выбранным символом и образцом символа апострофа, если они есть.
4. Использование таблиц Word: вы можете создать таблицу с двумя столбцами, в одном столбце разместить образец символа апострофа, а в другом - вставленный символ. Затем можно сравнить эти символы визуально или с помощью функции "Сравнение" в Word.
| Образец символа апострофа | Вставленный символ |
|---|---|
| ' | ‘ |
Изменение размера и шрифта вставленного символа в Microsoft Word
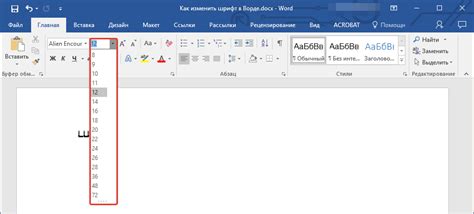
В программе Microsoft Word есть возможность изменить размер и шрифт вставленного символа, включая апостроф, чтобы он соответствовал вашим предпочтениям и дизайну документа.
Чтобы изменить размер и шрифт вставленного символа, выполните следующие шаги:
- Выберите символ, вставленный в документ.
- Нажмите правой кнопкой мыши на выбранный символ и выберите опцию "Свойства символа" из контекстного меню.
- В открывшемся окне "Свойства символа" выберите вкладку "Шрифт".
- На вкладке "Шрифт" установите желаемый размер символа, выбрав его из раскрывающегося списка "Размер".
- Также можно изменить шрифт символа, выбрав его из раскрывающегося списка "Шрифт".
- После того, как вы выбрали нужный размер и шрифт, нажмите кнопку "ОК".
После выполнения этих шагов вставленный символ, включая апостроф, изменит свой размер и шрифт в соответствии с вашими настройками.
Теперь вы знаете, как изменить размер и шрифт вставленного символа в Microsoft Word и можете использовать эту функцию для создания более эстетически приятных и информативных документов.
Сохранение и закрытие документа в Microsoft Word
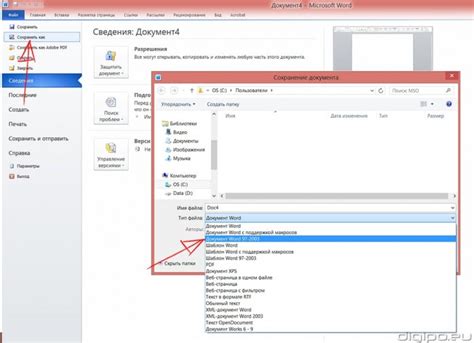
Сохранение документа в Microsoft Word очень важно, чтобы сохранить все внесенные изменения и иметь возможность открыть документ в будущем. Вот пошаговая инструкция о том, как сохранить и закрыть документ в Microsoft Word:
- Шаг 1: Перейдите в меню "Файл".
- Шаг 2: Нажмите на опцию "Сохранить" или используйте комбинацию клавиш "Ctrl + S".
- Шаг 3: Выберите папку, в которой хотите сохранить документ.
- Шаг 4: Введите имя файла для документа в поле "Имя файла".
- Шаг 5: Нажмите на кнопку "Сохранить".
- Шаг 6: Если вы хотите закрыть документ после сохранения, перейдите в меню "Файл" и выберите опцию "Закрыть".
- Шаг 7: Если вы хотите оставить документ открытым для дальнейшей работы, просто переключитесь на другую вкладку или окно.
Пользуясь этой инструкцией, вы сможете сохранить и закрыть документ в Microsoft Word безо всяких проблем. Не забудьте сохранять документы регулярно, чтобы не потерять все свои внесенные изменения.
Проверка правильности вставленного апострофа в Microsoft Word
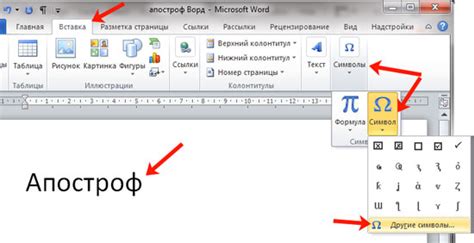
После того, как вы вставили апостроф в Microsoft Word, важно проверить его правильность. Это необходимо, чтобы избежать ошибок и обеспечить правильную оформление текста.
Существует несколько способов проверить правильность вставленного апострофа в Microsoft Word:
- Внимательно прочитайте предложение, в котором находится апостроф. Обратите внимание на его положение и контекст использования. Если апостроф используется для обозначения притяжательного падежа или сокращений, убедитесь, что он расположен на правильном месте.
- Сравните вставленный апостроф с другими апострофами в тексте. Если другие апострофы выглядят похожими и находятся на правильном месте, значит, вы верно вставили апостроф.
- Используйте функцию проверки правописания в Microsoft Word. Выделите текст с апострофом и нажмите правую кнопку мыши. В контекстном меню выберите "Проверить правописание". Программа выделит возможные ошибки в тексте и предложит варианты исправления.
Важно помнить, что правильное использование апострофа - это знак качественного оформления документа. Поэтому проявите внимательность и проверьте правильность его вставки перед завершением работы над текстом в Microsoft Word.